AWS CodeCommit n'est plus disponible pour les nouveaux clients. Les clients existants de AWS CodeCommit peuvent continuer à utiliser le service normalement. En savoir plus »
Les traductions sont fournies par des outils de traduction automatique. En cas de conflit entre le contenu d'une traduction et celui de la version originale en anglais, la version anglaise prévaudra.
Commencer avec AWS CodeCommit
Ce didacticiel explique comment utiliser certaines CodeCommit fonctionnalités clés. Tout d'abord, vous créez un référentiel et y validez quelques modifications. Ensuite, vous parcourez les fichiers et affichez les modifications. Vous pouvez également créer une demande d'extraction pour que les autres utilisateurs puissent réviser et commenter les modifications apportées à votre code.
Si vous souhaitez migrer du code existant vers CodeCommit, consultezMigrer vers AWS CodeCommit.
Si vous n'êtes pas familier avec Git, vous pouvez aussi exécuter le didacticiel Commencer à utiliser Git et CodeCommit. Une fois ces didacticiels terminés, vous devriez avoir suffisamment d'expérience pour commencer à CodeCommit les utiliser pour vos propres projets et dans des environnements d'équipe.
La CodeCommit console inclut des informations utiles dans un panneau pliable que vous pouvez ouvrir à partir de l'icône d'informations (
![]() ) ou de n'importe quel lien d'information sur la page. Vous pouvez fermer ce panneau à tout moment.
) ou de n'importe quel lien d'information sur la page. Vous pouvez fermer ce panneau à tout moment.
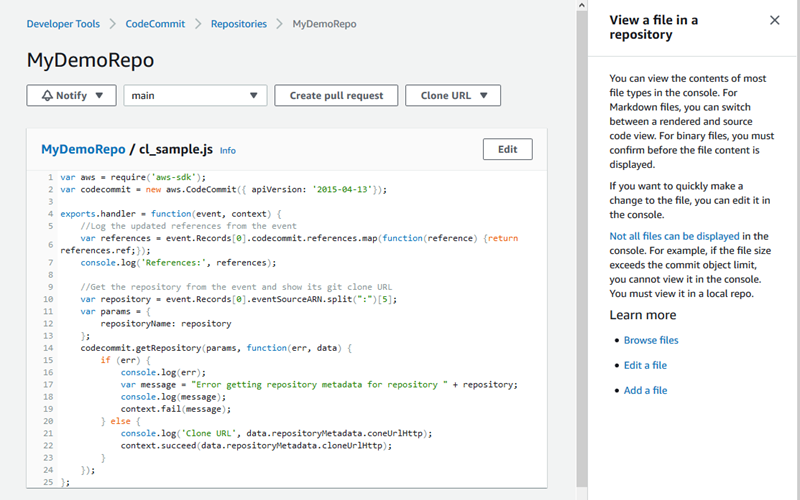
La CodeCommit console permet également de rechercher rapidement vos ressources, telles que des référentiels, des projets de création, des applications de déploiement et des pipelines. Choisissez Go to ressource (Accéder aux ressources) ou appuyez sur la touche /, puis saisissez le nom de la ressource. Toutes les correspondances s'affichent dans la liste. Les recherches ne sont pas sensibles à la casse. Vous pouvez uniquement consulter les ressources que vous êtes autorisé à afficher. Pour de plus amples informations, veuillez consulter Affichage des ressources dans la console.
Prérequis
Avant de commencer, vous devez compléter les opérations liées aux prérequis et à la configuration, notamment :
-
Attribuer des autorisations à l'utilisateur IAM.
-
Configuration de la gestion des informations d'identification pour les connexions HTTPS ou SSH sur l'ordinateur local que vous utilisez pour ce didacticiel.
-
Configuration du AWS CLI si vous souhaitez utiliser la ligne de commande ou le terminal pour toutes les opérations, y compris pour créer le référentiel.
Rubriques
Étape 1 : Créer un référentiel CodeCommit
Vous pouvez utiliser la CodeCommit console pour créer un CodeCommit référentiel. Si vous disposez déjà d'un référentiel que vous souhaitez utiliser pour ce didacticiel, vous pouvez ignorer cette étape.
Note
En fonction de votre utilisation, la création ou l'accès à un référentiel peuvent vous être facturés. Pour plus d'informations, consultez la section Tarification
Pour créer le CodeCommit référentiel
Ouvrez la CodeCommit console sur https://console.aws.amazon.com/codesuite/codecommit/home
. -
Utilisez le sélecteur de région pour choisir l' Région AWS endroit où vous souhaitez créer le référentiel. Pour de plus amples informations, veuillez consulter Régions et points de terminaison de connexion Git.
-
Dans la page Référentiels, choisissez Créer un référentiel.
-
Sur la page Créer un référentiel, pour Nom du référentiel, entrez un nom pour votre référentiel (par exemple,
MyDemoRepo).Note
Les noms des référentiels sont sensibles à la casse et ne peuvent pas comporter plus de 100 caractères. Pour plus d’informations, consultez Limites .
-
(Facultatif) Dans Description, saisissez une description (par exemple,
My demonstration repository). Cela peut aider d'autres utilisateurs et vous-même à identifier la fonction du référentiel. -
(Facultatif) Choisissez Ajouter une balise pour ajouter une ou plusieurs balises de référentiel (étiquette d'attribut personnalisée qui vous aide à organiser et à gérer vos AWS ressources) à votre référentiel. Pour de plus amples informations, veuillez consulter Marquage des référentiels dans AWS CodeCommit.
-
(Facultatif) Développez la configuration supplémentaire pour indiquer si vous souhaitez utiliser la clé par défaut Clé gérée par AWS ou la clé gérée par le client pour chiffrer et déchiffrer les données de ce référentiel. Si vous choisissez d'utiliser votre propre clé gérée par le client, vous devez vous assurer qu'elle est disponible Région AWS là où vous créez le référentiel et que la clé est active. Pour de plus amples informations, veuillez consulter AWS Key Management Service et chiffrement pour les AWS CodeCommit référentiels.
(Facultatif) Sélectionnez Activer Amazon CodeGuru Reviewer pour Java et Python si ce référentiel doit contenir du code Java ou Python et que vous souhaitez que CodeGuru Reviewer analyse ce code. CodeGuru Reviewer utilise plusieurs modèles d'apprentissage automatique pour détecter les défauts du code et pour suggérer automatiquement des améliorations et des corrections dans les pull requests. Pour plus d'informations, consultez le guide de l'utilisateur Amazon CodeGuru Reviewer.
-
Sélectionnez Create (Créer).
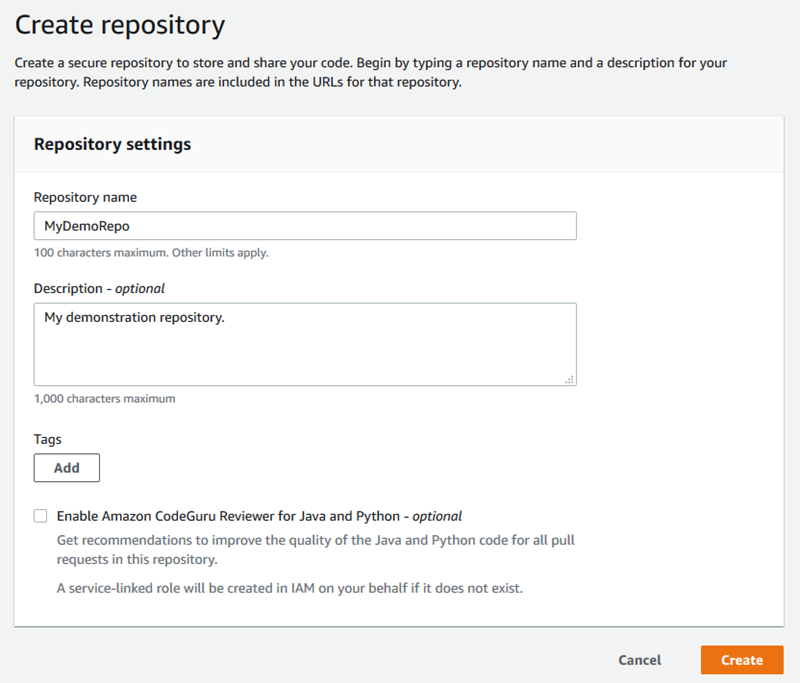
Note
Si vous utilisez un nom autre que MyDemoRepo pour votre référentiel, veillez à l'utiliser dans les étapes restantes.
Lorsque le référentiel s'ouvre, vous pouvez voir des informations sur la façon d'ajouter des fichiers directement depuis la CodeCommit console.
Étape 2 : ajouter des fichiers à votre référentiel
Vous pouvez ajouter des fichiers à votre référentiel en :
-
Création d'un fichier dans la CodeCommit console. Si vous créez le premier fichier d'un référentiel dans la console, une branche nommée main est créée pour vous. Cette branche est la branche par défaut de votre dépôt.
-
Chargement d'un fichier depuis votre ordinateur local à l'aide de la CodeCommit console. Si vous chargez le premier fichier d'un référentiel depuis la console, une branche nommée main est créée pour vous. Cette branche est la branche par défaut de votre dépôt.
-
Utiliser un client Git pour cloner le dépôt sur votre ordinateur local, puis ajouter, valider et transférer des fichiers vers le CodeCommit dépôt. Une branche est créée pour vous dans le cadre de ce premier commit à partir de Git, et elle est définie comme branche par défaut pour votre dépôt. Le nom de la branche est le choix par défaut de votre client Git. Envisagez de configurer votre client Git pour qu'il utilise main comme nom pour la branche initiale.
Note
Vous pouvez créer des branches et modifier la branche par défaut d'un référentiel à tout moment. Pour de plus amples informations, veuillez consulter Utilisation de branches dans des AWS CodeCommit référentiels.
Le moyen le plus simple de démarrer est d'ouvrir la CodeCommit console et d'ajouter un fichier. Ce faisant, vous créez également une branche par défaut pour votre dépôt nommée main. Pour obtenir des instructions sur la façon d'ajouter un fichier et de créer un premier commit dans un dépôt à l'aide du AWS CLI, voir Créer le premier commit pour un dépôt à l'aide du AWS CLI.
Pour ajouter un fichier au référentiel
-
Dans la barre de navigation du référentiel, choisissez Code.
-
Choisissez Ajouter un fichier, puis choisissez de créer un fichier ou d'en charger un à partir de votre ordinateur. Ce didacticiel vous explique les deux méthodes.
-
Pour ajouter un fichier, procédez comme suit :
-
Dans la liste déroulante des branches, choisissez la branche dans laquelle vous souhaitez ajouter le fichier. La branche par défaut est sélectionnée automatiquement pour vous. Dans l'exemple présenté ici, la branche par défaut est nommée
main. Si vous souhaitez ajouter le fichier à une autre branche, choisissez une autre branche. -
Dans Nom du fichier, entrez un nom pour le fichier. Dans l'éditeur de code, entrez le code du fichier.
-
Dans Nom de l'auteur, saisissez le nom que vous souhaitez afficher à d'autres utilisateurs du référentiel.
-
Dans Adresse e-mail, saisissez une adresse e-mail.
-
(Facultatif) Dans Message de validation, saisissez un bref message. Bien que cette étape soit facultative, nous vous recommandons d'ajouter un message de validation pour aider les membres de votre équipe à comprendre pourquoi vous avez ajouté ce fichier. Si vous ne saisissez pas de message de validation, un message par défaut est utilisé.
-
Choisissez Valider les modifications.
Pour télécharger un fichier, procédez comme suit :
-
Si vous chargez un fichier, choisissez le fichier que vous voulez charger.
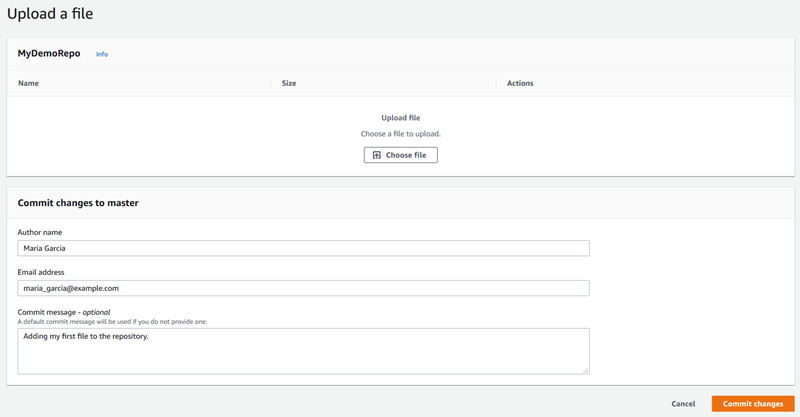
-
Dans Nom de l'auteur, saisissez le nom que vous souhaitez afficher à d'autres utilisateurs du référentiel.
-
Dans Adresse e-mail, saisissez une adresse e-mail.
-
(Facultatif) Dans Message de validation, saisissez un bref message. Bien que cette étape soit facultative, nous vous recommandons d'ajouter un message de validation pour aider les membres de votre équipe à comprendre pourquoi vous avez ajouté ce fichier. Si vous ne saisissez pas de message de validation, un message par défaut est utilisé.
-
Choisissez Valider les modifications.
-
Pour de plus amples informations, veuillez consulter Utilisation de fichiers dans des AWS CodeCommit référentiels.
Pour utiliser un client Git pour cloner le dépôt, installez Git sur votre ordinateur local, puis clonez le CodeCommit dépôt. Ajoutez des fichiers au référentiel local et transmettez-les vers le référentiel CodeCommit . Pour voir une présentation approfondie, consultez le Commencer à utiliser Git et CodeCommit. Si vous connaissez Git, mais que vous ne savez pas comment procéder avec un CodeCommit dépôt, vous pouvez consulter des exemples et des instructions dans Création d'un commitÉtape 2 : créer un dépôt local, ouConnexion à un référentiel.
Après avoir ajouté des fichiers au CodeCommit référentiel, vous pouvez les consulter dans la console.
Étape 3 : Parcourez le contenu de votre dépôt
Vous pouvez utiliser la CodeCommit console pour consulter les fichiers d'un référentiel ou lire rapidement le contenu d'un fichier. Cela vous aidera à déterminer quelle branche vérifier ou si vous devez créer une copie locale d'un référentiel.
Pour parcourir le référentiel
-
Dans Référentiels, sélectionnez MyDemoRepo.
-
La page affiche le contenu de la branche par défaut de votre référentiel. Pour afficher une autre branche ou afficher le code sur une balise spécifique, choisissez la branche ou la balise à afficher dans la liste. Dans la capture d'écran suivante, la vue est définie sur la branche principale.
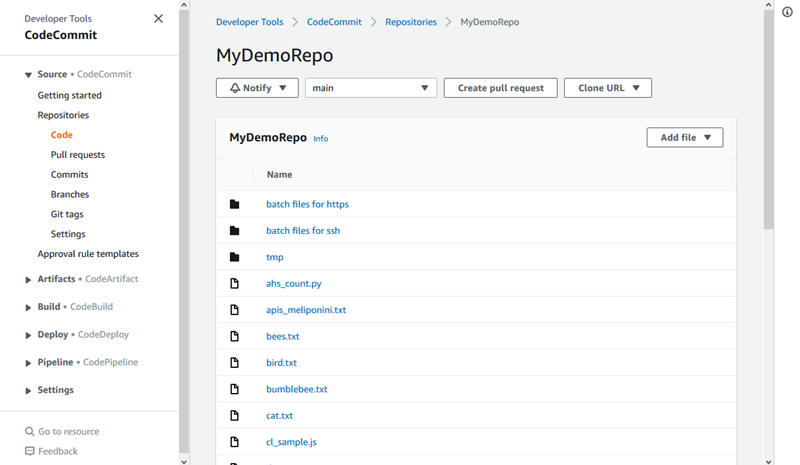
-
Pour afficher le contenu d'un fichier dans votre référentiel, choisissez le fichier dans la liste. Pour modifier la couleur du code affiché, choisissez l'icône de paramètres (Settings).
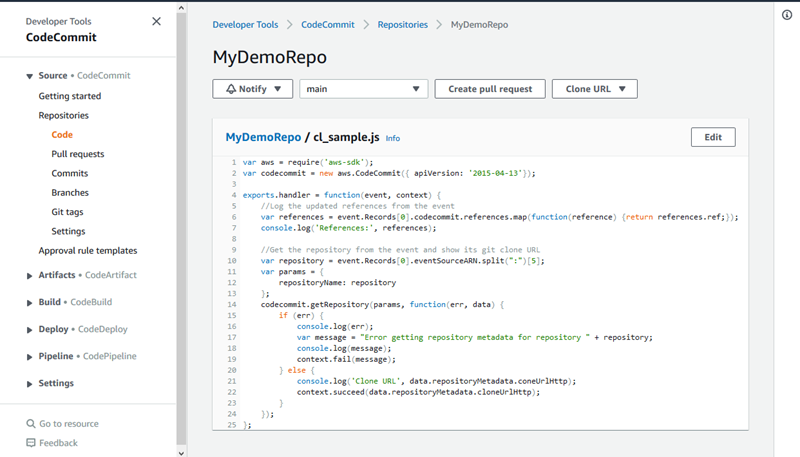
Pour de plus amples informations, veuillez consulter Parcourir les fichiers d'un référentiel.
-
Pour parcourir l'historique des validations du référentiel, choisissez Commits. La console affiche l'historique des validations pour la branche par défaut, dans l'ordre chronologique inverse. Passez en revue les détails de validation par auteur, pat date et plus encore.
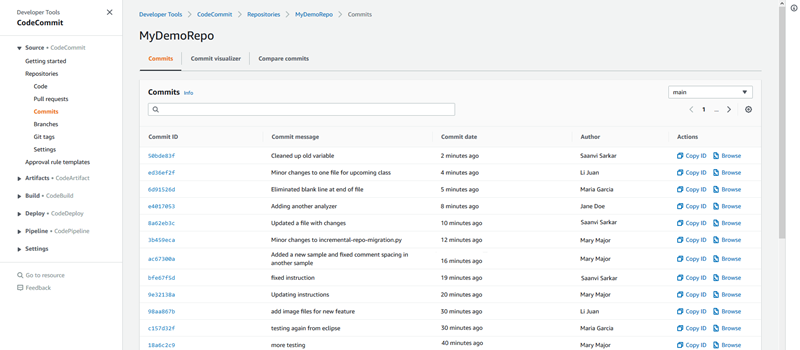
-
Pour afficher l'historique de validation par branche ou par balise Git, choisissez la branche ou la balise à afficher dans la liste.
-
Pour voir les différences entre une validation et sa validation parent, choisissez l'ID de validation abrégé. Vous pouvez choisir la manière dont les modifications sont affichées, y compris afficher ou masquer les modifications d'espace, et définir si les modifications doivent être affichées en ligne (vue unifiée) ou côte à côte (vue fractionnée).
Note
Vos préférences d'affichage du code, ainsi que les autres paramètres de la console sont enregistrés en tant que cookies du navigateur chaque fois que vous les modifiez. Pour de plus amples informations, veuillez consulter Utilisation des préférences de l'utilisateur.
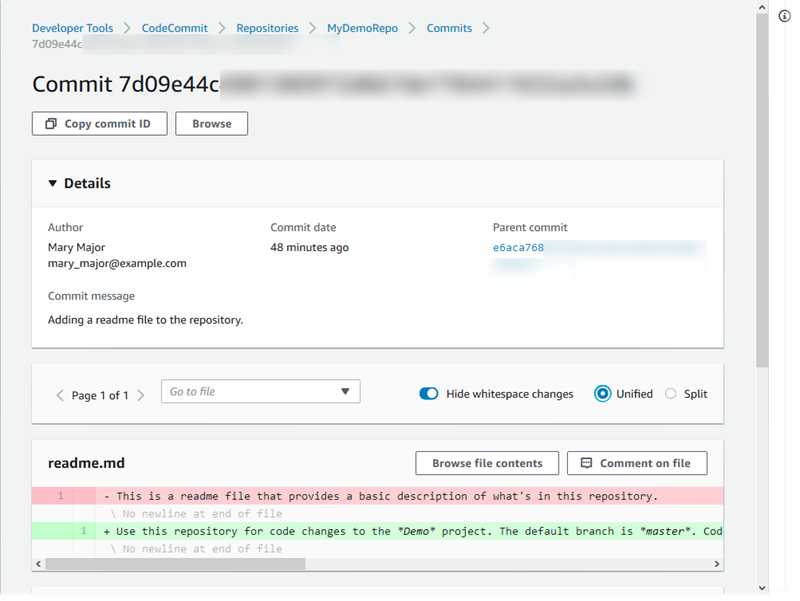
-
Pour afficher tous les commentaires sur une validation, sélectionnez la validation et faites défiler la page pour les consulter directement. Vous pouvez également ajouter vos propres commentaires et répondre à ceux des autres utilisateurs.
Pour de plus amples informations, veuillez consulter Commentaire relatif à une validation.
-
Pour voir les différences entre deux spécifications de validations, y compris les balises, les branches et les validations IDs, dans le volet de navigation, choisissez Commits, puis choisissez Comparer les commits.
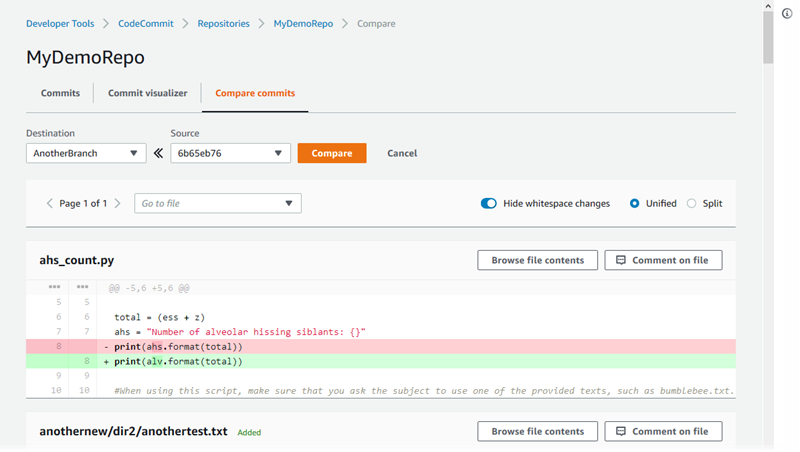
Pour plus d’informations, consultez Parcourir l'historique des validations d'un dépôt et Comparer des validations.
-
Dans Validations, sélectionnez l'onglet Visualiseur de validations.
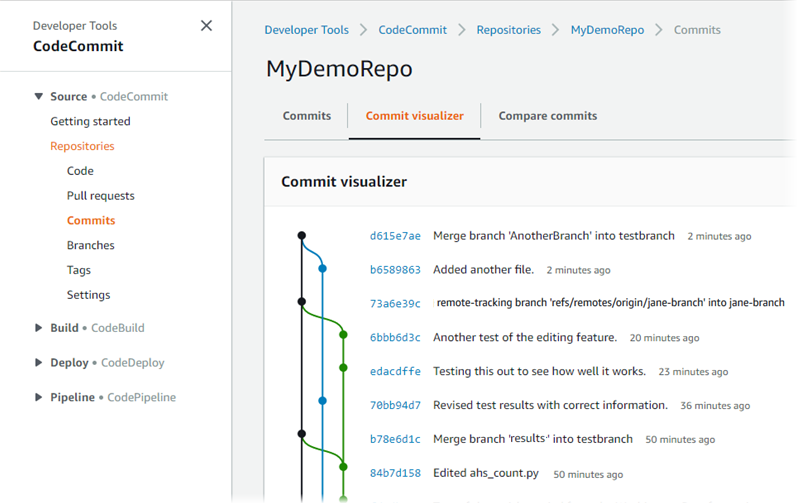
Le graphique de validation s'affiche, avec la ligne d'objet pour chaque validation affichée en regard de son point dans le graphique. L'affichage de la ligne d'objet est limité à 80 caractères.
-
Pour en savoir plus sur une validation, sélectionnez son ID de validation abrégée. Pour afficher le graphique à partir d'une validation spécifique, choisissez ce point dans le graphique. Pour de plus amples informations, veuillez consulter Afficher un graphique de l'historique des validations d'un dépôt .
Étape 4 : Créez une pull request et collaborez sur celle-ci
Lorsque vous travaillez dans un référentiel avec d'autres utilisateurs, vous pouvez collaborer sur le code et passer en revue les modifications. Vous pouvez créer une demande d'extraction afin que d'autres utilisateurs puissent consulter et commenter vos modifications de code dans une branche. Vous pouvez également créer une ou plusieurs règles d'approbation pour la demande d'extraction. Par exemple, vous pouvez créer une règle d'approbation qui exige qu'au moins deux autres utilisateurs approuvent la demande d'extraction pour qu'elle puisse être fusionnée. Une fois la demande d'extraction approuvée, vous pouvez fusionner ces modifications dans sa branche de destination. Si vous avez configuré des notifications pour votre référentiel, les utilisateurs du référentiel peuvent recevoir des e-mails sur les événements relatifs au référentiel (par exemple, pour les demandes d'extraction ou lorsque quelqu'un commente le code). Pour de plus amples informations, veuillez consulter Configuration des notifications pour les événements d'un AWS CodeCommit référentiel.
Important
Avant de créer une demande d'extraction, vous devez créer une branche qui contient les modifications de code que vous souhaitez faire vérifier. Pour de plus amples informations, veuillez consulter Création d'une branche.
Créer et gérer une demande d'extraction de manière collaborative
-
Dans le volet de navigation, choisissez Demandes d'extraction.
-
Dans Demandes d'extraction, sélectionnez Créer une demande d'extraction.
Astuce
Vous pouvez également créer des demandes d'extractions depuis Branches et Code.
Dans la section Source de Create pull request, recherchez la branche qui contient les modifications que vous voulez faire vérifier. Dans Destination, choisissez la branche dans laquelle vous souhaitez fusionner le code modifié lorsque la demande d'extraction est fermée. Choisissez Comparer.
-
Passez en revue les détails de la fusion et les modifications pour confirmer que la demande d'extraction contient les modifications et les validations que vous voulez faire vérifier. Si tel est le cas, dans Titre, saisissez un titre pour cette révision. Il s'agit du titre qui s'affiche dans la liste des demandes d'extraction pour le référentiel. Dans Description, saisissez les détails relatifs à la révision et toutes autres informations utiles pour les réviseurs. Sélectionnez Create (Créer).

-
Votre demande d'extraction s'affiche dans la liste des demandes d'extraction du référentiel. Vous pouvez filtrer la vue pour afficher uniquement les demandes ouvertes, les demandes fermées, les demandes que vous avez créées, et bien plus encore.
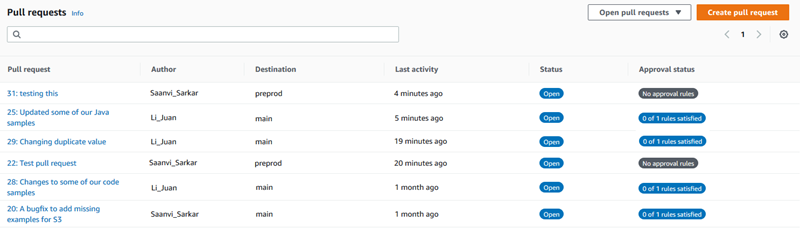
-
Vous pouvez ajouter une règle d'approbation à votre pull request pour vous assurer que certaines conditions sont remplies avant de pouvoir la fusionner. Pour ajouter une règle d'approbation à votre demande d'extraction, choisissez la demande d'extraction dans la liste. Sous l'onglet Approvals (Approbations), choisissez Create approval rule (Créer une règle d'approbation).
-
Dans Rule name (Nom de la règle), attribuez un nom descriptif à la règle. Par exemple, si vous souhaitez que deux personnes approuvent une demande d'extraction pour qu'elle puisse être fusionnée, vous pouvez nommer la règle
Require two approvals before merge. Dans Number of approvals needed (Nombre d'approbations nécessaires), entrez2, le nombre souhaité. La valeur par défaut est 1. Sélectionnez Envoyer. Pour de plus amples informations sur les règles d'approbation et les membres du groupe d'approbation, veuillez consulter Création d'une règle d'approbation pour une pull request.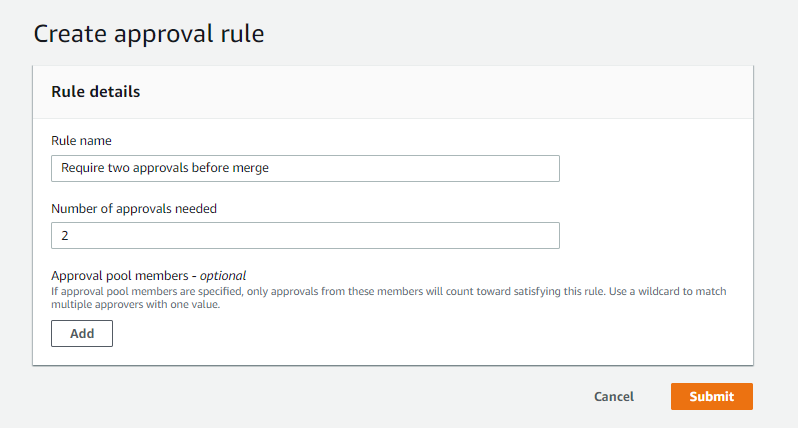
-
Si vous avez configuré des notifications pour votre référentiel et avez choisi d'informer les utilisateurs au sujet des événements de demande d'extraction, les utilisateurs reçoivent un e-mail concernant votre nouvelle demande d'extraction. Les utilisateurs peuvent visualiser les modifications et commenter des lignes de code spécifiques, des fichiers et la demande d'extraction elle-même. Ils peuvent également répondre aux commentaires avec du texte et des émoticônes. Si nécessaire, vous pouvez transmettre (push) les modifications à la branche de demande d'extraction, qui met à jour la demande d'extraction.
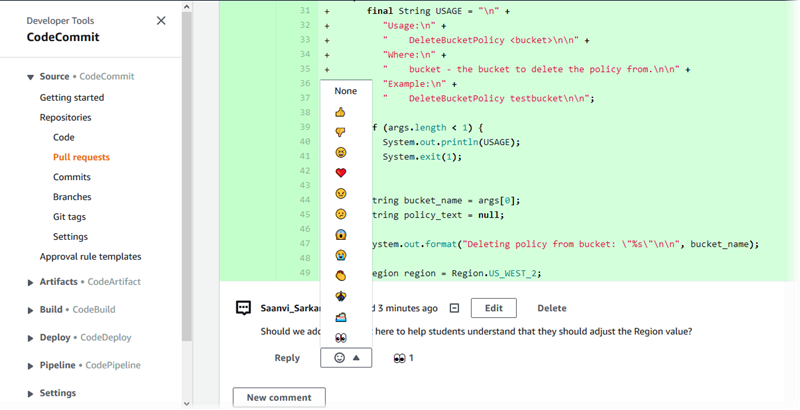
-
Si vous êtes satisfait des modifications apportées à la demande, choisissez Approve (Approuver). Vous pouvez choisir d'approuver une demande d'extraction même si aucune règle d'approbation n'est configurée pour cette demande. Vous fournissez ainsi un enregistrement clair de votre examen de la demande d'extraction et de votre approbation des modifications. Vous pouvez également choisir d'annuler votre approbation si vous changez d'avis.

Note
Vous ne pouvez pas approuver une demande d'extraction si vous l'avez créée.
-
Lorsque vous êtes satisfait que toutes les modifications de code ont été vérifiées et approuvées, à partir de la demande d'extraction, exécutez l'une des actions suivantes :
-
Si vous voulez fermer la demander d'extraction sans fusionner les branches, choisissez Close pull request (Fermer la demande d’extraction).
-
Si vous souhaitez fusionner les branches et fermer la demande d'extraction, choisissez Merge (Fusionner). Vous pouvez choisir entre les stratégies de fusion disponibles pour votre code, qui reposent sur les différences entre les branches source et de destination, et s'il convient de supprimer automatiquement la branche source une fois que la fusion est terminée. Après avoir effectué vos sélections, choisissez Merge pull request (Fusionner la demande d’extraction) pour terminer la fusion.
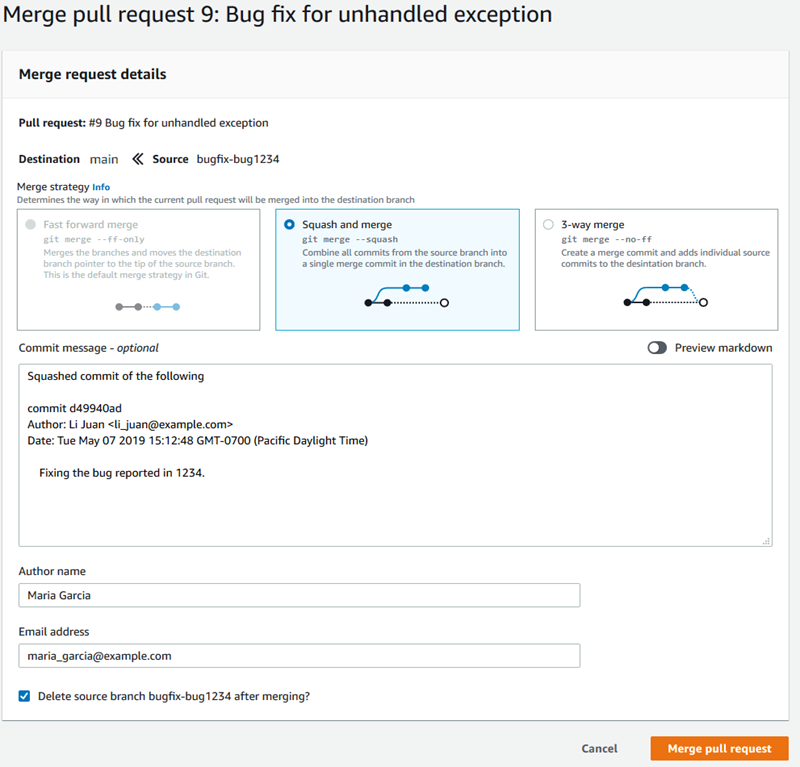
-
S'il existe des conflits de fusion dans les branches qui ne peuvent pas être résolus automatiquement, vous pouvez les résoudre dans la CodeCommit console, ou vous pouvez utiliser votre client Git local pour fusionner les branches, puis lancer la fusion. Pour de plus amples informations, veuillez consulter Résoudre les conflits liés à une pull request dans un AWS CodeCommit référentiel.
Note
Vous pouvez toujours fusionner manuellement les branches, y compris les branches de demande d'extraction, en utilisant la commande git merge dans le référentiel local et en envoyant les modifications.
-
Pour plus d’informations, consultez Utilisation des demandes d'extraction et Utilisation des modèles de règles d'approbation.
Étape 5 : nettoyer
Si vous n'avez plus besoin du CodeCommit référentiel, vous devez le CodeCommit supprimer ainsi que les autres ressources que vous avez utilisées dans cet exercice afin de ne pas continuer à être facturé pour l'espace de stockage.
Important
Cette action ne peut pas être annulée. Après avoir supprimé ce dépôt, vous ne pouvez plus le cloner dans un dépôt local ou un dépôt partagé. Vous ne pouvez plus non plus extraire de données, y envoyer des données, ni effectuer d'opérations Git, à partir d'un dépôt local ou d'un dépôt partagé.
Si vous avez configuré les notifications pour votre référentiel, la suppression du référentiel supprime également la règle Amazon CloudWatch Events créée pour le référentiel. Cela ne supprime pas la rubrique Amazon SNS utilisée comme cible pour cette règle.
Si vous avez configuré des déclencheurs pour votre référentiel, la suppression du référentiel ne supprime pas les rubriques Amazon SNS ou les fonctions Lambda que vous avez configurées comme cibles de ces déclencheurs. Veillez à supprimer ces ressources si vous n'en avez pas besoin. Pour de plus amples informations, veuillez consulter Supprimer des déclencheurs d'un référentiel.
Pour supprimer le CodeCommit référentiel
Ouvrez la CodeCommit console sur https://console.aws.amazon.com/codesuite/codecommit/home
. -
Dans Référentiels, sélectionnez le nom du référentiel que vous voulez supprimer. Si vous avez suivi la convention de dénomination de cette rubrique, il est nommé MyDemoRepo.
-
Dans le panneau de navigation, sélectionnez Settings (Paramètres).
-
Sur la page Settings, dans Delete repository, choisissez Delete repository.
-
Saisissez
delete, puis sélectionnez Delete (Supprimer). Le référentiel est définitivement supprimé.
Étape 6 : étapes suivantes
Maintenant que vous vous êtes familiarisé avec certaines CodeCommit de ses fonctionnalités, envisagez de procéder comme suit :
-
Si vous utilisez Git pour la première fois CodeCommit et/ou si vous souhaitez consulter des exemples d'utilisation de Git avec CodeCommit, poursuivez le Commencer à utiliser Git et CodeCommit didacticiel.
-
Si vous souhaitez travailler avec d'autres personnes dans un CodeCommit référentiel, consultezPartage d'un référentiel. (Si vous souhaitez partager votre référentiel avec les utilisateurs d'un autre compte Amazon Web Services, consultezConfiguration de l'accès entre comptes à un AWS CodeCommit référentiel à l'aide de rôles.)
-
Si vous souhaitez migrer un référentiel vers CodeCommit, suivez les étapes décrites dansMigrer vers CodeCommit.
-
Si vous souhaitez ajouter votre référentiel à un pipeline de diffusion en continu, suivez les étapes de Didacticiel : Créer un pipeline simple.
-
Si vous voulez en savoir plus sur les produits et les services qui s'intègrent à CodeCommit, avec notamment des exemples de la communauté, consultez Intégrations de produits et services.