Les traductions sont fournies par des outils de traduction automatique. En cas de conflit entre le contenu d'une traduction et celui de la version originale en anglais, la version anglaise prévaudra.
Installation des outils d'administration Active Directory pour Simple AD
Pour gérer votre instance Active Directory depuis une instance Amazon EC2 Windows Server, vous devez installer les services de domaine Active Directory et les outils Active Directory Lightweight Directory Services sur l'instance. Utilisez la procédure suivante pour installer ces outils sur une instance de EC2 Windows serveur.
Prérequis
Avant de commencer cette procédure, effectuez les opérations suivantes :
-
Créez un Simple ADActive Directory. Pour de plus amples informations, veuillez consulter Créez votre Simple AD.
-
Lancez et associez une instance de EC2 Windows serveur à votre Simple ADActive Directory. L' EC2 instance a besoin des politiques suivantes pour créer des utilisateurs et des groupes :
AmazonSSMManagedInstanceCoreetAmazonSSMDirectoryServiceAccess. Pour de plus amples informations, veuillez consulter Joindre une instance Amazon EC2 Windows à votre répertoire Simple AD Active Directory. -
Vous aurez besoin des informations d'identification de votre administrateur de domaine Active Directory. Ces informations d'identification ont été créées lors de la création du Simple AD. Si vous avez suivi la procédure décrite dansCréez votre Simple AD, votre nom d'utilisateur d'administrateur inclut votre nom NetBIOS,.
corp\administrator
Pour installer les outils d'administration Active Directory sur une instance EC2 Windows Server
Ouvrez la EC2 console Amazon à l'adresse https://console.aws.amazon.com/ec2/
. Dans la EC2 console Amazon, choisissez Instances, sélectionnez l'instance Windows Server, puis sélectionnez Connect.
Dans la page Se connecter à l'instance, sélectionnez Client RDP.
Dans l'onglet Client RDP, sélectionnez Télécharger le fichier Bureau à distance, puis choisissez Obtenir le mot de passe pour récupérer votre mot de passe.
Dans le champ Obtenir le mot de passe Windows, sélectionnez Chargement du fichier de clé privée. Choisissez le fichier de clé privée .pem associé à l'instance Windows Server. Après avoir chargé le fichier de clé privée, sélectionnez Déchiffrer le mot de passe.
Dans la boîte de dialogue de sécurité Windows, copiez vos informations d'identification d'administrateur local pour que l'ordinateur Windows Server puisse se connecter. Le nom d'utilisateur peut être dans les formats suivants :
NetBIOS-Name\administratorDNS-Name\administratorcorp\administratorce serait le nom d'utilisateur si vous avez suivi la procédure dansCréez votre Simple AD.-
Une fois connecté à l'instance Windows Server, ouvrez le Gestionnaire de serveur dans le menu Démarrer en choisissant Gestionnaire de serveur.
-
Dans le tableau de bord du Gestionnaire de serveur, choisissez Ajouter des rôles et des fonctionnalités.
-
Dans l'Assistant Ajout de rôles et de fonctionnalités, choisissez Type d'installation, sélectionnez Installation basée sur un rôle ou une fonctionnalité, puis choisissez Suivant.
-
Sous Sélection de serveur, vérifiez que le serveur local est sélectionné, puis choisissez Fonctionnalités dans le volet de navigation de gauche.
-
Dans l'arborescence Fonctionnalités, sélectionnez et ouvrez Outils d'administration de serveur distant, Outils d'administration de rôles et Outils AD DS et AD LDS. Lorsque les outils AD DS et AD LDS sont sélectionnés, le Active Directorymodule pour, les outils AD DSPowerShell, les composants logiciels enfichables et les outils de ligne de commande AD LDS sont sélectionnés. Faites défiler la page vers le bas et sélectionnez Outils du serveur DNS, puis cliquez sur Suivant.
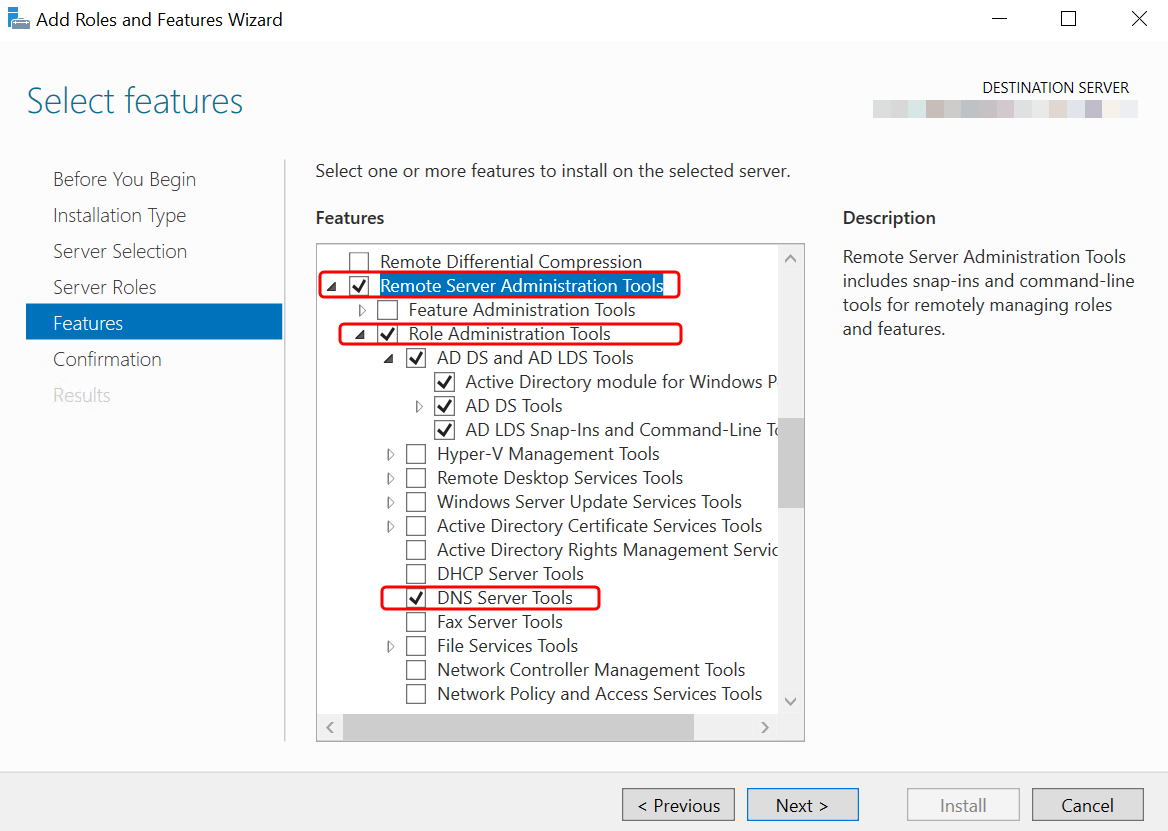
-
Passez en revue les informations, puis choisissez Installer. Lorsque l'installation des fonctionnalités est terminée, les outils Active Directory Domain Services et Active Directory Lightweight Directory Services sont disponibles sur l'écran Démarrer dans le dossier Outils d'administration.