Les traductions sont fournies par des outils de traduction automatique. En cas de conflit entre le contenu d'une traduction et celui de la version originale en anglais, la version anglaise prévaudra.
Joindre une instance Amazon EC2 Windows à votre répertoire Simple AD Active Directory
Vous pouvez lancer et joindre une EC2 Windows instance Amazon à un Simple AD. Vous pouvez également joindre manuellement une EC2 Windows instance existante à un Simple AD
- Seamlessly join an EC2 Windows
-
Pour joindre facilement un domaine à une EC2 instance, vous devez effectuer les opérations suivantes :
Prérequis
-
Créez un Simple AD Pour en savoir plus, consultezCréez votre Simple AD.
-
Vous aurez besoin des autorisations IAM suivantes pour rejoindre facilement une EC2 Windows instance :
-
Profil d'instance IAM avec les autorisations IAM suivantes :
-
AmazonSSMManagedInstanceCore -
AmazonSSMDirectoryServiceAccess
-
-
L'utilisateur qui rejoint facilement le EC2 domaine du Simple AD a besoin des autorisations IAM suivantes :
-
AWS Directory Service Autorisations :
-
"ds:DescribeDirectories" -
"ds:CreateComputer"
-
-
Autorisations Amazon VPC :
-
"ec2:DescribeVpcs" -
"ec2:DescribeSubnets" -
"ec2:DescribeNetworkInterfaces" -
"ec2:CreateNetworkInterface" -
"ec2:AttachNetworkInterface"
-
-
EC2 Autorisations :
-
"ec2:DescribeInstances" -
"ec2:DescribeImages" -
"ec2:DescribeInstanceTypes" -
"ec2:RunInstances" -
"ec2:CreateTags"
-
-
AWS Systems Manager Autorisations :
-
"ssm:DescribeInstanceInformation" -
"ssm:SendCommand" -
"ssm:GetCommandInvocation" -
"ssm:CreateBatchAssociation"
-
-
-
Lorsque votre Simple AD est créé, un groupe de sécurité est créé avec des règles entrantes et sortantes. Pour en savoir plus sur ces règles et ces ports, consultezQu'est-ce qui est créé avec votre Simple AD. Pour joindre facilement un domaine à une EC2 Windows instance, le VPC sur lequel vous lancez votre instance doit autoriser les mêmes ports autorisés dans les règles entrantes et sortantes de votre groupe de sécurité Simple AD.
-
Selon les paramètres de sécurité et de pare-feu de votre réseau, il peut vous être demandé d'autoriser un trafic sortant supplémentaire. Ce trafic serait destiné au protocole HTTPS (port 443) vers les points de terminaison suivants :
Point de terminaison Rôle ec2messages.region.amazonaws.comCrée et supprime des canaux de session avec le service Session Manager. Pour plus d’informations, consultez Points de terminaison et quotas AWS Systems Manager.
ssm.region.amazonaws.comEndpoint pour AWS Systems Manager Session Manager. Pour plus d’informations, consultez Points de terminaison et quotas AWS Systems Manager.
ssmmessages.region.amazonaws.comCrée et supprime des canaux de session avec le service Session Manager. Pour plus d’informations, consultez Points de terminaison et quotas AWS Systems Manager.
ds.region.amazonaws.comEndpoint pour AWS Directory Service. Pour de plus amples informations, veuillez consulter Disponibilité de la région pour AWS Directory Service.
-
Nous vous recommandons d'utiliser un serveur DNS qui résoudra votre nom de domaine Simple AD. Pour ce faire, vous pouvez créer un jeu d'options DHCP. Pour plus d’informations, consultez Création d'un ensemble d'options DHCP pour Simple AD.
-
Si vous choisissez de ne pas créer de jeu d'options DHCP, vos serveurs DNS seront statiques et configurés par votre Simple AD.
-
-
Connectez-vous à la EC2 console Amazon AWS Management Console et ouvrez-la à l'adresse https://console.aws.amazon.com/ec2/
. -
Dans la barre de navigation, choisissez le même répertoire Région AWS que le répertoire existant.
-
Sur le EC2 tableau de bord, dans la section Launch instance, choisissez Launch instance.
-
Sur la page Lancer une instance, dans la section Nom et balises, entrez le nom que vous souhaitez utiliser pour votre EC2 instance Windows.
(Facultatif) Choisissez Ajouter des balises supplémentaires pour ajouter une ou plusieurs paires clé-valeur de balise afin d'organiser, de suivre ou de contrôler l'accès à cette EC2 instance.
-
Dans la section Application and OS Image (Amazon Machine Image) [Image de l'application et du système d'exploitation (Amazon Machine Image)], sélectionnez Windows dans le volet Quick Start (Démarrage rapide). Vous pouvez modifier Windows Amazon Machine Image (AMI) dans la liste déroulante Amazon Machine Image (AMI).
-
Dans la section Type d'instance, choisissez le type d'instance que vous souhaitez utiliser dans la liste déroulante Type d'instance.
-
Dans la section Paire de clés (connexion), vous pouvez choisir de créer une nouvelle paire de clés ou choisir une paire de clés existante.
Pour créer une nouvelle paire de clés, choisissez Créer une paire de clés.
Entrez le nom de la paire de clés et sélectionnez une option pour le type de paire de clés et le format de fichier de clé privée.
Pour enregistrer la clé privée dans un format qui peut être utilisé avec OpenSSH, choisissez .pem. Pour enregistrer la clé privée dans un format qui peut être utilisé avec PuTTY, choisissez .ppk.
Choisissez Créer une paire de clés.
Le fichier de clé privée est automatiquement téléchargé dans votre navigateur. Enregistrez le fichier de clé privée en lieu sûr.
Important
C’est votre seule occasion d’enregistrer le fichier de clé privée.
-
Sur la page Lancer une instance, dans la section Paramètres réseau, choisissez Modifier. Choisissez le VPC dans lequel votre répertoire a été créé dans la liste déroulante VPC obligatoire.
-
Choisissez l'un des sous-réseaux publics de votre VPC dans la liste déroulante Sous-réseau. Tout le trafic externe du sous-réseau que vous choisissez doit être acheminé vers une passerelle Internet. Sinon, vous ne pourrez pas vous connecter à l'instance à distance.
Pour obtenir plus d'informations sur la manière de se connecter à une passerelle Internet, veuillez consulter la section Connect to the internet using an internet gateway (français non garanti) dans le Guide de l'utilisateur Amazon VPC.
-
Sous Auto-assign Public IP (Attribuer automatiquement l'adresse IP publique), choisissez Enable (Activer).
Pour plus d'informations sur l'adressage IP public et privé, consultez la section Adressage IP des EC2 instances Amazon dans le guide de EC2 l'utilisateur Amazon.
-
Pour les paramètres Firewall (security groups) [Pare-feu (groupes de sécurité)], vous pouvez utiliser les paramètres par défaut ou les modifier selon vos besoins.
-
Pour les paramètres Configure storage (Configurer le stockage), vous pouvez utiliser les paramètres par défaut ou les modifier selon vos besoins.
-
Choisissez la section Advanced details (Détails avancés), puis sélectionnez votre domaine dans la liste déroulante Domain join directory (Annuaire de jonction de domaines).
Note
Après avoir choisi le répertoire de jointure du domaine, vous pouvez voir :

Cette erreur se produit si l'assistant de EC2 lancement identifie un document SSM existant présentant des propriétés inattendues. Vous pouvez effectuer l'une des actions suivantes :
Si vous avez déjà modifié le document SSM et que les propriétés sont attendues, choisissez Fermer et lancez l' EC2 instance sans aucune modification.
Cliquez sur le lien Supprimer le document SSM existant ici pour supprimer le document SSM. Cela permettra de créer un document SSM avec les propriétés correctes. Le document SSM sera automatiquement créé lorsque vous lancerez l' EC2 instance.
-
Pour l'IAM instance profile (profil d'instance IAM), vous pouvez sélectionner un profil d'instance IAM existant ou en créer un nouveau. Sélectionnez un profil d'instance IAM SSMDirectory ServiceAccess auquel sont associées les politiques AWS gérées Amazon SSMManaged InstanceCore et Amazon dans la liste déroulante des profils d'instance IAM. Pour en créer un nouveau, choisissez Créer un nouveau lien de profil IAM, puis procédez comme suit :
-
Choisissez Créer un rôle.
-
Sous Select trusted entity (Sélectionner une entité approuvée), choisissez service AWS .
-
Sous Use case (Cas d'utilisation), choisissez EC2.
-
Sous Ajouter des autorisations, dans la liste des politiques, sélectionnez les SSMDirectory ServiceAccess politiques Amazon SSMManaged InstanceCore et Amazon. Pour filtrer la liste, tapez
SSMdans la zone de recherche. Choisissez Suivant.Note
Amazon SSMDirectory ServiceAccess fournit les autorisations nécessaires pour joindre des instances à une instance Active Directory gérée par AWS Directory Service. Amazon SSMManaged InstanceCore fournit les autorisations minimales nécessaires pour utiliser le AWS Systems Manager service. Pour plus d'informations sur la création d'un rôle doté de ces autorisations, ainsi que sur les autres autorisations et politiques que vous pouvez attribuer à votre rôle IAM, veuillez consulter la section Create an IAM instance profile for Systems Manager (français non garanti) dans le Guide de l'utilisateur AWS Systems Manager .
-
Sur la page Name, review, and create (Nommer, vérifier et créer), saisissez un Role name (Nom du rôle). Vous aurez besoin de ce nom de rôle pour l'associer à l' EC2instance.
-
(Facultatif) Vous pouvez fournir une description du profil d'instance IAM dans le champ Description.
-
Choisissez Créer un rôle.
-
Revenez à la page Launch an instance (Lancer une instance) et choisissez l'icône d'actualisation à côté du profil d'instance IAM. Votre nouveau profil d'instance IAM doit être visible dans la liste déroulante des IAM instance profile (profil d'instance IAM). Choisissez le nouveau profil et laissez le reste de paramètres avec leurs valeurs par défaut.
-
-
Choisissez Launch instance (Lancer une instance).
-
- Manually join an EC2 Windows
-
Pour joindre manuellement une instance Amazon EC2 Windows existante à un répertoire Simple AD Active Directory, l'instance doit être lancée à l'aide des paramètres spécifiés dansJoindre une instance Amazon EC2 Windows à votre répertoire Simple AD Active Directory.
Vous aurez besoin des adresses IP des serveurs DNS Simple AD. Ces informations se trouvent sous Directory Services (Services d'annuaire) > Directories (Annuaires) > le lien Directory ID (ID de l'annuaire) de votre annuaire > Directory details (Détails de l'annuaire) puis les sections Networking & Security Réseau et sécurité.
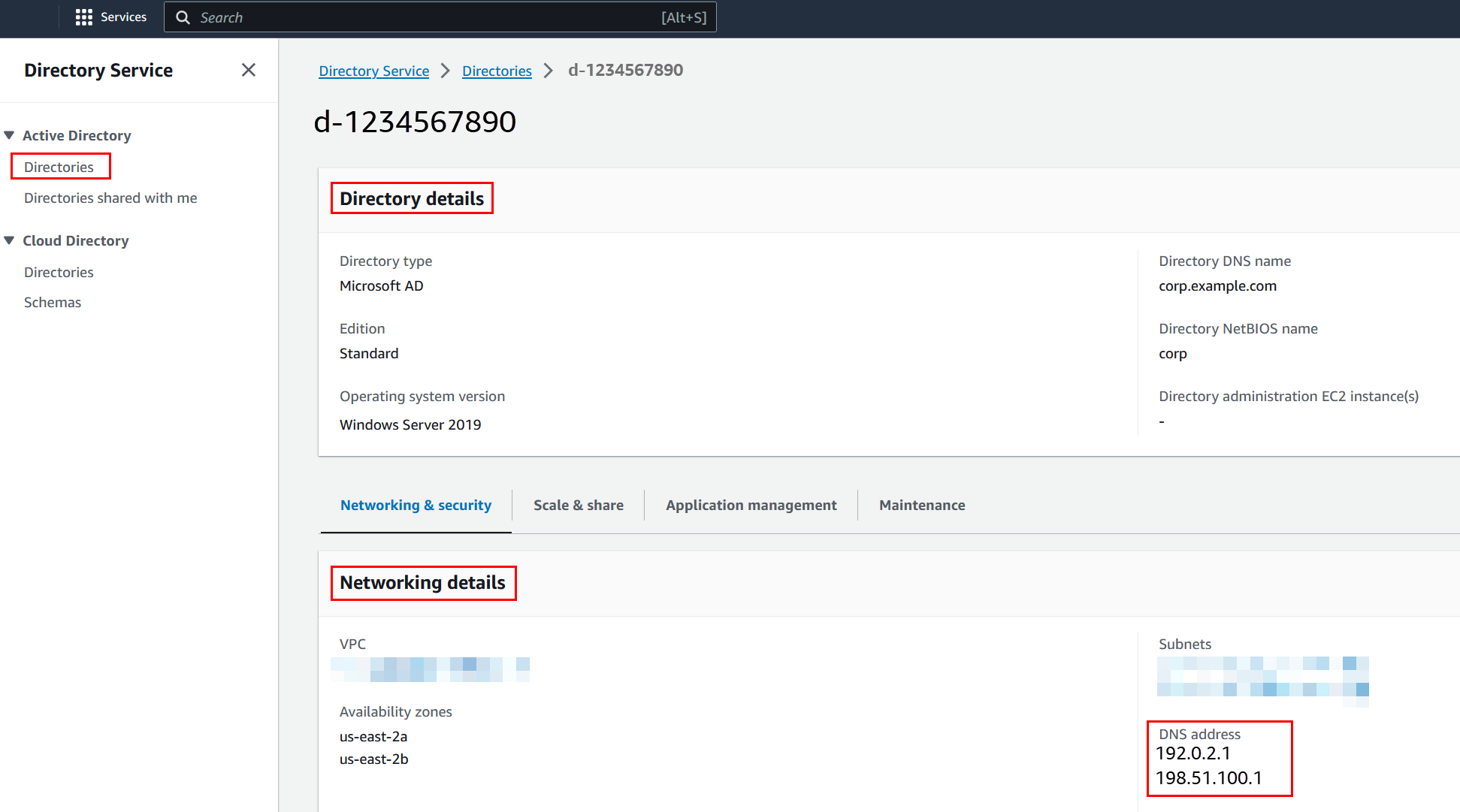
Pour joindre une instance Windows à un répertoire Simple AD Active Directory
-
Connectez-vous à l'instance à l'aide d'un client RDP (Remote Desktop Protocol).
-
Ouvrez la boîte de dialogue IPv4 des propriétés TCP/ sur l'instance.
-
Ouvrez Network Connections (Connexions réseau).
Astuce
Vous pouvez ouvrir Network Connections (Connexions réseau) directement en exécutant ce qui suit à partir d'une invite de commande sur l'instance.
%SystemRoot%\system32\control.exe ncpa.cpl -
Ouvrez le menu contextuel (clic droit) pour toute connexion de réseau active, puis choisissez Properties (Propriétés).
-
Dans la boîte de dialogue des propriétés de connexion, ouvrez (double-cliquez) Internet Protocol version 4.
-
-
Sélectionnez Utiliser les adresses de serveur DNS suivantes, remplacez les adresses du serveur DNS préféré et du serveur DNS alternatif par les adresses IP de vos serveurs DNS fournis par Simple AD, puis cliquez sur OK.
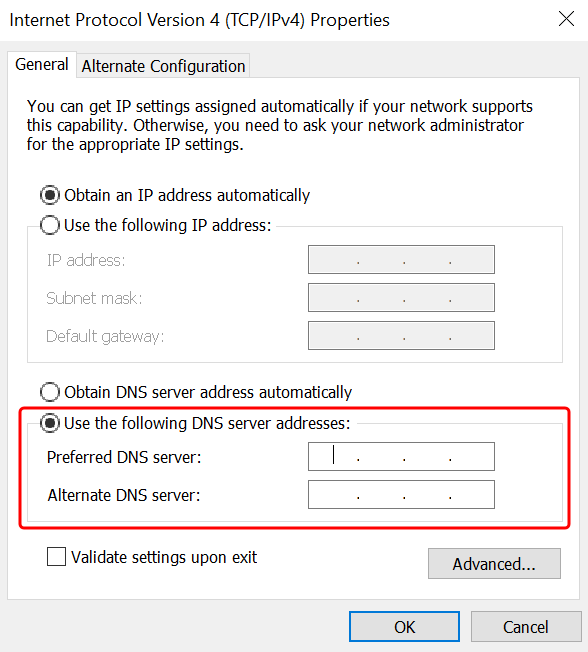
-
Ouvrez la boîte de dialogue System Properties (Propriétés système) de l'instance, sélectionnez l'onglet Computer Name (Nom de l'ordinateur), puis choisissez Change (Modifier).
Astuce
Vous pouvez ouvrir la boîte de dialogue System Properties (Propriétés du système) directement en exécutant ce qui suit à partir d'une invite de commande sur l'instance.
%SystemRoot%\system32\control.exe sysdm.cpl -
Dans le champ Membre de, sélectionnez Domaine, entrez le nom complet de votre Simple AD Active Directory, puis cliquez sur OK.
-
Lorsque vous êtes invité à saisir le nom et le mot de passe de l'administrateur du domaine, entrez le nom d'utilisateur et le mot de passe d'un compte doté de privilèges de connexion au domaine. Pour obtenir plus d'informations sur la délégation de ces privilèges, veuillez consulter Délégation des privilèges de connexion à un annuaire pour Simple AD.
Note
Vous pouvez saisir le nom complet de votre domaine ou le nom NetBIOS, suivi d'une barre oblique inverse (\), puis du nom d'utilisateur. Le nom d'utilisateur serait Administrator. Par exemple,
corp.example.com\administratoroucorp\administrator. -
Après avoir reçu le message de bienvenue dans le domaine, redémarrez l'instance pour que les modifications prennent effet.
Maintenant que votre instance a été jointe au domaine Simple AD Active Directory, vous pouvez vous connecter à distance à cette instance et installer des utilitaires pour gérer l'annuaire, tels que l'ajout d'utilisateurs et de groupes. Les outils d'administration Active Directory peuvent être utilisés pour créer des utilisateurs et des groupes. Pour de plus amples informations, veuillez consulter Installation des outils d'administration Active Directory pour Simple AD.
-