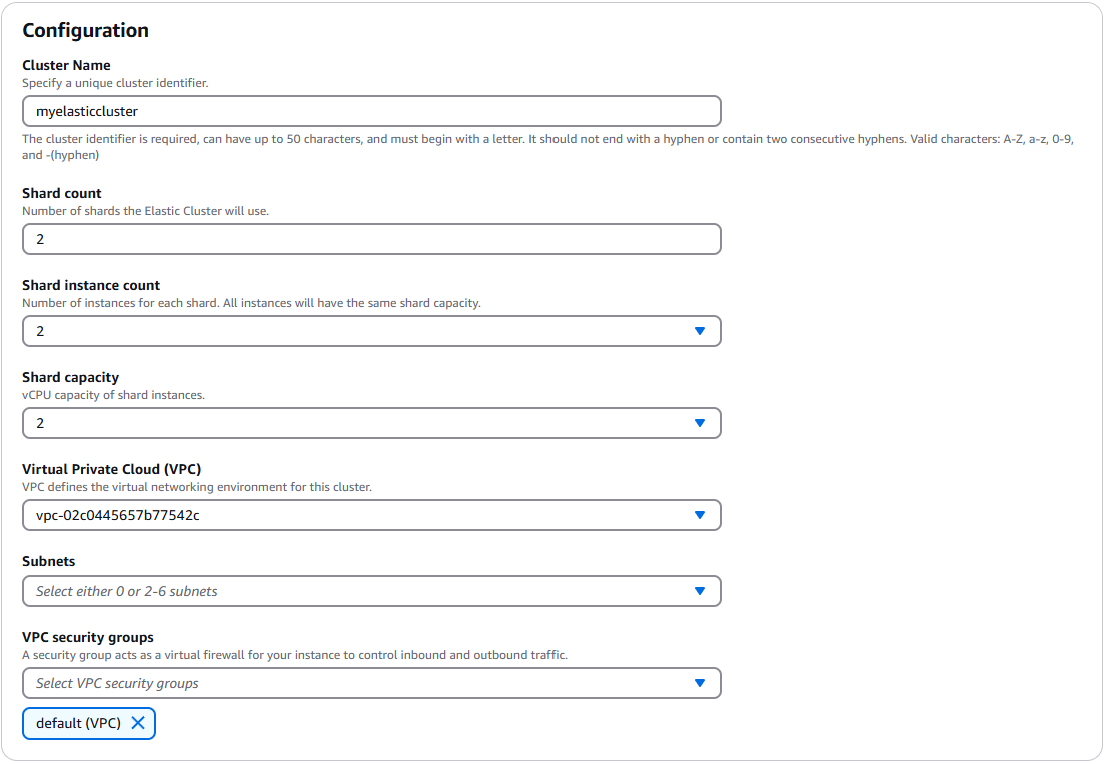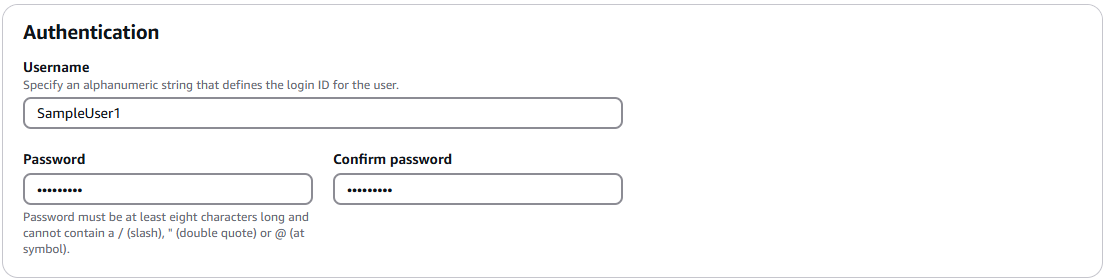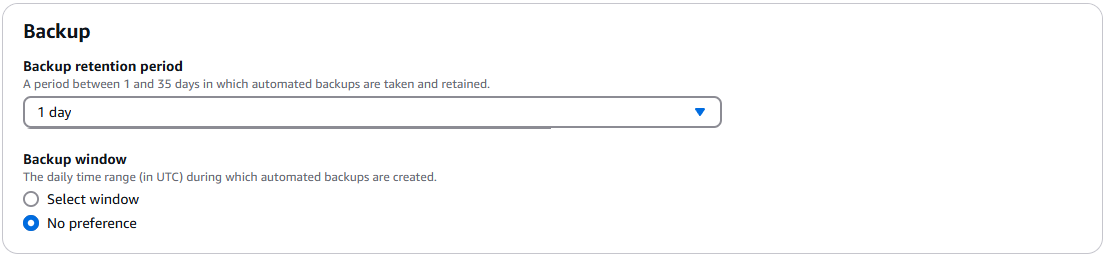Les traductions sont fournies par des outils de traduction automatique. En cas de conflit entre le contenu d'une traduction et celui de la version originale en anglais, la version anglaise prévaudra.
Commencez avec les clusters élastiques Amazon DocumentDB
Cette section de mise en route explique comment créer et interroger votre premier cluster élastique.
Il existe de nombreuses manières de se connecter et de démarrer avec Amazon DocumentDB. La procédure suivante est le moyen le plus rapide, le plus simple et le plus simple pour les utilisateurs de commencer à utiliser notre puissante base de données de documents. Ce guide permet AWS CloudShellde connecter et d'interroger votre cluster Amazon DocumentDB directement depuis le. AWS Management Console Les nouveaux clients éligibles au niveau AWS gratuit peuvent utiliser Amazon DocumentDB CloudShell gratuitement. Si votre AWS CloudShell environnement ou votre cluster élastique Amazon DocumentDB utilise des ressources au-delà du niveau gratuit, les AWS tarifs normaux vous sont facturés pour ces ressources. Ce guide vous permettra de démarrer avec Amazon DocumentDB en moins de 5 minutes.
Rubriques
Prérequis
Avant de créer votre premier cluster Amazon DocumentDB, vous devez effectuer les opérations suivantes :
- Créez un compte Amazon Web Services (AWS)
-
Avant de pouvoir commencer à utiliser Amazon DocumentDB, vous devez disposer d'un compte Amazon Web Services (AWS). Le AWS compte est gratuit. Vous payez uniquement les services et les ressources que vous utilisez.
Si vous n'en avez pas Compte AWS, procédez comme suit pour en créer un.
Pour vous inscrire à un Compte AWS
Suivez les instructions en ligne.
Dans le cadre de la procédure d’inscription, vous recevrez un appel téléphonique ou un SMS et vous saisirez un code de vérification en utilisant le clavier numérique du téléphone.
Lorsque vous vous inscrivez à un Compte AWS, un Utilisateur racine d'un compte AWSest créé. Par défaut, seul l’utilisateur racine a accès à l’ensemble des Services AWS et des ressources de ce compte. La meilleure pratique de sécurité consiste à attribuer un accès administratif à un utilisateur, et à utiliser uniquement l’utilisateur racine pour effectuer les tâches nécessitant un accès utilisateur racine.
- Configurez les autorisations AWS Identity and Access Management (IAM) nécessaires.
-
L'accès à la gestion des ressources Amazon DocumentDB telles que les clusters, les instances et les groupes de paramètres de cluster nécessite des informations d'identification AWS pouvant être utilisées pour authentifier vos demandes. Pour de plus amples informations, veuillez consulter Identity and Access Management pour Amazon DocumentDB.
-
Dans la barre de recherche du AWS Management Console, tapez IAM et sélectionnez IAM dans le menu déroulant.
-
Une fois dans la console IAM, sélectionnez Utilisateurs dans le volet de navigation.
-
Sélectionnez votre nom d'utilisateur.
-
Cliquez sur Add permissions (Ajouter des autorisations).
-
Sélectionnez Joindre directement les politiques.
-
Tapez
AmazonDocDBElasticFullAccessdans la barre de recherche et sélectionnez-la une fois qu'elle apparaît dans les résultats de recherche. -
Cliquez sur Next (Suivant).
-
Cliquez sur Add permissions (Ajouter des autorisations).
-
Note
Votre AWS compte inclut un VPC par défaut dans chaque région. Si vous choisissez d'utiliser un Amazon VPC, suivez les étapes décrites dans la rubrique Créer un Amazon VPC du Guide de l'utilisateur Amazon VPC.
Étape 1 : Création d'un cluster élastique
Dans cette section, nous expliquons comment créer un tout nouveau cluster élastique, en utilisant AWS Management Console ou AWS CLI en suivant les instructions suivantes.
Étape 2 : Connectez-vous à votre cluster élastique
Connectez-vous à votre cluster élastique Amazon DocumentDB à l'aide de. AWS CloudShell
-
Sur la console de gestion Amazon DocumentDB, sous Clusters, recherchez le cluster élastique que vous avez créé. Choisissez votre cluster en cochant la case à côté de celui-ci.

-
Cliquez sur Se connecter au cluster (qui se trouve à côté du menu déroulant Actions). Ce bouton n'est activé qu'une fois que vous avez coché la case à côté de votre cluster et que le statut du cluster est indiqué comme Disponible. L'écran CloudShell Exécuter la commande apparaît.
-
Dans le champ Nom du nouvel environnement, entrez un nom unique, tel que « test », puis cliquez sur Créer et exécuter. Les détails de l'environnement VPC sont automatiquement configurés pour votre base de données Amazon DocumentDB.
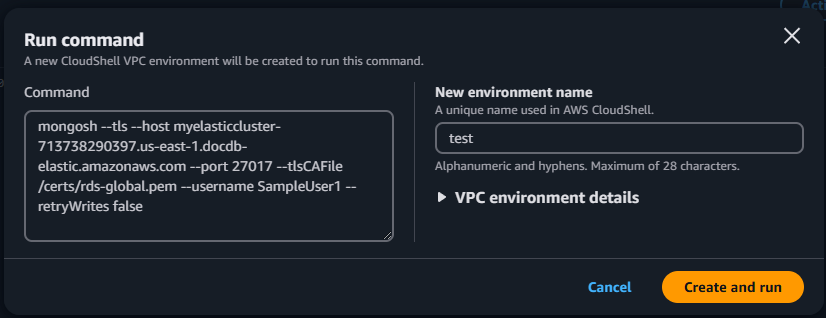
-
Lorsque vous y êtes invité, entrez le mot de passe que vous avez créé à l'étape 1 : Création d'un cluster élastique Amazon DocumentDB (sous-étape 5).
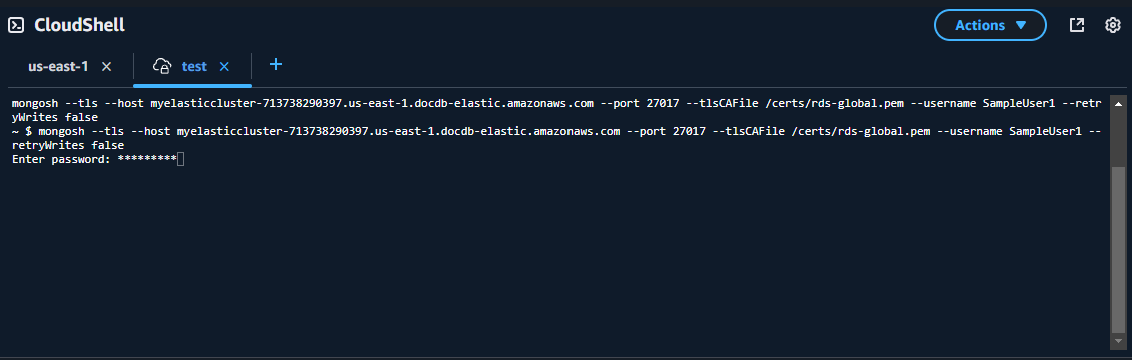
Une fois que vous avez saisi votre mot de passe et que vous y êtes invité
direct: mongos] <env-name>>, vous êtes connecté avec succès à votre cluster Amazon DocumentDB
Note
Pour plus d'informations sur le dépannage, consultez la section Résolution des problèmes liés à Amazon DocumentDB.
Étape 3 : Partagez votre collection, insérez et interrogez des données
Les clusters élastiques ajoutent la prise en charge du sharding dans Amazon DocumentDB. Maintenant que vous êtes connecté à votre cluster, vous pouvez partager le cluster, insérer des données et exécuter quelques requêtes.
-
Pour partager une collection, entrez les informations suivantes :
sh.shardCollection("db.Employee1" , { "Employeeid" : "hashed" }) -
Pour insérer un seul document, entrez les informations suivantes :
db.Employee1.insertOne({"Employeeid":1, "Name":"Joe", "LastName": "Bruin", "level": 1 })La sortie suivante s'affiche :
WriteResult({ "nInserted" : 1 }) -
Pour lire le document que vous avez écrit, entrez la
findOne()commande (il renvoie un seul document) :db.Employee1.findOne()La sortie suivante s'affiche :
{ "_id" : ObjectId("61f344e0594fe1a1685a8151"), "EmployeeID" : 1, "Name" : "Joe", "LastName" : "Bruin", "level" : 1 } -
Pour effectuer quelques requêtes supplémentaires, considérez un cas d'utilisation d'un profil de jeu. Tout d'abord, insérez quelques entrées dans une collection intitulée « Employé ». Saisissez :
db.profiles.insertMany([ { "_id": 1, "name": "Matt", "status": "active", "level": 12, "score": 202 }, { "_id": 2, "name": "Frank", "status": "inactive", "level": 2, "score": 9 }, { "_id": 3, "name": "Karen", "status": "active", "level": 7, "score": 87 }, { "_id": 4, "name": "Katie", "status": "active", "level": 3, "score": 27 } ])La sortie suivante s'affiche :
{ acknowledged: true, insertedIds: { '0': ObjectId('679d02cd6b5a0581be78bcbd'), '1': ObjectId('679d02cd6b5a0581be78bcbe'), '2': ObjectId('679d02cd6b5a0581be78bcbf'), '3': ObjectId('679d02cd6b5a0581be78bcc0') } } -
Pour renvoyer tous les documents de la collection de profils, entrez la commande
find() :db.Employee.find()Les données que vous avez saisies à l'étape 4 s'affichent.
-
Pour interroger un seul document, incluez un filtre (par exemple : « Katie »). Saisissez :
db.Employee.find({name: "Katie"})La sortie suivante s'affiche :
[ { _id: ObjectId('679d02cd6b5a0581be78bcc0'), Employeeid: 4, name: 'Katie', lastname: 'Schaper', level: 3 } ] -
Pour rechercher un profil et le modifier, entrez la
findAndModifycommande. Dans cet exemple, le niveau « 14 » est attribué à l'employé « Matt » :db.Employee.findAndModify({ query: { "Employeeid" : 1, "name" : "Matt"}, update: { "Employeeid" : 1, "name" : "Matt", "lastname" : "Winkle", "level" : 14 } })Le résultat suivant s'affiche (notez que le niveau n'a pas encore changé) :
{ _id: ObjectId('679d02cd6b5a0581be78bcbd'), Employeeid: 1, name: 'Matt', lastname: 'Winkle', level: 12 } -
Pour vérifier l'augmentation du niveau, entrez la requête suivante :
db.Employee.find({name: "Matt"})La sortie suivante s'affiche :
[ { _id: ObjectId('679d02cd6b5a0581be78bcbd'), Employeeid: 1, name: 'Matt', lastname: 'Winkle', level: 14 } ]
Étape 4 : Explorez
Félicitations ! Vous avez terminé avec succès la procédure de démarrage pour les clusters élastiques Amazon DocumentDB.
Quelle est la prochaine étape ? Découvrez comment tirer pleinement parti de cette base de données grâce à certaines de ses fonctionnalités les plus populaires :
Note
Le cluster élastique que vous avez créé à partir de cette procédure de démarrage continuera à générer des coûts à moins que vous ne le supprimiez. Pour obtenir des instructions, voir la rubrique Supprimer un cluster élastique.