Les traductions sont fournies par des outils de traduction automatique. En cas de conflit entre le contenu d'une traduction et celui de la version originale en anglais, la version anglaise prévaudra.
Créez une connexion avec GitLab
Vous pouvez utiliser le AWS Management Console ou le AWS Command Line Interface (AWS CLI) pour créer une connexion à un dépôt hébergé sur gitlab.com.
Note
En autorisant l'installation de cette connexion GitLab, vous autorisez notre service à traiter vos données, et vous pouvez révoquer ces autorisations à tout moment en désinstallant l'application.
Avant de commencer :
-
Vous devez déjà avoir créé un compte auprès de GitLab.
Note
Les connexions fournissent uniquement l’accès au compte qui a été utilisé pour créer et autoriser la connexion.
Note
Vous pouvez créer des connexions dans lesquelles vous avez le rôle de propriétaire GitLab, puis la connexion peut être utilisée avec le référentiel avec des ressources telles que CodePipeline. Pour les référentiels dans des groupes, il n'est pas nécessaire d'être le propriétaire du groupe.
Création d'une connexion à GitLab (console)
Vous pouvez utiliser la console pour créer une connexion.
Note
À compter du 1er juillet 2024, la console crée des connexions avec codeconnections la ressource ARN. Les ressources associées aux deux préfixes de service continueront de s'afficher dans la console.
Étape 1 : Créer votre connexion
-
Connectez-vous à AWS Management Console, puis ouvrez la console AWS Developer Tools à l'adressehttps://console.aws.amazon.com/codesuite/settings/connections
. -
Choisissez Paramètres, puis choisissez Connexions. Choisissez Créer une connexion.
-
Pour créer une connexion à un GitLab référentiel, sous Sélectionnez un fournisseur, sélectionnez GitLab. Dans Connection name (Nom de la connexion), saisissez le nom de la connexion que vous souhaitez créer. Choisissez Connect to GitLab.

-
Lorsque la page de connexion GitLab s'affiche, connectez-vous avec vos informations d'identification, puis choisissez Se connecter.
-
Une page d'autorisation s'affiche avec un message demandant l'autorisation de connexion pour accéder à votre GitLab compte.
Choisissez Authorize (Autoriser).
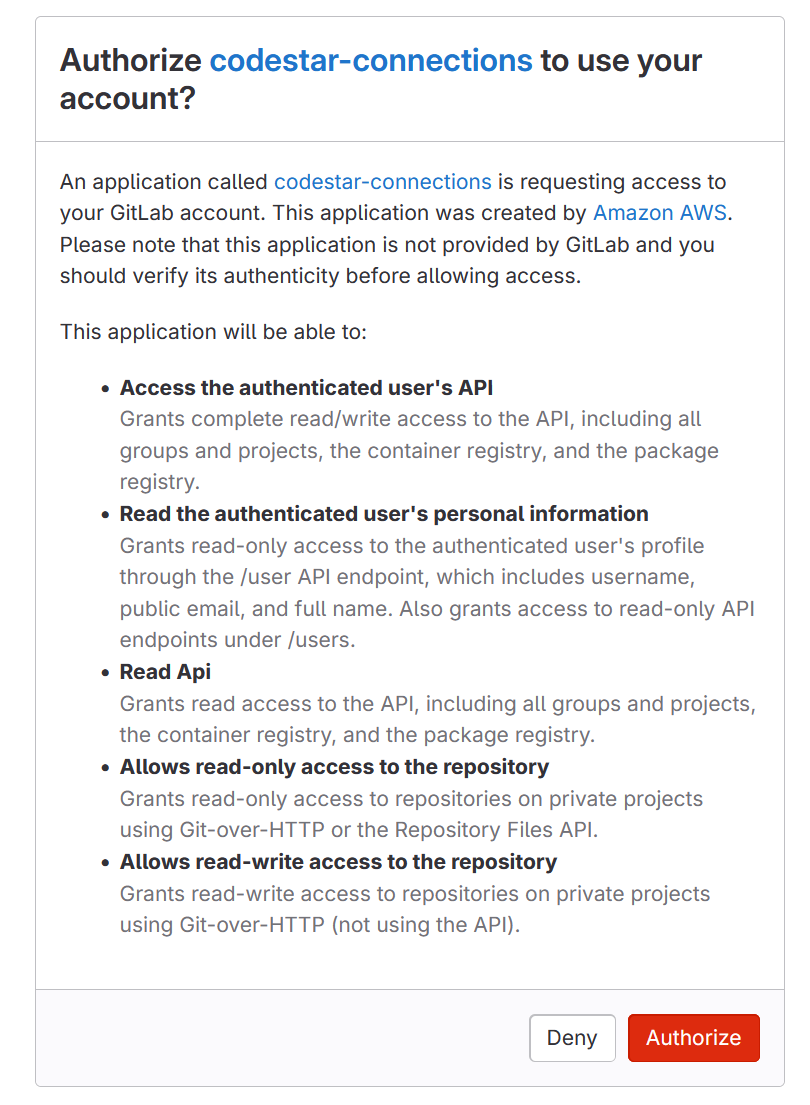
-
Le navigateur revient à la page de la console des connexions. Sous Créer une GitLab connexion, la nouvelle connexion est affichée dans Nom de la connexion.
-
Choisissez Connect to GitLab.
Une fois la connexion créée avec succès, une bannière de réussite s'affiche. Les détails de la connexion sont affichés sur la page Paramètres de connexion.
Création d'une connexion à GitLab (CLI)
Vous pouvez utiliser le AWS Command Line Interface (AWS CLI) pour créer une connexion.
Pour ce faire, utilisez la commande create-connection.
Important
Une connexion créée via le AWS CLI ou AWS CloudFormation est en PENDING état par défaut. Après avoir créé une connexion avec la CLI AWS CloudFormation, utilisez la console pour modifier la connexion afin de définir son étatAVAILABLE.
Pour créer une connexion avec GitLab
-
Ouvrez une invite de terminal (Linux, macOS ou Unix) ou de commande (Windows). Utilisez le AWS CLI pour exécuter la create-connection commande, en spécifiant le
--provider-typeet--connection-namepour votre connexion. Dans cet exemple, le nom du fournisseur tiers estGitLabet le nom de connexion spécifié estMyConnection.aws codeconnections create-connection --provider-type GitLab --connection-name MyConnectionEn cas de succès, cette commande renvoie les informations ARN de connexion semblables à ce qui suit.
{ "ConnectionArn": "arn:aws:codeconnections:us-west-2:account_id:connection/aEXAMPLE-8aad-4d5d-8878-dfcab0bc441f" } -
Utilisez la console pour terminer la connexion. Pour de plus amples informations, veuillez consulter Mettre à jour une connexion en attente.