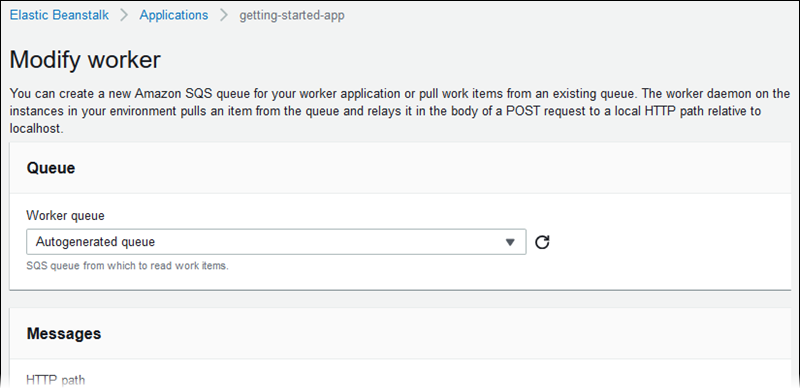Les traductions sont fournies par des outils de traduction automatique. En cas de conflit entre le contenu d'une traduction et celui de la version originale en anglais, la version anglaise prévaudra.
Assistant de création d'un environnement
Cette rubrique décrit l'assistant Create a new environment (Créer un nouvel environnement) ainsi que l'ensemble des méthodes auxquelles vous pouvez avoir recours pour configurer l'environnement que vous souhaitez créer.
Note
Création d'un environnement Elastic BeanstalkNous montrons ici comment lancer l'assistant de création d'environnement et créer rapidement un environnement avec des valeurs par défaut et des paramètres recommandés. Cette rubrique actuelle vous expliquera toutes les options.
Page de l'assistant
L'assistant Create environment (Créer un environnement) fournit un ensemble d'étapes vous permettant de créer un nouvel environnement.
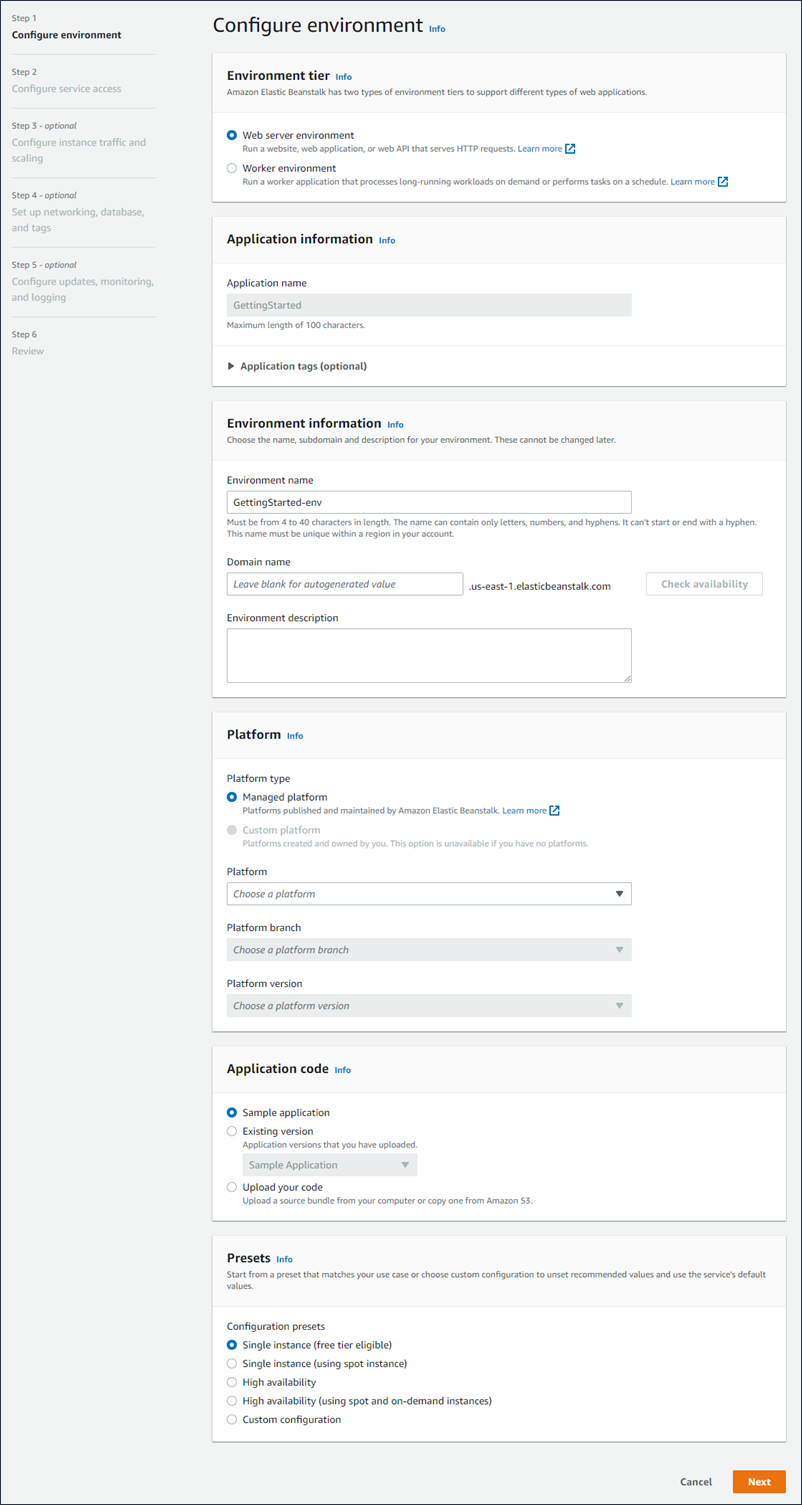
Niveau de l'environnement
Ensuite, pour le niveau d'environnement, choisissez l'environnement de serveur web ou le niveau d'environnement de travail. Vous ne pouvez pas modifier le niveau d'un environnement après sa création.
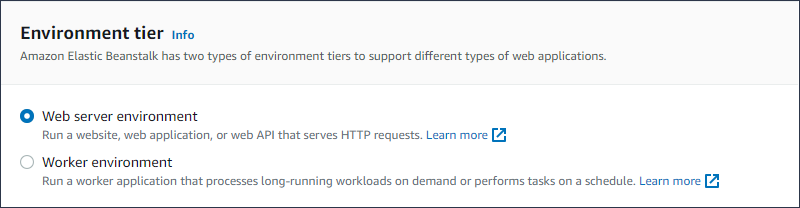
Note
La plateforme .NET sur Windows Server ne prend pas en charge le niveau d'environnement worker.
Informations sur l'application
Si vous avez lancé l'assistant en sélectionnant Create new environment (Créer un nouvel environnement) à partir de la page Application overview (Présentation de l'application), le nom de l'application est prérempli. Sinon, entrez un nom d'application. Ajoutez éventuellement des balises d'application.
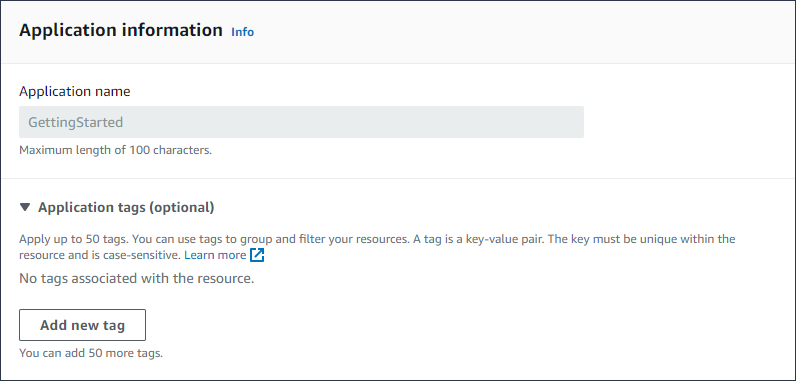
Informations sur l'environnement
Définissez le nom et le sous-domaine de l'environnement et créez une description pour votre environnement. N'oubliez pas que les paramètres de cet environnement ne peuvent plus être modifiés une fois l'environnement créé.
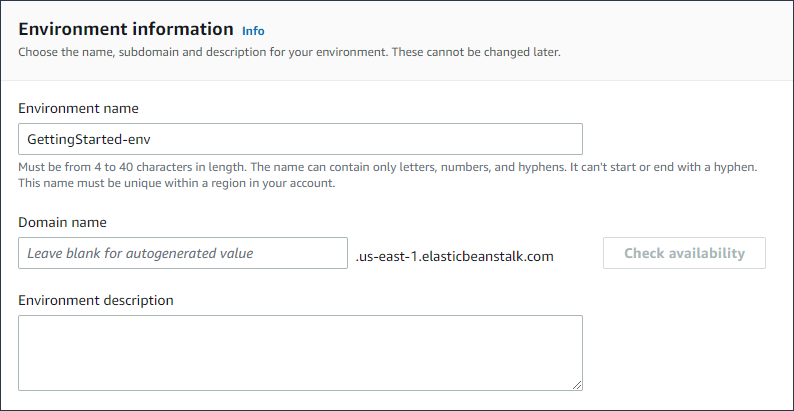
-
Name (Nom) : entrez le nom de l'environnement. Le formulaire fournit un nom généré.
-
Domain (Domaine) : (environnements de serveur web) entrez un nom de domaine unique pour votre environnement. Le nom par défaut est le nom de l'environnement. Vous pouvez entrer un nom de domaine différent. Elastic Beanstalk utilise ce nom pour créer un CNAME unique pour l'environnement. Pour vérifier si le nom de domaine souhaité est disponible, choisissez Vérifier la disponibilité.
-
Description : entrez la description de cet environnement.
Sélection d'une plateforme pour le nouvel environnement
Vous pouvez créer un nouvel environnement à partir de deux types de plateformes :
-
Plateforme gérée
-
Plateforme personnalisée
Plateforme gérée
Dans la plupart des cas, vous utilisez une plateforme gérée Elastic Beanstalk pour votre nouvel environnement. Lorsque l'assistant de création d'un environnement démarre, il sélectionne par défaut l'option Managed platform (Plateforme gérée).
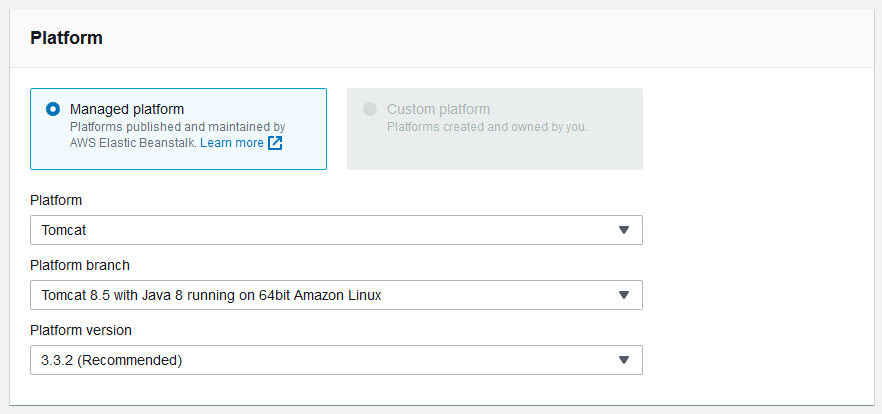
Sélectionnez une plateforme, une branche de plateforme au sein de cette plateforme et une version de plateforme spécifique dans la branche. Lorsque vous sélectionnez une branche de plateforme, la version recommandée dans la branche est sélectionnée par défaut. En outre, vous pouvez sélectionner n'importe quelle version de plateforme que vous avez utilisée auparavant.
Note
Pour un environnement de production, nous vous recommandons de choisir une version de plateforme dans une branche de plateforme prise en charge. Pour plus d'informations sur les états de branche de plateforme, consultez la définition d'une branche de plate-forme dans le Glossaire des plateformes Elastic Beanstalk.
Plateforme personnalisée
Si une off-the-shelf plateforme ne répond pas à vos besoins, vous pouvez créer un nouvel environnement à partir d'une plateforme personnalisée. Pour spécifier une plateforme personnalisée, choisissez l'option Custom platform (Plateforme personnalisée), puis sélectionnez l'une des plateformes personnalisées disponibles. Si aucune plateforme personnalisée n'est disponible, cette option est grisée.
Fourniture du code d'application
Maintenant que vous avez sélectionné la plateforme à utiliser, l'étape suivante consiste à fournir votre code d'application.
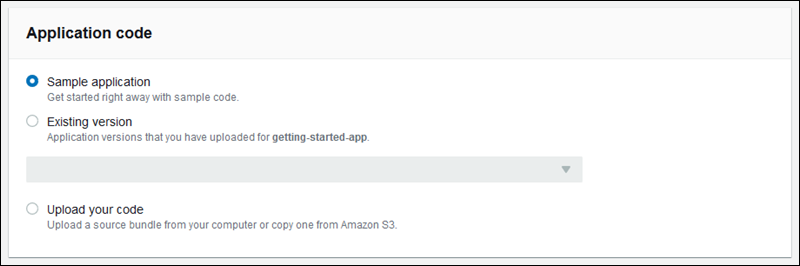
Vous avez plusieurs options:
-
Vous pouvez utiliser l'exemple d'application fourni par Elastic Beanstalk pour chaque plateforme.
-
Vous pouvez utiliser le code que vous avez déjà déployé dans Elastic Beanstalk. Choisissez Version existante et votre application dans la section Code de l'application.
-
Vous pouvez charger un nouveau code. Sélectionnez Charger votre code, puis Charger. Vous pouvez charger un nouveau code d'application à partir d'un fichier local, ou spécifier l'URL du compartiment Amazon S3 contenant le code de votre application.
Note
En fonction de la version de plateforme que vous avez sélectionnée, vous pouvez charger votre application dans un bundle source au format ZIP, un fichier WAR ou une configuration Docker en texte brut. La taille du fichier ne doit pas dépasser 500 Mo.
Lorsque vous choisissez de charger un nouveau code, vous pouvez également fournir les balises à associer à votre nouveau code. Pour plus d'informations sur le balisage d'une version d'application, consultez Étiquette des versions d'application.
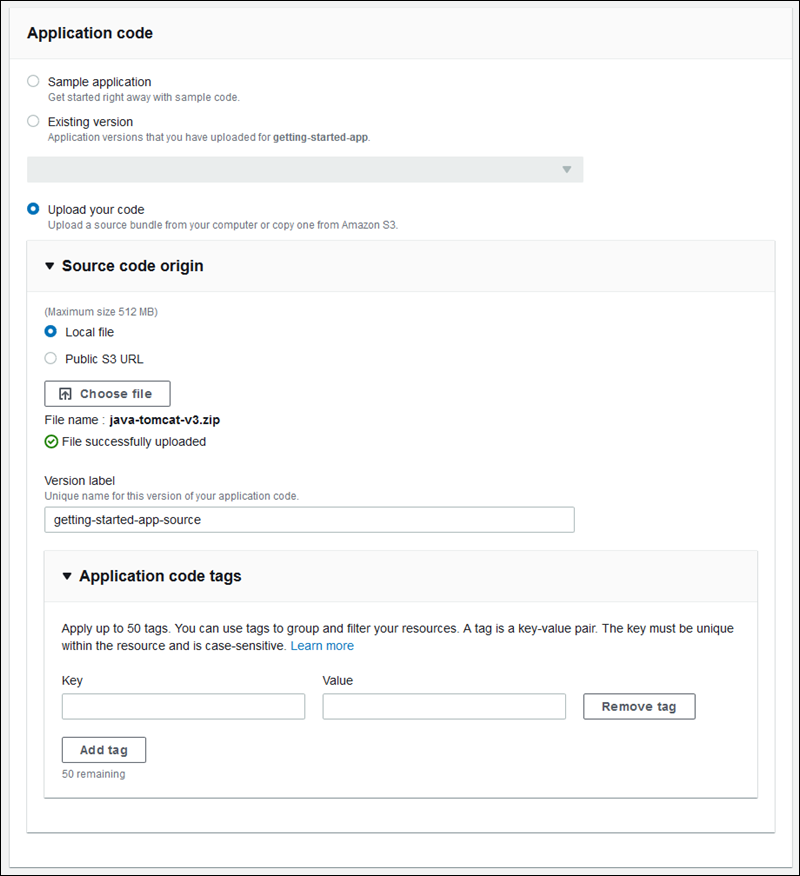
Pour créer rapidement un environnement à l'aide des options de configuration par défaut, vous pouvez maintenant choisir Create environment (Créer un environnement). Choisissez Configurer plus d'options pour apporter d'autres modifications de configuration, comme décrit dans les sections suivantes.
Page de configuration de l'Assistant
Lorsque vous choisissez Configure more options (Configurer d'autres options), l'Assistant affiche la page Configure (Configurer). Sur cette page, vous pouvez sélectionner une configuration prédéfinie, modifier la version de la plateforme que vous souhaitez utiliser pour votre environnement ou faire des choix de configuration spécifiques pour le nouvel environnement.
Choisir une configuration prédéfinie
Dans la section Presets (Préréglages) de la page, Elastic Beanstalk fournit plusieurs préréglages de configuration pour différents cas d'utilisation. Chaque préréglage inclut les valeurs recommandées pour plusieurs options de configuration.
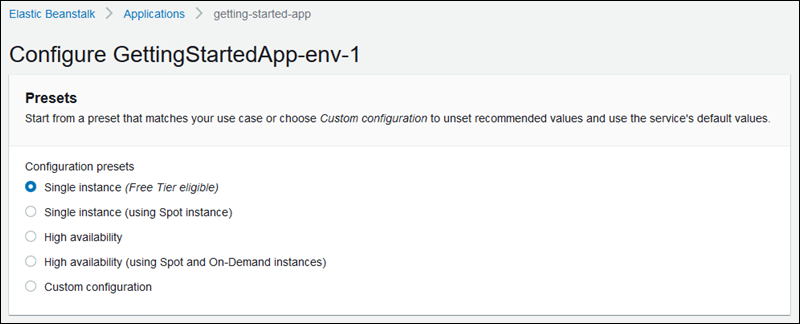
Les préréglages haute disponibilité comprennent un équilibreur de charge et sont recommandés pour les environnements de production. Choisissez-les si vous souhaitez un environnement capable d'exécuter plusieurs instances pour une haute disponibilité et d'évoluer en fonction de la charge. Les préréglages pour instance unique sont principalement recommandés pour le développement. Deux des paramètres prédéfinis permettent d'activer les demandes d'instance Spot. Pour de plus amples informations sur la configuration de capacité Elastic Beanstalk, veuillez consulter Groupe Auto Scaling.
Le dernier préréglage, Custom configuration (Configuration personnalisée) supprime toutes les valeurs recommandées à l'exception des paramètres de rôle et utilise les valeurs par défaut de l'API. Choisissez cette option si vous déployez un bundle source avec des fichiers de configuration qui définissent les options de configuration. L'option Configuration personnalisée est également sélectionnée automatiquement si vous modifiez les préréglages de configuration Faible coût ou Haute disponibilité.
Personnalisation de votre configuration
En plus (ou au lieu) de choisir un préréglage de configuration, vous pouvez ajuster les options de configuration de votre environnement. L'Assistant Configure (Configurer) affiche plusieurs catégories de configuration. Chaque catégorie de configuration affiche un résumé des valeurs pour un groupe de paramètres de configuration. Choisissez Edit (Modifier) pour modifier ce groupe de paramètres.
Catégories de configuration
Paramètres du logiciel
Utilisez la page Modifier la configuration logicielle pour configurer le logiciel sur les instances Amazon Elastic Compute Cloud (Amazon EC2) qui exécutent votre application. Vous pouvez configurer les propriétés de l'environnement, le AWS X-Ray débogage, le stockage et le streaming des journaux d'instance, ainsi que les paramètres spécifiques à la plate-forme. Pour en savoir plus, consultez Variables d'environnement et autres paramètres du logiciel.
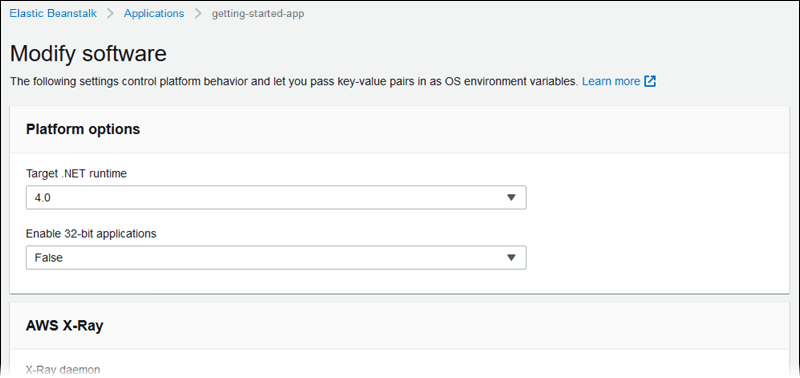
instances
Utilisez la page de configuration Modifier les instances pour configurer les EC2 instances Amazon qui exécutent votre application. Pour en savoir plus, consultez Les EC2 instances Amazon pour votre environnement Elastic Beanstalk.
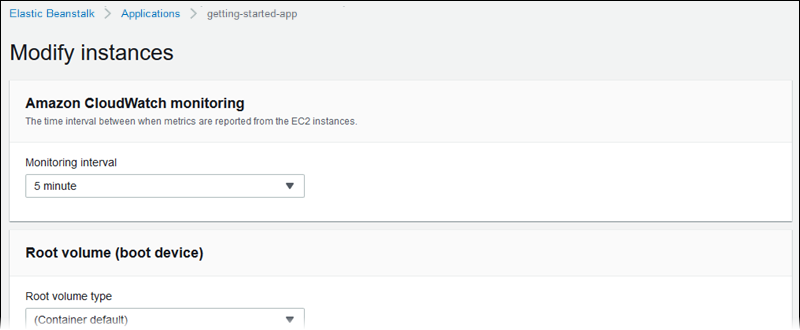
Capacité
Utilisez la page de configuration Modify capacity (Modifier la capacité) pour configurer la capacité de calcul de votre environnement et les paramètres de groupe AUTO sCALING pour optimiser le nombre et le type d'instances que vous utilisez. Vous pouvez également modifier la capacité de votre environnement en fonction des déclencheurs ou d'une planification.
Un environnement à charge équilibrée peut exécuter plusieurs instances pour une haute disponibilité et éviter les temps d'arrêt lors de mises à jour de configuration et de déploiements. Dans un environnement à charge équilibrée, le nom de domaine est mappé à l'équilibreur de charge. Dans un environnement d'instance unique, il est mappé à une adresse IP Elastic sur l'instance.
Avertissement
Un environnement d'instance unique n'est pas prêt pour la production. Si l'instance devient instable lors du déploiement, ou si Elastic Beanstalk résilie l'instance lors d'une mise à jour de configuration, votre application peut être indisponible pendant un certain temps. Utilisez des environnements d'instance unique pour le développement ou les tests, ou comme environnement intermédiaire. Utilisez des environnements à charge équilibrée pour la production.
Pour en savoir plus sur les paramètres de capacité de l'environnement, consultez Auto Scaling de vos instances d'environnement Elastic Beanstalk et Les EC2 instances Amazon pour votre environnement Elastic Beanstalk.
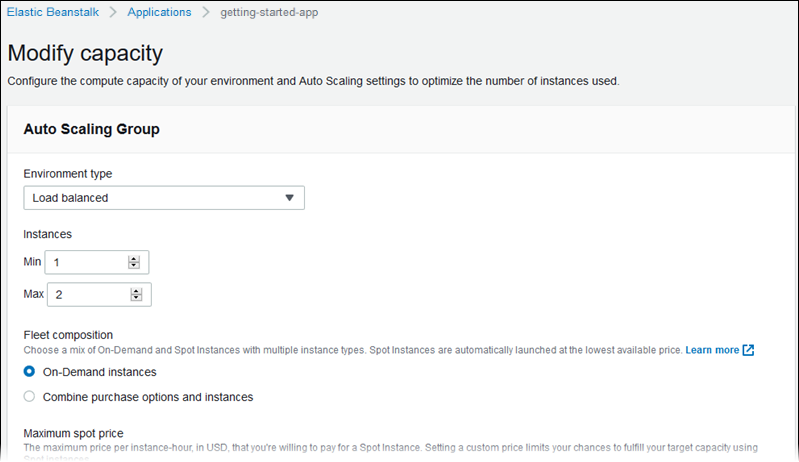
Equilibreur de charge
Utilisez la page de configuration Modifier l'équilibreur de charge pour sélectionner un type d'équilibreur de charge et configurer les paramètres correspondants. Dans un environnement à charge équilibrée, l'équilibreur de charge de votre environnement correspond au point d'entrée pour tout le trafic qui se dirige vers votre application. Elastic Beanstalk prend en charge plusieurs types d'équilibreur de charge. Par défaut, la console Elastic Beanstalk crée un équilibreur Application Load Balancer et le configure pour servir le trafic HTTP sur le port 80.
Note
Vous ne pouvez uniquement sélectionner le type d'équilibrage de charge de votre environnement lors de la création de l'environnement.
Pour plus d'informations sur les types et paramètres d'équilibreur de charge, consultez Équilibreur de charge pour votre environnement Elastic Beanstalk et Configuration de HTTPS pour votre environnement Elastic Beanstalk.
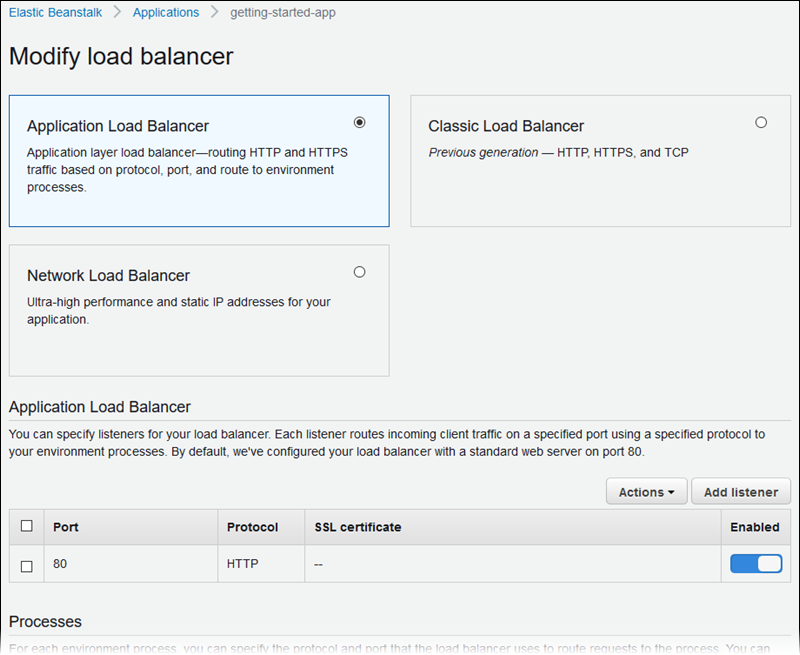
Note
L'option Classic Load Balancer (CLB) est désactivée dans l'assistant de création d'un environnement de la console. Si vous disposez d'un environnement existant configuré avec un Classic Load Balancer, vous pouvez en créer un nouveau en clonant l'environnement existant à l'aide de la console Elastic Beanstalk ou de l'interface de ligne de commande EB. Vous avez également la possibilité d'utiliser l'EB CLI ou AWS CLIde créer un nouvel environnement configuré avec un Classic Load Balancer. Ces outils de ligne de commande créeront un nouvel environnement avec un CLB, même s'il n'en existe pas déjà un dans votre compte.
Propagation des mises à jour et déploiements
Utilisez la page Modify rolling updates and deployments (Modifier les mises à jour et les déploiements évolutifs) pour configurer le traitement des déploiements d'applications et des mises à jour de configuration par Elastic Beanstalk pour votre environnement.
Les déploiements d'applications se produisent lorsque vous téléchargez un bundle source d'application mis à jour et le déployez dans votre environnement. Pour plus d'informations sur la configuration des déploiements, consultez Paramètres et stratégies de déploiement.
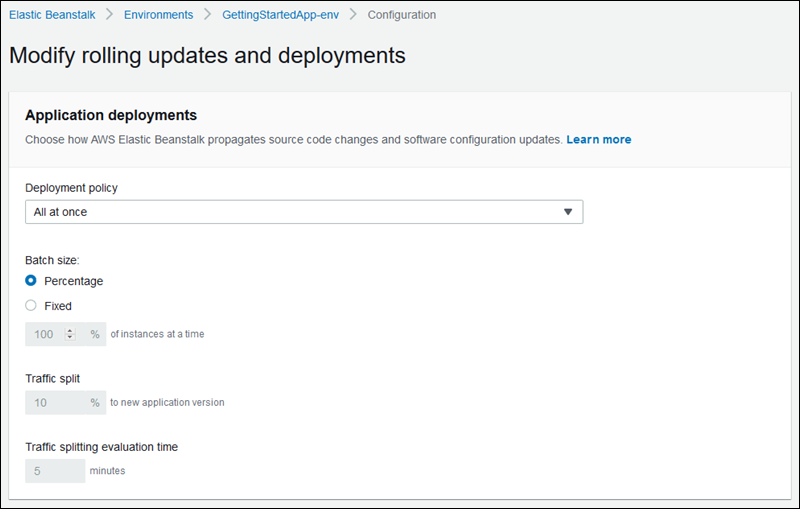
Les changements de configuration qui modifient la configuration du lancement ou les paramètres de VPC nécessitent de résilier toutes les instances de votre environnement et de les remplacer. Pour plus d'informations sur la définition du type de mise à jour et d'autres options, consultez Configuration changes.
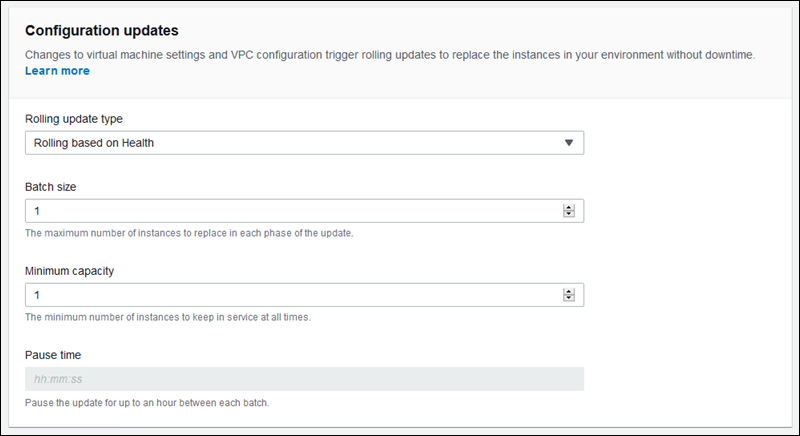
Sécurité
Utilisez la page Configure service access (Configuration de l’accès au service) pour configurer les paramètres de sécurité du service et de l'instance.
Pour obtenir une description des concepts de sécurité Elastic Beanstalk, veuillez consulter Rôles d'Elastic Beanstalk Service, profils d'instance et politiques utilisateur.
La première fois que vous créez un environnement dans la console Elastic Beanstalk, vous devez EC2 créer un profil d'instance avec un ensemble d'autorisations par défaut. Si la liste déroulante des profils d'EC2 instance n'affiche aucune valeur parmi laquelle choisir, développez la procédure ci-dessous. Il fournit des étapes pour créer un rôle que vous pouvez ensuite sélectionner pour le profil d'EC2 instance.
Pour créer ou sélectionner un profil d' EC2 instance
-
Si vous avez déjà créé un profil d'EC2 instance et que vous souhaitez en choisir un existant, sélectionnez la valeur dans le menu déroulant du profil d'EC2 instance et ignorez le reste de ces étapes pour créer un profil d' EC2instance.
-
Si aucune valeur n'est répertoriée pour le profil d'EC2 instance, ou si vous souhaitez en créer un nouveau, passez aux étapes suivantes.
-
Choisissez Créer un rôle.
-
Pour Type d’entité de confiance, choisissez Service AWS .
-
Dans le cas d'utilisation, choisissez Elastic Beanstalk — Compute.
-
Choisissez Suivant.
-
Vérifiez que les politiques d'autorisations incluent les éléments suivants, puis choisissez Next :
AWSElasticBeanstalkWebTierAWSElasticBeanstalkWorkerTierAWSElasticBeanstalkMulticontainerDocker
Choisissez Créer un rôle.
-
Retournez à l'onglet Configurer l'accès au service, actualisez la liste, puis sélectionnez le profil d' EC2 instance nouvellement créé.

Surveillance
Utilisez la page Modify monitoring (Modifier la surveillance) pour configurer les rapports d'intégrité, les règles de surveillance et le streaming d'événements d'intégrité. Pour plus d'informations, consultez Activation des rapports améliorés sur l'état Elastic Beanstalk, Configuration de règles d'intégrité améliorée pour un environnement et Diffusion des informations relatives à l'état de santé de l'environnement Elastic Beanstalk vers Amazon Logs CloudWatch .
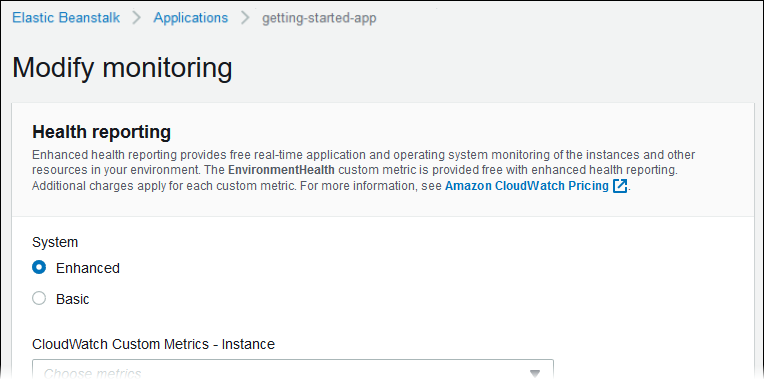
Mises à jour gérées
Utilisez la page Modify managed updates (Modifier les mises à jour gérées) pour configurer les mises à jour de plateformes gérées. Vous pouvez décider si vous voulez les activer, définir la planification et configurer d'autres propriétés. Pour plus d'informations, consultez Mises à jour gérées de la plateforme.
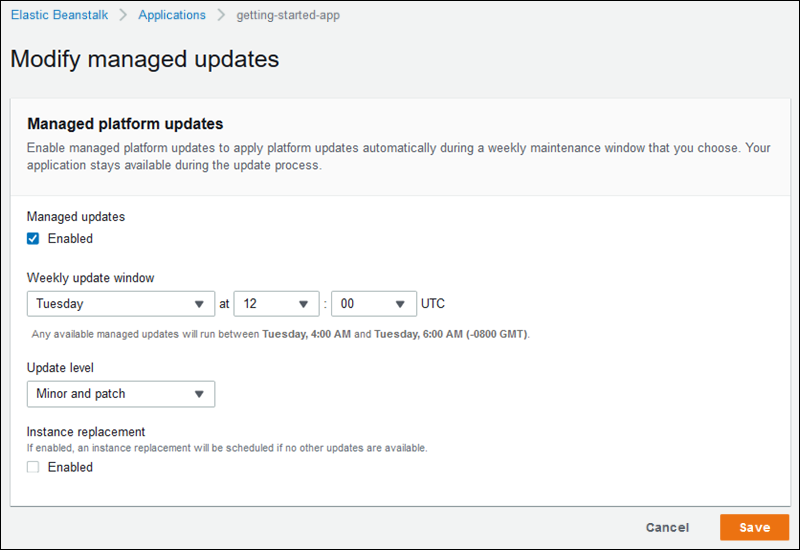
Notifications
Utilisez la page Modify notifications (Modifier les notifications) pour spécifier une adresse e-mail où recevoir des notifications par e-mail pour les événements importants de votre environnement.

Réseau
Si vous avez créé un VPC personnalisé, la page de configuration Modify network (Modifier le réseau) pour configurer votre environnement pour l'utiliser. Si vous ne choisissez pas de VPC, Elastic Beanstalk utilise le VPC et les sous-réseaux par défaut.
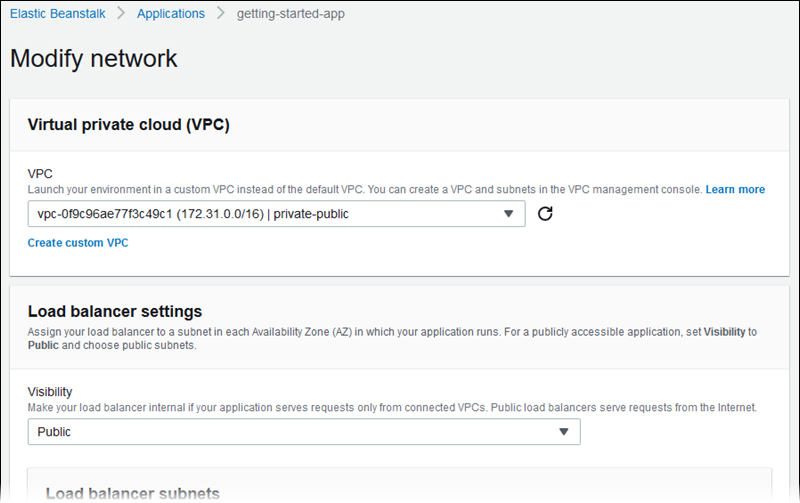
Base de données
Utilisez la page Modify database configuration (Modifier la configuration de la base de données) pour ajouter une base de données Amazon Relational Database Service (Amazon RDS) à votre environnement à des fins de développement et de test. Elastic Beanstalk fournit les informations de connexion aux instances en définissant les propriétés de l'environnement pour le nom d'hôte de la base de données, le nom d'utilisateur, le mot de passe, le nom de la table et le port.
Pour en savoir plus, consultez Ajout d'une base de données à votre environnement Elastic Beanstalk.
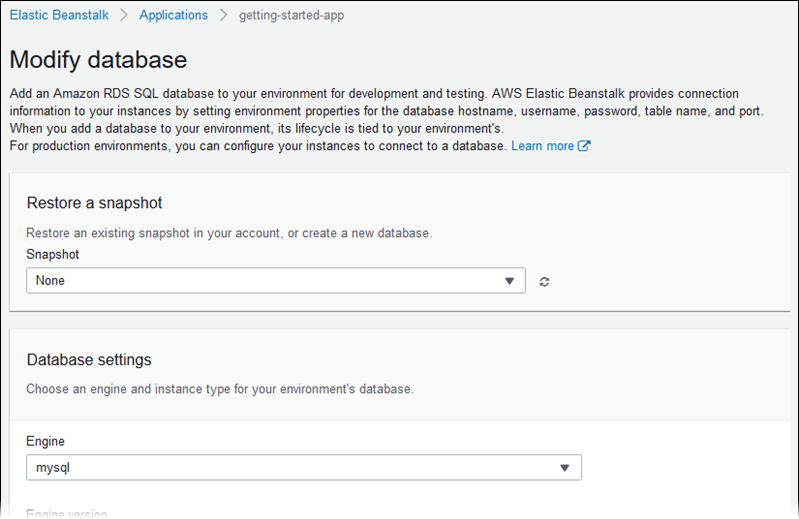
Balises
Utilisez la page de configuration Modify tags (Modifier les balises) pour ajouter des balises aux ressources de votre environnement. Pour plus d'informations sur l'utilisation de balises d'environnement, consultez Balisage des ressources dans vos environnements Elastic Beanstalk.
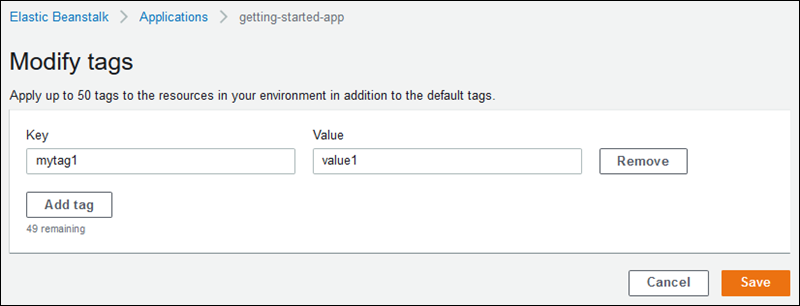
Environnement de travail
Si vous créez un environnement au niveau du travail, utilisez la page Modify worker (Modifier l'environnement de travail) pour configurer l'environnement de travail. Le démon de l'environnement de travail sur les instances de votre environnement extrait les éléments d'une file d'attente Amazon Simple Queue Service (Amazon SQS) et les relaie sous forme de messages de publication vers votre application de travail. Vous pouvez choisir la file d'attente Amazon SQS à partir de laquelle le démon de l'environnement de travail lit (générée automatiquement ou existante). Vous pouvez également configurer les messages que le démon de l'environnement de travail envoie à votre application.
Pour plus d'informations, consultez Environnements de travail Elastic Beanstalk.