Les traductions sont fournies par des outils de traduction automatique. En cas de conflit entre le contenu d'une traduction et celui de la version originale en anglais, la version anglaise prévaudra.
Configuration de Amazon FSx for Lustre
Avant d'utiliser Amazon FSx pour Lustre pour la première fois, effectuez les tâches décrites dans la S'inscrire à Amazon Web Services section. Pour terminer le didacticiel de démarrage, assurez-vous que le compartiment Amazon S3 que vous allez lier à votre système de fichiers possède les autorisations répertoriéesAjouter des autorisations pour utiliser les référentiels de données dans Amazon S3.
Rubriques
S'inscrire à Amazon Web Services
Pour configurer AWS, effectuez les tâches suivantes :
Inscrivez-vous pour un Compte AWS
Si vous n'en avez pas Compte AWS, procédez comme suit pour en créer un.
Pour vous inscrire à un Compte AWS
Suivez les instructions en ligne.
Dans le cadre de la procédure d’inscription, vous recevrez un appel téléphonique ou un SMS et vous saisirez un code de vérification en utilisant le clavier numérique du téléphone.
Lorsque vous vous inscrivez à un Compte AWS, un Utilisateur racine d'un compte AWSest créé. Par défaut, seul l’utilisateur racine a accès à l’ensemble des Services AWS et des ressources de ce compte. La meilleure pratique de sécurité consiste à attribuer un accès administratif à un utilisateur, et à utiliser uniquement l’utilisateur racine pour effectuer les tâches nécessitant un accès utilisateur racine.
AWS vous envoie un e-mail de confirmation une fois le processus d'inscription terminé. À tout moment, vous pouvez consulter l'activité actuelle de votre compte et gérer votre compte en accédant à https://aws.amazon.com/
Création d’un utilisateur doté d’un accès administratif
Après vous être inscrit à un Compte AWS, sécurisez Utilisateur racine d'un compte AWS AWS IAM Identity Center, activez et créez un utilisateur administratif afin de ne pas utiliser l'utilisateur root pour les tâches quotidiennes.
Sécurisez votre Utilisateur racine d'un compte AWS
-
Connectez-vous en AWS Management Console
tant que propriétaire du compte en choisissant Utilisateur root et en saisissant votre adresse Compte AWS e-mail. Sur la page suivante, saisissez votre mot de passe. Pour obtenir de l’aide pour vous connecter en utilisant l’utilisateur racine, consultez Connexion en tant qu’utilisateur racine dans le Guide de l’utilisateur Connexion à AWS .
-
Activez l’authentification multifactorielle (MFA) pour votre utilisateur racine.
Pour obtenir des instructions, consultez la section Activer un périphérique MFA virtuel pour votre utilisateur Compte AWS root (console) dans le guide de l'utilisateur IAM.
Création d’un utilisateur doté d’un accès administratif
-
Activez IAM Identity Center.
Pour obtenir des instructions, consultez Activation d’ AWS IAM Identity Center dans le Guide de l’utilisateur AWS IAM Identity Center .
-
Dans IAM Identity Center, octroyez un accès administratif à un utilisateur.
Pour un didacticiel sur l'utilisation du Répertoire IAM Identity Center comme source d'identité, voir Configurer l'accès utilisateur par défaut Répertoire IAM Identity Center dans le Guide de AWS IAM Identity Center l'utilisateur.
Connexion en tant qu’utilisateur doté d’un accès administratif
-
Pour vous connecter avec votre utilisateur IAM Identity Center, utilisez l’URL de connexion qui a été envoyée à votre adresse e-mail lorsque vous avez créé l’utilisateur IAM Identity Center.
Pour obtenir de l'aide pour vous connecter en utilisant un utilisateur d'IAM Identity Center, consultez la section Connexion au portail AWS d'accès dans le guide de l'Connexion à AWS utilisateur.
Attribution d’un accès à d’autres utilisateurs
-
Dans IAM Identity Center, créez un ensemble d’autorisations qui respecte la bonne pratique consistant à appliquer les autorisations de moindre privilège.
Pour obtenir des instructions, consultez Création d’un ensemble d’autorisations dans le Guide de l’utilisateur AWS IAM Identity Center .
-
Attribuez des utilisateurs à un groupe, puis attribuez un accès par authentification unique au groupe.
Pour obtenir des instructions, consultez Ajout de groupes dans le Guide de l’utilisateur AWS IAM Identity Center .
Ajouter des autorisations pour utiliser les référentiels de données dans Amazon S3
Amazon FSx for Lustre est profondément intégré à Amazon S3. Cette intégration signifie que les applications qui accèdent à votre système de fichiers FSx for Lustre peuvent également accéder facilement aux objets stockés dans votre compartiment Amazon S3 associé. Pour de plus amples informations, veuillez consulter Utilisation de référentiels de données avec Amazon FSx for Lustre.
Pour utiliser les référentiels de données, vous devez d'abord accorder à Amazon FSx for Lustre certaines autorisations IAM dans un rôle associé au compte de votre utilisateur administrateur.
Pour intégrer une politique intégrée pour un rôle à l'aide de la console
-
Connectez-vous à la console IAM AWS Management Console et ouvrez-la à https://console.aws.amazon.com/iam/
l'adresse. -
Dans le panneau de navigation, choisissez Roles (Rôles).
-
Dans la liste, sélectionnez le nom du rôle auquel intégrer une stratégie.
-
Sélectionnez l’onglet Autorisations.
-
Faites défiler jusqu'en bas de la page et choisissez Add inline policy (Ajouter une stratégie en ligne).
Note
Vous ne pouvez pas intégrer de politique intégrée dans un rôle lié à un service dans IAM. Comme le service lié définit si vous pouvez modifier les autorisations du rôle, vous pourrez peut-être ajouter des politiques depuis la console de service, l'API ou l’interface AWS CLI. Pour consulter la documentation relative aux rôles liés à un service, consultez la section AWS Services qui fonctionnent avec IAM et choisissez Oui dans la colonne Rôle lié au service correspondant à votre service.
-
Choisissez Créer des politiques avec l'éditeur visuel
-
Ajoutez la déclaration de politique d'autorisation suivante.
Une fois que vous avez créé une stratégie en ligne, elle est automatiquement intégrée à votre rôle. Pour plus d’informations sur les rôles liés à un service, consultez Utilisation de rôles liés à un service pour Amazon FSx.
Comment FSx Lustre vérifie l'accès aux compartiments S3 liés
Si le rôle IAM que vous utilisez pour créer le système de fichiers FSx for Lustre ne dispose pas des iam:PutRolePolicy autorisations iam:AttachRolePolicy et, Amazon FSx vérifie s'il peut mettre à jour votre politique de compartiment S3. Amazon FSx peut mettre à jour votre politique de compartiment si l's3:PutBucketPolicyautorisation est incluse dans votre rôle IAM afin de permettre au système de FSx fichiers Amazon d'importer ou d'exporter des données vers votre compartiment S3. S'il est autorisé à modifier la politique de compartiment, Amazon FSx ajoute les autorisations suivantes à la politique de compartiment :
s3:AbortMultipartUploads3:DeleteObjects3:PutObjects3:Get*s3:List*s3:PutBucketNotifications3:PutBucketPolicys3:DeleteBucketPolicy
Si Amazon ne FSx peut pas modifier la politique de compartiment, il vérifie ensuite si la politique de compartiment existante autorise Amazon à FSx accéder au compartiment.
Si toutes ces options échouent, la demande de création du système de fichiers échoue. Le schéma suivant illustre les contrôles effectués par Amazon FSx pour déterminer si un système de fichiers peut accéder au compartiment S3 auquel il sera lié.
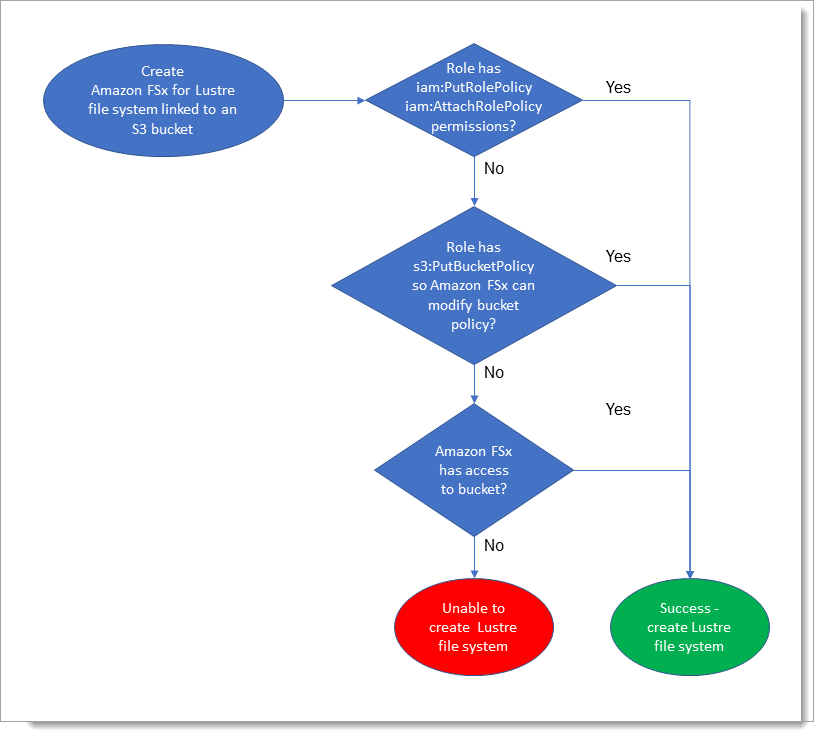
Étape suivante
Pour commencer à utiliserFSx for Lustre, consultez Commencer à utiliser Amazon FSx pour Lustre les instructions pour créer vos ressources Amazon FSx for Lustre.