Les traductions sont fournies par des outils de traduction automatique. En cas de conflit entre le contenu d'une traduction et celui de la version originale en anglais, la version anglaise prévaudra.
Résoudre les problèmes liés aux contacts qui fournissent des données à Amazon EC2
Si vous ne parvenez pas à terminer un AWS Ground Station contact, vous devez vérifier que votre EC2 instance Amazon est en cours d'exécution, vérifier que votre application de point de terminaison de flux de données est en cours d'exécution et vérifier que le flux de votre application de point de terminaison de flux de données est correctement configuré.
Note
DataDefender (DDX) est un exemple d'application de point de terminaison de flux de données actuellement prise en charge par AWS Ground Station
Prérequis
Les procédures suivantes supposent qu'une EC2 instance Amazon est déjà configurée. Pour configurer une EC2 instance Amazon dans AWS Ground Station, consultez Getting Started.
Étape 1 : vérifier que votre EC2 instance est en cours d'exécution
La procédure suivante indique comment rechercher votre EC2 instance Amazon dans la console et la démarrer si elle n'est pas en cours d'exécution.
-
Localisez l' EC2 instance Amazon qui a été utilisée pour le contact que vous êtes en train de dépanner. Procédez comme suit :
-
Dans votre AWS CloudFormationtableau de bord, sélectionnez la pile qui contient votre EC2 instance Amazon.
-
Choisissez l'onglet Ressources et localisez votre EC2 instance Amazon dans la colonne Logical ID. Vérifiez que l'instance est créée dans la colonne Statut.
-
Dans la colonne Physical ID, choisissez le lien de votre EC2 instance Amazon. Vous serez redirigé vers la console EC2 de gestion Amazon.
-
-
Dans la console EC2 de gestion Amazon, assurez-vous que l'état de votre EC2 instance Amazon est en cours d'exécution.
-
Si votre instance est en cours d'exécution, passez à l'étape suivante. Si votre instance n'est pas en cours d'exécution, démarrez-la en procédant comme suit :
-
Une fois votre EC2 instance Amazon sélectionnée, choisissez Actions > État de l'instance > Démarrer.
-
Étape 2 : Déterminer le type d'application de flux de données utilisé
Si vous utilisez l'AWS Ground Station agent pour la livraison de données, veuillez vous rediriger vers la section AWS Ground Station Agent de résolution des problèmes. Sinon, si vous utilisez l'application DataDefender (DDX), continuez surÉtape 3 : vérifier que l'application de flux de données est en cours d'exécution.
Étape 3 : vérifier que l'application de flux de données est en cours d'exécution
Pour vérifier le statut de DataDefender , vous devez vous connecter à votre instance sur Amazon EC2. Pour plus de détails sur la connexion à votre instance, consultez la section Se connecter à votre instance Linux.
La procédure suivante fournit des étapes de dépannage utilisant des commandes dans un client SSH.
-
Ouvrez un terminal ou une invite de commande et connectez-vous à votre EC2 instance Amazon à l'aide de SSH. Transférez le port 80 de l'hôte distant afin d'afficher l'interface utilisateur DataDefender Web. Les commandes suivantes montrent comment utiliser SSH pour se connecter à une EC2 instance Amazon via un bastion avec la redirection de port activée.
Note
Vous devez remplacer <SSH KEY><BASTION HOST>, et par <HOST>votre clé SSH, le nom d'hôte Bastion et le nom d'hôte de l' EC2 instance Amazon spécifiques.
Pour Windows
ssh -L 8080:localhost:80 -o ProxyCommand="C:\Windows\System32\OpenSSH\ssh.exe -o \"ForwardAgent yes\" -W %h:%p -i \"<SSH KEY>\" ec2-user@<BASTION HOST>" -i "<SSH KEY>" ec2-user@<HOST>Pour Mac
ssh -L 8080:localhost:80 -o ProxyCommand="ssh -A -o 'ForwardAgent yes' -W %h:%p -i <SSH KEY> ec2-user@<BASTION HOST>" -i <SSH KEY> ec2-user@<HOST> -
Vérifiez que DataDefender (également appelé DDX) est en cours d'exécution en greppant (en vérifiant) la présence d'un processus nommé ddx en cours d'exécution dans la sortie. La commande de vérification de l'existence d'un processus en cours d'exécution est fournie ci-dessous, avec un exemple de sortie réussie.
[ec2-user@Receiver-Instance ~]$ ps –ef | grep ddx Rtlogic 4977 1 10 Oct16 ? 2-00:22:14 /opt/rtlogic/ddx/bin/ddx –m/opt/rtlogic/ddx/modules –p/opt/rtlogic/ddx/plugins –c/opt/rtlogic/ddx/bin/ddx.xml –umask=077 –daemon –f installed=true –f security=true –f enable HttpsForwarding=true Ec2-user 18787 18657 0 16:51 pts/0 00:00:00 grep –color=auto ddxSi elle DataDefender est en cours d'exécution, passez à la section Étape 4 : Vérifiez que le flux d'applications de votre flux de données est configuré Sinon, passez à l'étape suivante.
-
Commencez DataDefender à utiliser la commande ci-dessous.
sudo service rtlogic-ddx startS'il DataDefender est en cours d'exécution après avoir utilisé la commande, passez à la section Étape 4 : Vérifiez que le flux d'applications de votre flux de données est configuré Sinon, passez à l'étape suivante.
-
Inspectez les fichiers suivants à l'aide des commandes ci-dessous pour voir s'il y a eu des erreurs lors de l'installation et de la configuration DataDefender.
cat /var/log/user-data.log cat /opt/aws/groundstation/.startup.outNote
Un problème courant découvert lors de l'inspection de ces fichiers est que le VPC Amazon dans lequel votre instance EC2 Amazon est exécutée n'a pas accès à Amazon S3 pour télécharger les fichiers d'installation. Si vous découvrez dans vos journaux que c'est le problème, vérifiez les paramètres du VPC Amazon et du groupe de sécurité de votre EC2 instance pour vous assurer qu'ils ne bloquent pas l'accès à Amazon S3.
S'il DataDefender est en cours d'exécution après avoir vérifié les paramètres de votre Amazon VPC, passez à. Étape 4 : Vérifiez que le flux d'applications de votre flux de données est configuré Si le problème persiste, contactez AWS Support
et envoyez vos fichiers journaux avec une description de votre problème.
Étape 4 : Vérifiez que le flux d'applications de votre flux de données est configuré
-
Dans un navigateur Web, accédez à votre interface utilisateur DataDefender Web en saisissant l'adresse suivante dans la barre d'adresse : localhost:8080. Ensuite, appuyez sur Entrée.
-
Sur le DataDefendertableau de bord, choisissez Accéder aux détails.
-
Sélectionnez votre flux dans la liste des flux, puis choisissez Edit Stream (Modifier le flux).
-
Dans la boîte de dialogue Stream Wizard (Assistant de flux), procédez comme suit :
-
Dans le panneau WAN Transport (Transport WAN) assurez-vous que WAN to LAN (WAN vers LAN) est sélectionné comme direction de flux.
-
Dans la zone Port assurez-vous que le port WAN que vous avez choisi pour votre groupe de points de terminaison de flux de données est présent. Par défaut, ce port est 55888. Ensuite, choisissez Suivant.
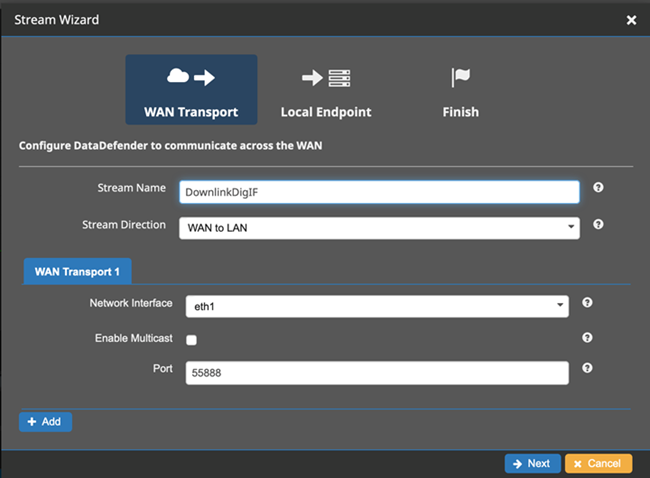
-
Dans le panneau Local Endpoint (Point de terminaison local), vérifiez qu'un port valide est présent dans la zone Port. Par défaut, ce port est 50000. Il s'agit du port sur lequel vous recevrez vos données après DataDefender les avoir reçues du AWS Ground Station service. Ensuite, choisissez Suivant.
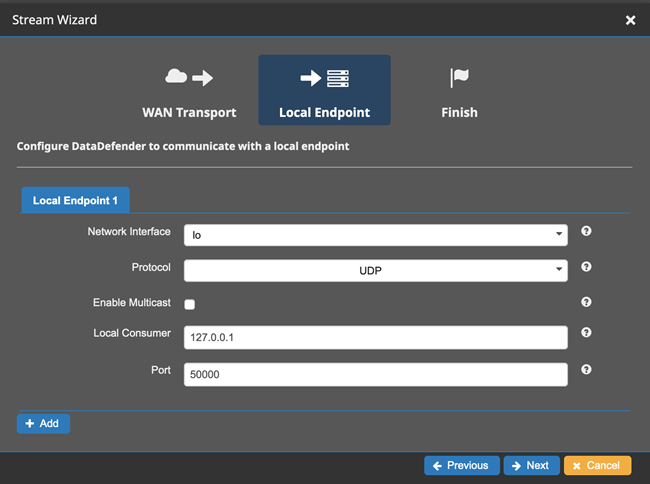
-
Choisissez Finish (Terminer) dans le menu restant si vous avez modifié des valeurs. Sinon, vous pouvez procéder à l'annulation à partir du menu Stream Wizard (Assistant de flux).
-
Vous avez maintenant vérifié que votre EC2 instance Amazon fonctionne et DataDefender est configurée correctement pour recevoir des données de AWS Ground Station. Passez au Étape 5 : Assurez-vous que vous disposez de suffisamment d'adresses IP disponibles dans le sous-réseau de votre ou de vos instances de réception.
Étape 5 : Assurez-vous que vous disposez de suffisamment d'adresses IP disponibles dans le sous-réseau de votre ou de vos instances de réception
La procédure suivante montre comment trouver le nombre d'adresses IP disponibles dans une instance Amazon EC2 Receiver dans la console.
-
Pour chaque instance de EC2 récepteur Amazon qui a été utilisée pour le contact que vous dépannez. Procédez comme suit :
-
Dans votre AWS CloudFormationtableau de bord, sélectionnez la pile qui contient votre EC2 instance Amazon.
-
Choisissez l'onglet Ressources et localisez votre EC2 instance Amazon dans la colonne Logical ID. Vérifiez que l'instance est créée dans la colonne Statut.
-
Dans la colonne Physical ID, choisissez le lien de votre EC2 instance Amazon. Vous serez redirigé vers la console EC2 de gestion Amazon.
-
-
Dans la console EC2 de gestion Amazon, recherchez et cliquez sur le lien de l'ID de sous-réseau dans le résumé de l'instance de votre instance de EC2 récepteur Amazon. Vous serez redirigé vers la console de gestion Amazon VPC correspondante.
-
Sélectionnez le sous-réseau correspondant dans la console de gestion Amazon VPC et vérifiez les détails de votre sous-réseau pour connaître les adresses disponibles. IPv4 Si ce nombre n'est pas au moins égal à celui des points de terminaison de flux de données qui utilisent cette instance de EC2 récepteur Amazon, procédez comme suit :
-
Mettez à jour le sous-réseau correspondant à votre AWS CloudFormation modèle CidrBlockpour qu'il soit correctement dimensionné. Pour plus de détails sur le dimensionnement des sous-réseaux, voir Blocs CIDR de sous-réseau.
-
Redéployez votre stack avec votre AWS CloudFormation modèle mis à jour.
-
Si vous continuez à rencontrer des problèmes, contactez le support AWS