Les traductions sont fournies par des outils de traduction automatique. En cas de conflit entre le contenu d'une traduction et celui de la version originale en anglais, la version anglaise prévaudra.
Choisissez les types de visualisation
Cette section décrit les types de visualisation disponibles. Pour comprendre vos appareils, processus et équipements, vous devez choisir le bon type de visualisation pour chaque propriété d'actif que vous ajoutez à un tableau de bord. Chaque type de visualisation est traité en détail dans cette section. La modification du type de visualisation ne modifie pas vos données. Vous pouvez donc essayer différentes visualisations pour découvrir quel type vous permet, ainsi qu'aux spectateurs de votre projet, de mieux comprendre les données.
| Type | Description | Affiche l'état de l'alarme |
|---|---|---|
| Il est préférable de l'utiliser pour les propriétés dont les valeurs sont fréquemment signalées et dont vous souhaitez connaître la tendance au fil du temps. | Non | |
| Il est préférable de l'utiliser pour les propriétés dont les valeurs sont fréquemment signalées et dont vous souhaitez voir les points de données individuels. | Non | |
| Il est préférable de l'utiliser pour les propriétés dont les valeurs sont rarement communiquées, telles que les statistiques quotidiennes, pour lesquelles vous souhaitez suivre la tendance au fil du temps. Vous pouvez également utiliser des diagrammes à barres pour comparer les valeurs de plusieurs propriétés. | Non | |
| Il est préférable de l'utiliser pour les alarmes et les propriétés comportant un petit nombre d'états, tels que élevé, moyen et faible. Vous pouvez visualiser l'état actuel sous forme de grille ou le statut historique sous forme de chronologie. | Oui | |
| Il est préférable de l'utiliser pour les propriétés où la dernière valeur est l'information la plus importante. | Non | |
| Il est préférable de l'utiliser pour comparer les valeurs entre plusieurs propriétés ou alarmes et pour afficher les informations dans un seul widget compact. | Oui |
Line
Un graphique linéaire est un bon moyen de visualiser les données de séries chronologiques qui fluctuent dans le temps. Lorsque vous faites glisser une propriété de série chronologique vers le tableau de bord, les valeurs de cette propriété sont affichées sous forme de graphique linéaire par défaut. Si cette propriété possède une alarme, le graphique linéaire indique le seuil de cette alarme.
Le graphique linéaire suivant montre quatre propriétés d'actifs.
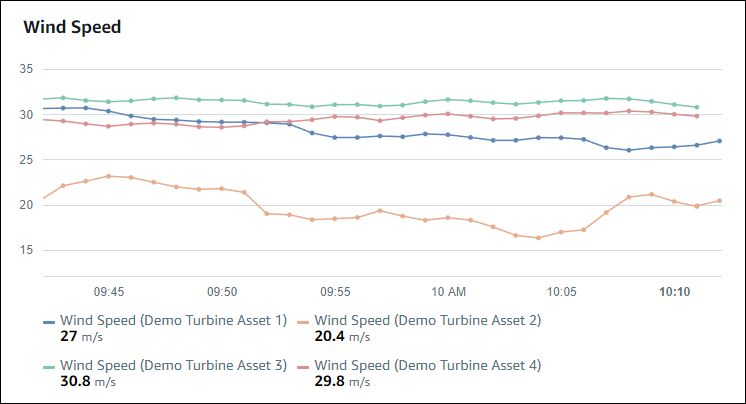
Pour afficher un graphique linéaire, choisissez l'icône du graphique linéaire dans le menu des types de visualisation.

Scatter (À points)
Vous pouvez utiliser un diagramme de dispersion pour visualiser les données de séries chronologiques avec des points de données distincts. Un graphique à points ressemble à un graphique linéaire sans lignes entre les points de données. Si vous ajoutez une propriété dotée d'une alarme, le graphique à points indique le seuil de cette alarme.
Le graphique à nuages de points suivant montre une propriété d'un actif.
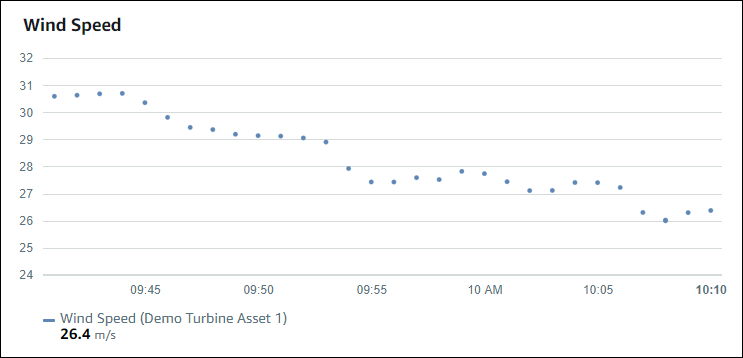
Pour afficher un graphique en nuage de points, choisissez l'icône en forme de nuage de points dans le menu des types de visualisation.

Bar (À barres)
Un graphique à barres est un autre moyen de visualiser les données de séries chronologiques. Vous pouvez utiliser un graphique à barres lorsque les valeurs de vos données changent rarement, par exemple lorsque les relevés quotidiens sont effectués. Si vous ajoutez une propriété dotée d'une alarme, le graphique à barres indique le seuil de cette alarme.
Le graphique à barres suivant montre quatre propriétés d'actifs.
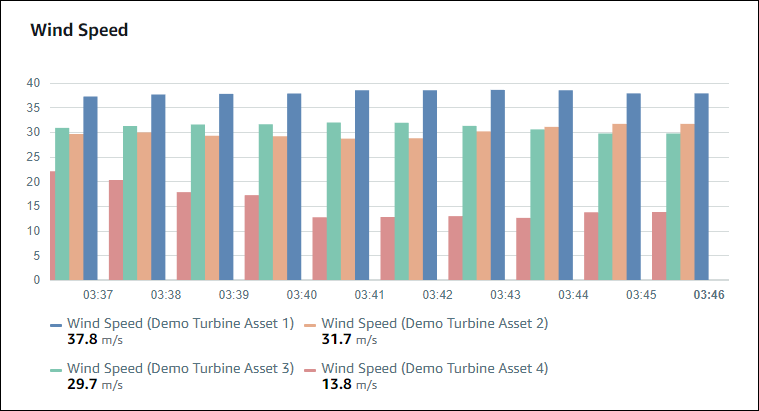
Pour afficher un graphique à barres, choisissez l'icône du graphique à barres dans le menu des types de visualisation.

Statut
Un widget d'état est un bon moyen de visualiser des données comportant un petit nombre d'états bien définis, comme une alarme. Par exemple, si votre indicateur de pression peut être élevé, moyen ou faible, vous pouvez afficher chaque état dans une couleur différente avec une grille d'état.
Vous pouvez configurer un widget d'état pour afficher le statut actuel sous forme de grille ou le statut historique sous forme de chronologie.
Grille d'état
La grille d'état suivante montre l'état de quatre propriétés des actifs.

Pour afficher un widget de grille d'état, choisissez l'icône de grille d'état dans le menu des types de visualisation.

Chronologie du statut
La chronologie d'état suivante montre l'état au fil du temps de quatre propriétés d'actifs.
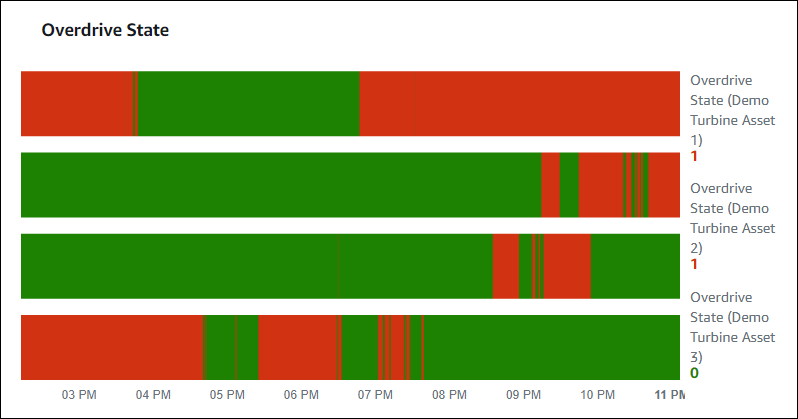
Pour afficher un widget de chronologie d'état, choisissez l'icône de chronologie d'état dans le menu des types de visualisation.

Configuration des widgets d'état
Pour définir les couleurs d'état, configurez des seuils avec la couleur et la règle pour chaque statut. Pour de plus amples informations, veuillez consulter Configuration des seuils.
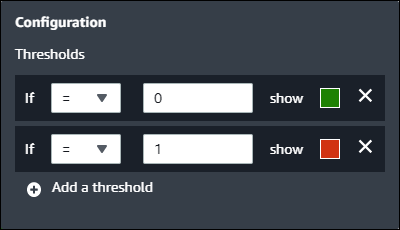
Vous pouvez également configurer les informations affichées par le widget concernant les propriétés des actifs.
Pour changer les unités et les valeurs des propriétés
-
Choisissez l'icône de configuration pour le widget d'état à modifier.
-
Sélectionnez ou désactivez l'option Afficher les étiquettes. Lorsque cette option est activée, le widget affiche l'unité et la valeur de chaque propriété d'actif.
-
Une fois que vous avez terminé de modifier le tableau de bord, choisissez Enregistrer le tableau de bord pour enregistrer vos modifications. L'éditeur de tableau de bord se ferme. Si vous essayez de fermer un tableau de bord contenant des modifications non enregistrées, vous êtes invité à les enregistrer.
KPI
La visualisation des KPI fournit une représentation compacte lorsque vous avez besoin d'une vue d'ensemble des propriétés de vos actifs. Cette vue d'ensemble vous donne les informations les plus importantes sur les performances globales de vos appareils, équipements ou processus. Vous pouvez modifier le titre de chaque propriété dans la visualisation.
Vous trouverez ci-dessous une visualisation des indicateurs de performance clés (KPI) qui montre quatre propriétés des actifs.
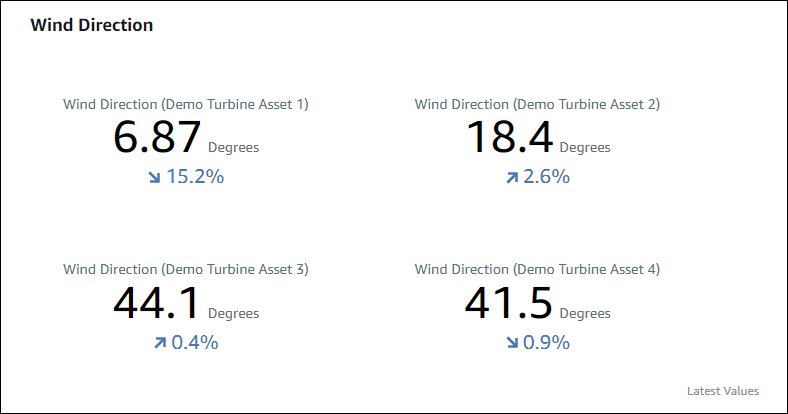
La visualisation des KPI affiche les informations suivantes :
-
La dernière valeur d'une propriété d'actif ou le dernier état d'une alarme pour la plage de temps sélectionnée.
-
Tendance de cette valeur par rapport à une valeur précédente, qui est le premier point de données avant la plage de temps sélectionnée.
Pour afficher un KPI, choisissez l'icône KPI dans le menu des types de visualisation.

Tableau
Le widget de tableau fournit une représentation compacte de plusieurs propriétés d'actifs ou d'alarmes. Vous pouvez utiliser la vue d'ensemble pour consulter des informations détaillées sur les performances de plusieurs appareils, équipements ou processus.
Vous pouvez afficher les propriétés ou les alarmes dans un tableau. Vous ne pouvez pas afficher les propriétés et les alarmes dans le même tableau.
Ce qui suit est un widget de tableau qui présente quatre propriétés d'actifs.
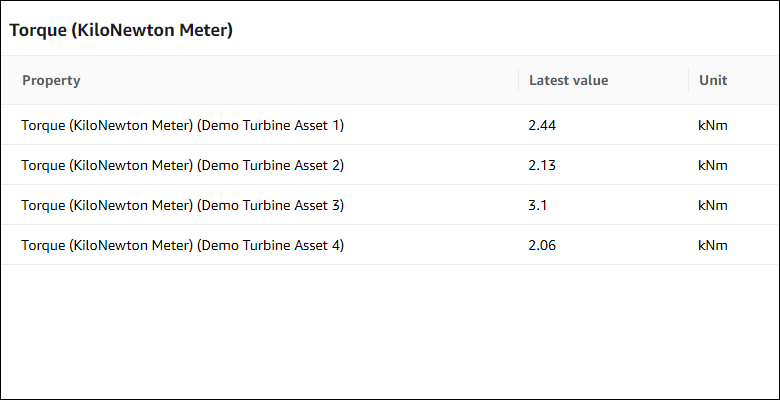
Pour afficher un widget de tableau, choisissez l'icône du tableau dans le menu des types de visualisation.
