Les traductions sont fournies par des outils de traduction automatique. En cas de conflit entre le contenu d'une traduction et celui de la version originale en anglais, la version anglaise prévaudra.
Afficher les tableaux de bord dans AWS IoT SiteWise
Avec AWS IoT SiteWise Monitor, vous pouvez fournir des vues cohérentes des données de vos actifs au bon groupe de personnes. Les administrateurs du portail, les propriétaires de projets et les visionneurs de projets peuvent consulter tous les tableaux de bord définis pour leurs projets. Vous pouvez afficher tous vos tableaux de bord en un seul endroit sur la page Tableaux de bord ou consulter les tableaux de bord à partir d'une page de projet.
Pour consulter un tableau de bord depuis la page des tableaux de bord
Dans la barre de navigation, choisissez l'icône Tableaux de bord.

-
Dans la liste déroulante Filtrer par projet, choisissez le projet dont vous souhaitez consulter les tableaux de bord.
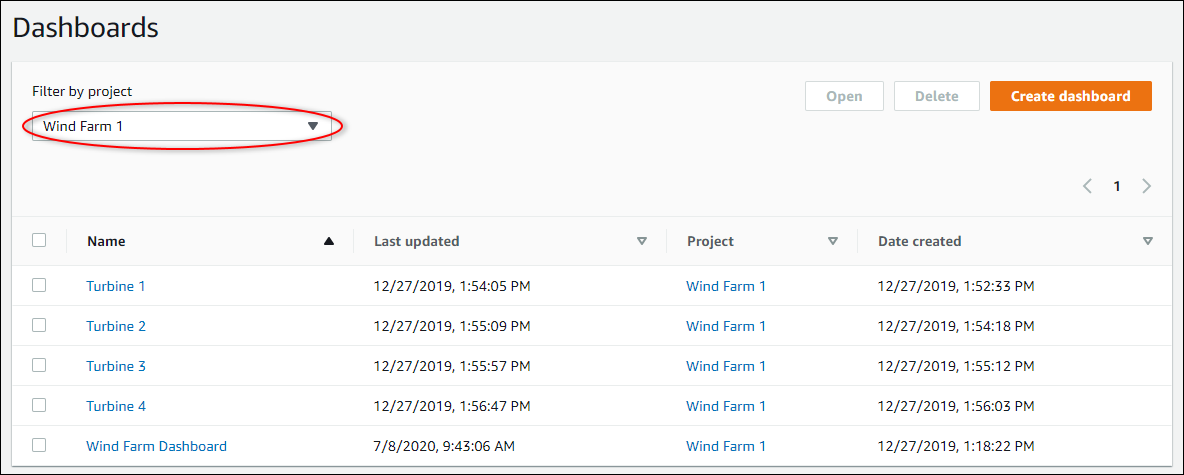
Vous pouvez trier la liste des tableaux de bord à l'aide des en-têtes de colonne.
Note
Si vous ne trouvez pas un projet en particulier, il se peut que vous n'ayez pas été invité à le consulter. Contactez le propriétaire du projet pour demander une invitation.
-
Dans la liste Tableaux de bord, choisissez un tableau de bord à afficher.
Pour afficher un tableau de bord à partir d'une page de projet
Dans la barre de navigation, cliquez sur l'icône Projets.

-
Sur la page Projets, choisissez le projet dont vous souhaitez consulter les tableaux de bord.
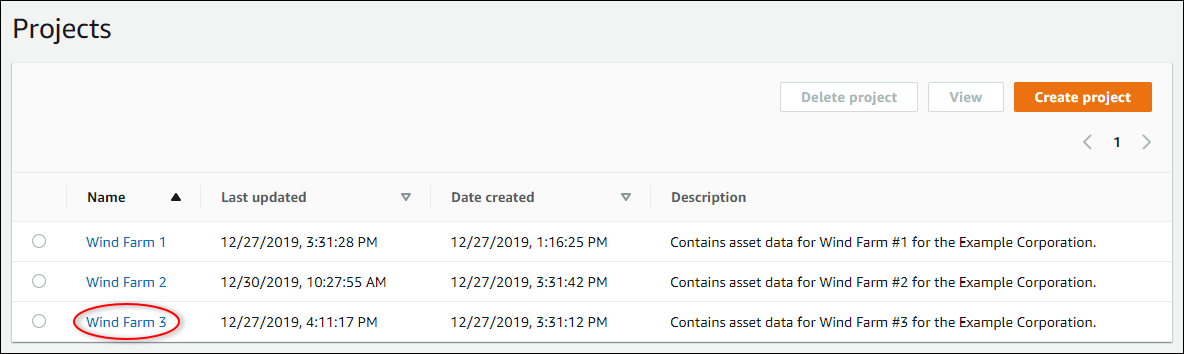
-
Dans la section Tableaux de bord de la page des détails du projet, choisissez Ouvrir dans les tableaux de bord pour afficher le tableau de bord. Vous pouvez également cocher la case à côté du tableau de bord, puis choisir Ouvrir.
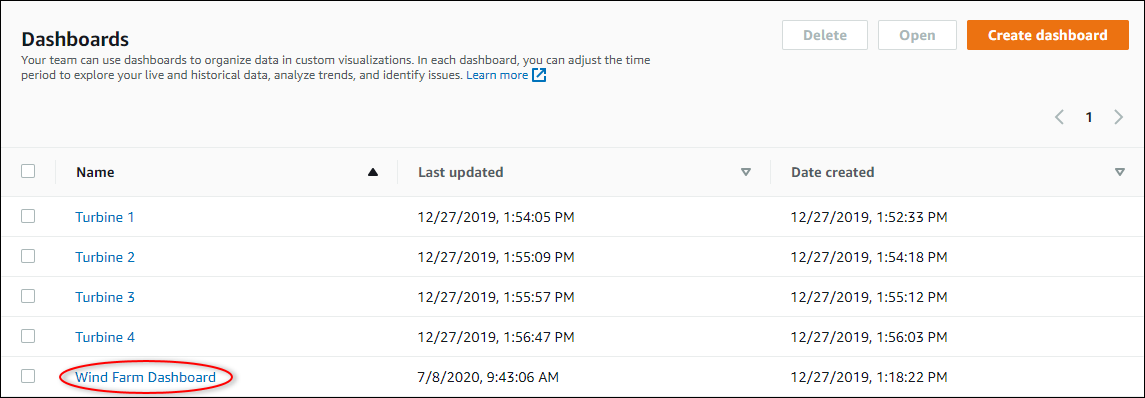
-
Vous pouvez parcourir les visualisations disponibles dans le tableau de bord.
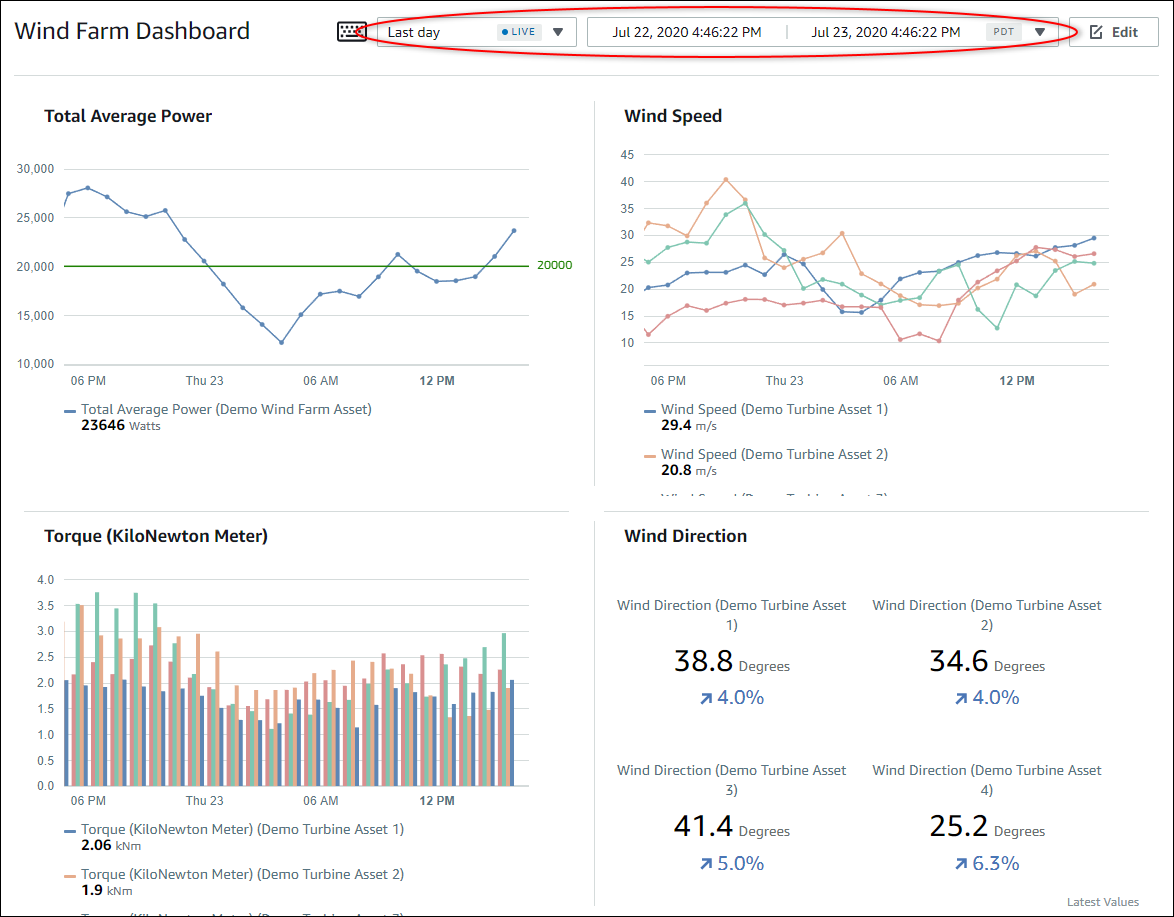
-
Vous pouvez ajuster la plage horaire de vos données. Si vous êtes propriétaire du projet ou administrateur du portail, vous pouvez modifier le tableau de bord. Pour de plus amples informations, veuillez consulter Ajouter des visualisations dans Monitor AWS IoT SiteWise.
Réglage de la plage horaire du tableau de bord
Lorsque vous consultez un tableau de bord, vous pouvez modifier la plage de temps des données affichées. Grâce à cette fonctionnalité, vous pouvez comparer le comportement récent avec le comportement passé ou vous concentrer sur une période spécifique. Vous pouvez choisir parmi un ensemble de plages de temps prédéfinies, ou vous pouvez spécifier le début et la fin exacts de la plage de temps à afficher. Vous pouvez également restaurer la vue pour afficher les données en temps réel.
Note
Chaque page du tableau de bord possède sa propre plage horaire. Si vous modifiez la plage de temps pour un tableau de bord, cela ne change pas pour les autres tableaux de bord. Toutes les visualisations d'un tableau de bord utilisent la plage de temps que vous avez choisie.
Pour utiliser une plage de temps prédéfinie
-
Dans la liste déroulante des plages de temps, choisissez une plage de temps à afficher.
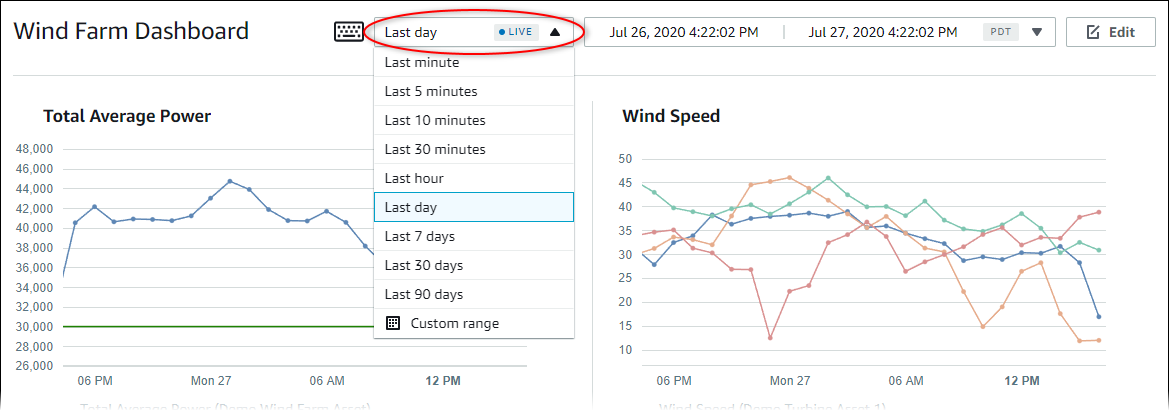
Pour utiliser une plage horaire personnalisée
-
Choisissez le contrôle de plage horaire pour ouvrir le calendrier.
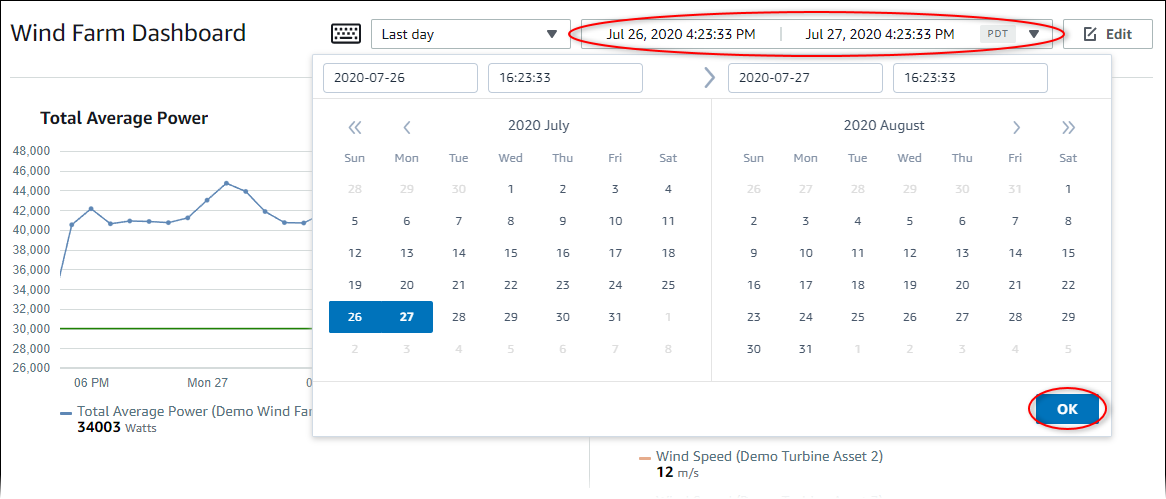
-
Choisissez le début et la fin de votre plage horaire. Dans l'exemple de capture d'écran, la date de début est le 26 juillet et la date de fin est le 27 juillet.
-
Cliquez sur OK pour appliquer vos modifications.
Pour zoomer ou dézoomer dans une visualisation
-
Cliquez et faites glisser une plage de temps sur l'un des graphiques linéaires ou à barres pour zoomer sur la plage de temps sélectionnée.
-
Double-cliquez sur une plage de temps pour zoomer sur le point sélectionné.
-
Appuyez Shift puis double-cliquez sur une plage de temps pour effectuer un zoom arrière par rapport au point sélectionné.
Pour décaler la plage horaire sélectionnée
-
Appuyez Shift puis faites glisser la souris sur une plage de temps pour la déplacer vers la gauche ou la droite.