Les traductions sont fournies par des outils de traduction automatique. En cas de conflit entre le contenu d'une traduction et celui de la version originale en anglais, la version anglaise prévaudra.
Ajouter des visualisations dans Monitor AWS IoT SiteWise
Dans AWS IoT SiteWise Monitor, un tableau de bord est un groupe de visualisations. En tant que propriétaire de projet, vous déterminez les propriétés des actifs et les alarmes qui apparaissent dans chaque tableau de bord, ainsi que la meilleure façon de les représenter. Pour plus d'informations sur les types de visualisation disponibles, consultezChoisissez les types de visualisation.
L'ajout d'une visualisation à un tableau de bord se fait en trois étapes :
-
Modifier un tableau de bord— Ouvrez le tableau de bord pour le modifier.
-
Faites glisser une propriété ou une alarme vers un tableau de bord— Faites glisser une propriété ou une alarme vers le tableau de bord.
-
Personnalisez les visualisations— Personnalisez la visualisation en choisissant la visualisation idéale et en définissant ses propriétés et ses alarmes.
Modifier un tableau de bord
Après avoir créé un tableau de bord et ajouté vos visualisations, vous pouvez le mettre à jour pour modifier son apparence.
Pour modifier le tableau de bord d'un projet
Dans la barre de navigation, cliquez sur l'icône Projets.

-
Sur la page Projets, choisissez le projet dont vous souhaitez modifier les tableaux de bord.
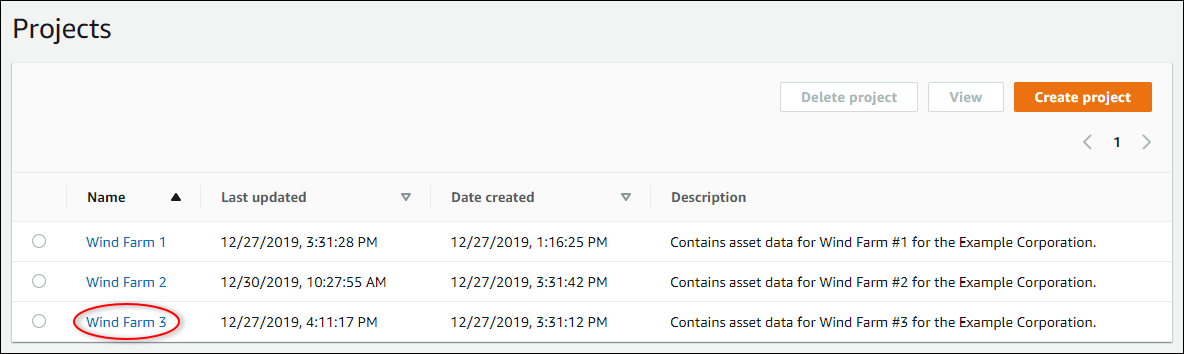
-
Dans la section Tableaux de bord, choisissez un tableau de bord à modifier.
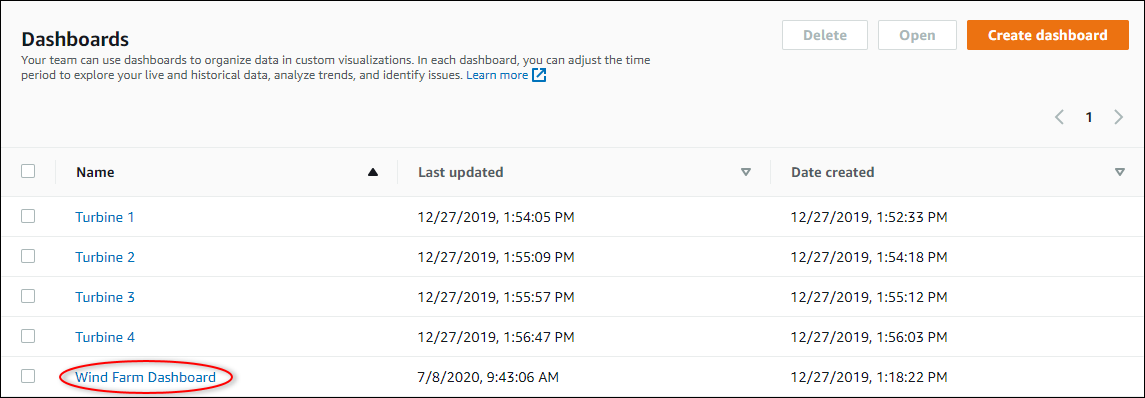
-
Dans le tableau de bord, choisissez Modifier en haut à droite.
Vous pouvez désormais renommer le tableau de bord ou ajouter, supprimer ou modifier des visualisations.
-
Une fois que vous avez terminé de modifier le tableau de bord, choisissez Enregistrer le tableau de bord pour enregistrer vos modifications. L'éditeur de tableau de bord se ferme. Si vous essayez de fermer un tableau de bord contenant des modifications non enregistrées, vous êtes invité à les enregistrer.
Faites glisser une propriété ou une alarme vers un tableau de bord
Vous ajoutez des visualisations au tableau de bord en faisant glisser les propriétés des actifs et les alarmes sur le tableau de bord. Vous pouvez les faire glisser sur un espace vide pour créer une visualisation ou sur une visualisation existante pour ajouter cette propriété ou cette alarme à celles déjà présentes dans la visualisation. Vous pouvez ajouter jusqu'à cinq propriétés d'actifs ou alarmes à chaque visualisation. Seuls les administrateurs du portail et les propriétaires de projets peuvent modifier les tableaux de bord. Pour plus d'informations sur la façon d'ouvrir un tableau de bord pour le modifier, consultezModifier un tableau de bord.
-
Parcourez la liste des actifs du projet sur le côté droit du tableau de bord. Lorsque vous trouvez une propriété ou une alarme à visualiser, faites-la glisser vers le tableau de bord.
-
Le type de visualisation par défaut pour les propriétés est le graphique linéaire.
-
Le type de visualisation par défaut pour les alarmes est le widget de grille d'état.
Note
Vous pouvez faire glisser plusieurs propriétés et alarmes sur une seule visualisation.
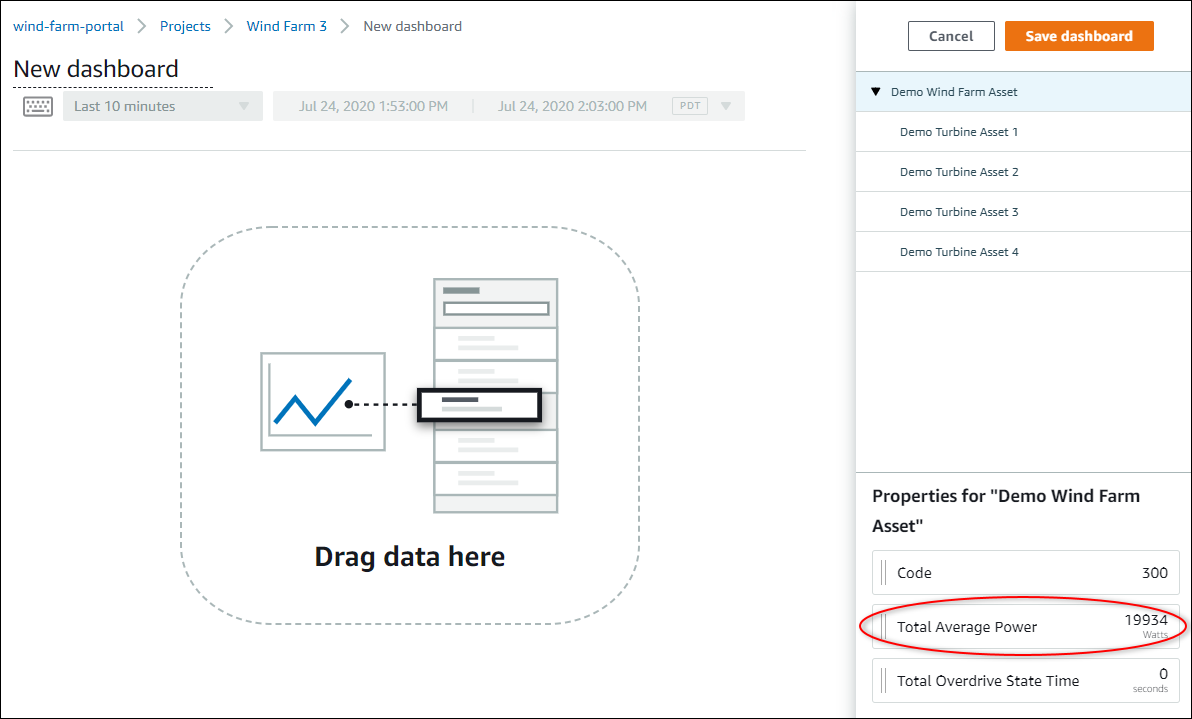
-
-
Pour modifier le mode d'affichage de vos données, choisissez le type de visualisation.
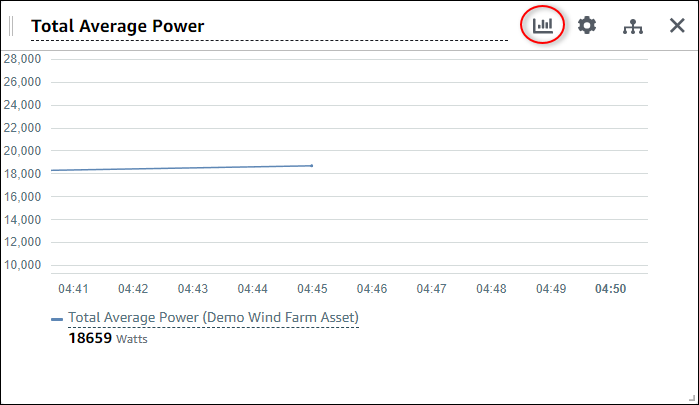
Pour plus d'informations sur les types de visualisation disponibles, consultezChoisissez les types de visualisation. Pour personnaliser les détails de la visualisation, voirPersonnalisez les visualisations.
-
Pour ajouter des seuils à votre propriété, cliquez sur l'icône de configuration de visualisation. Si vous ajoutez une propriété comportant une alarme, la visualisation affiche le seuil de cette alarme. Pour de plus amples informations, veuillez consulter Configuration des seuils.
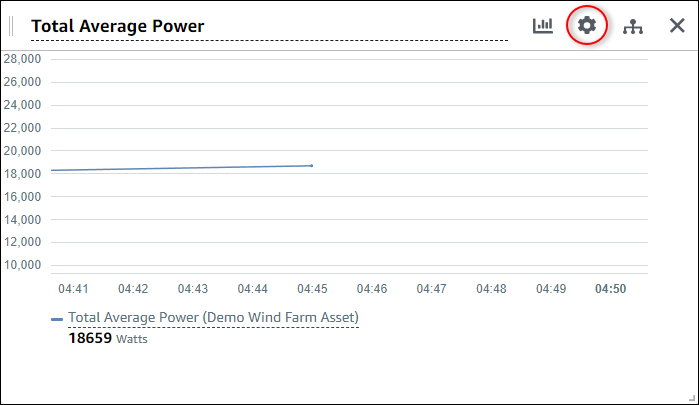
-
Pour déplacer ou redimensionner votre visualisation, voirModifier la disposition du tableau de bord.