Les traductions sont fournies par des outils de traduction automatique. En cas de conflit entre le contenu d'une traduction et celui de la version originale en anglais, la version anglaise prévaudra.
Ajoutez des blogs en tant que domaines à votre WordPress multisite sur Lightsail
Une instance WordPress multisite dans Amazon Lightsail est conçue pour utiliser plusieurs domaines, ou sous-domaines, pour chaque site de blog que vous créez au sein de cette instance. Dans ce guide, nous allons vous montrer comment ajouter un site de blog utilisant un domaine différent du domaine principal de votre blog sur votre instance WordPress multisite. Par exemple, si le domaine principal de votre principal blog est example.com, vous pouvez créer de nouveaux sites de blog qui utilisent les domaines another-example.com et third-example.com sur la même instance.
Note
Vous pouvez également ajouter des sites utilisant des sous-domaines à votre instance WordPress multisite. Pour plus d'informations, voir Ajouter des blogs en tant que sous-domaines à votre instance WordPress multisite.
Prérequis
Remplissez les prérequis suivants dans l'ordre indiqué :
-
Créez une instance WordPress multisite dans Lightsail. Pour plus d'informations, veuillez consulter Créer une instance.
-
Créez une adresse IP statique et associez-la à votre instance WordPress multisite dans Lightsail. Pour plus d'informations, veuillez consulter Créer une IP statique et l'associer à une instance.
-
Ajoutez votre domaine à Lightsail en créant une zone DNS, puis pointez-la vers l'adresse IP statique que vous avez attachée à WordPress votre instance multisite. Pour plus d'informations, veuillez consulter Créer une zone DNS pour gérer les enregistrements DNS de votre domaine.
-
Définissez le domaine principal de votre instance WordPress multisite. Pour plus d'informations, consultez Définir le domaine principal de votre instance WordPress multisite.
Ajouter un blog en tant que domaine à votre instance WordPress multisite
Procédez comme suit pour créer un site de blog sur votre instance WordPress multisite qui utilise un domaine différent du domaine principal de votre blog principal.
Important
Vous devez effectuer l'étape 4 répertoriée dans la section Prérequis de ce guide avant de suivre ces étapes.
-
Connectez-vous au tableau de bord d'administration de votre instance WordPress multisite.
Note
Pour plus d'informations, veuillez consulter Obtenir le nom utilisateur et le mot de passe de l'application pour votre instance Bitnami.
-
Choisissez My Sites (Mes sites), puis Network Admin (Administrateur réseau), et Sites dans le panneau de navigation supérieur.
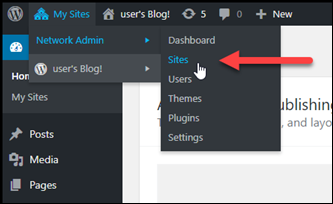
-
Choisissez Add New (Ajouter un nouveau) pour ajouter un nouveau site de blog.
-
Saisissez une adresse de site dans la zone de texte Site Address (URL) (Adresse du site [URL]). Il s'agit du domaine qui sera utilisé pour le nouveau site de blog. Par exemple, si votre nouveau site de blog utilise
example-blog.comen tant que domaine, saisissezexample-blogdans la zone de texte Site Address (URL) (Adresse du site [URL]). Ignorez le suffixe de domaine principal affiché sur la page.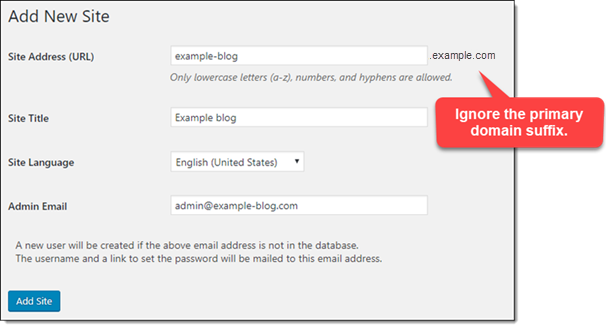
-
Saisissez un titre de site, sélectionnez une langue de site et saisissez une adresse e-mail d'administrateur.
-
Choisissez Add Site (Ajouter un site).
-
Choisissez Edit Site (Modifier le site) dans la bannière de confirmation qui s'affiche sur la page. Cela vous redirigera pour modifier les détails du site que vous venez de créer.
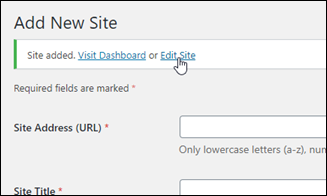
-
Dans la page Edit Site (Modifier le site), remplacez le sous-domaine répertorié dans la zone de texte Site Address (URL) (Adresse du site [URL]) par le domaine apex que vous souhaitez utiliser. Dans cet exemple, nous avons spécifié
http://example-blog.com.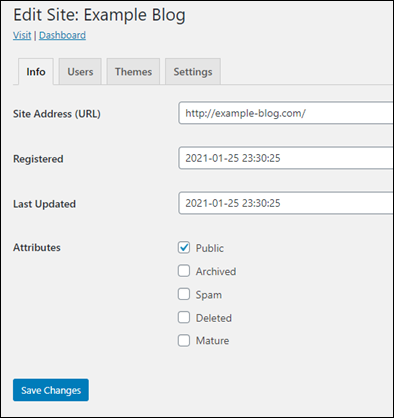
-
Choisissez Save Changes (Enregistrer les modifications).
À ce stade, le nouveau site de blog a été créé dans votre instance WordPress multisite, mais le domaine n'est pas encore configuré pour être acheminé vers le nouveau site de blog. Passez à l'étape suivante pour ajouter un enregistrement d'adresse (enregistrement A) à votre zone DNS de domaine.
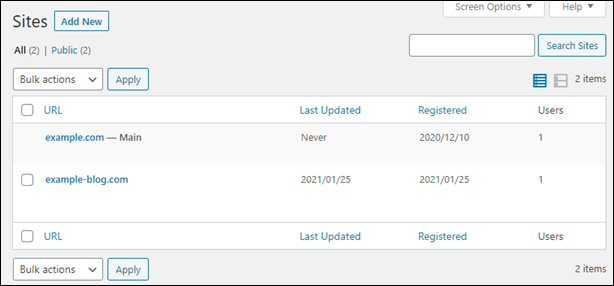
Ajouter un enregistrement d'adresse (enregistrement A) à votre zone DNS de domaine
Procédez comme suit pour faire pointer le domaine de votre nouveau site de blog vers votre instance WordPress multisite. Vous devez effectuer ces étapes pour chaque site de blog que vous créez sur votre instance WordPress multisite.
À des fins de démonstration, nous utiliserons la zone DNS Lightsail. Toutefois, les étapes peuvent être similaires pour d'autres zones DNS généralement hébergées par des bureaux d'enregistrement de domaine.
Important
Vous pouvez créer un maximum de six zones DNS dans la console Lightsail. Si vous avez besoin de plus de zones DNS, nous vous recommandons d'utiliser Amazon Route 53 pour gérer les enregistrements DNS de votre domaine. Pour plus d'informations, veuillez consulter Faire de Amazon Route 53 le service DNS d'un domaine existant.
-
Connectez-vous à la console Lightsail
. -
Dans le volet de navigation de gauche, choisissez Domains & DNS.
-
Sous la section DNS zones (Zones DNS) de la page, choisissez la zone DNS pour votre nouveau domaine de site de blog.
-
Dans l'éditeur de zone DNS, choisissez l'onglet DNS records (Enregistrements DNS). Choisissez ensuite Add record (Ajouter un enregistrement).
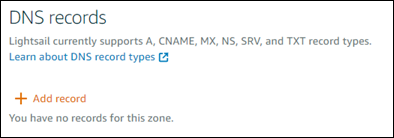
-
Choisissez A record (Enregistrement A) dans le menu déroulant des types d'enregistrements.
-
Dans la zone de texte Record name (Nom de l'enregistrement), saisissez un symbole arobase (@) pour créer un enregistrement pour la racine du domaine.
-
Dans la zone de texte Résout à, choisissez l'adresse IP statique attachée à votre instance WordPress multisite.
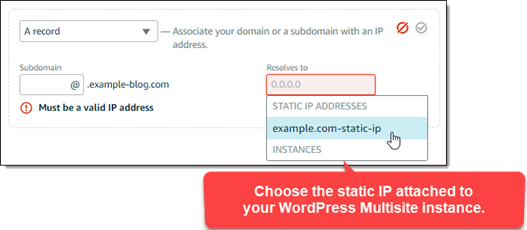
-
Choisissez l'icône Enregistrer.
Une fois la modification propagée via le DNS d'Internet, le domaine achemine le trafic vers le nouveau site de blog sur votre instance WordPress multisite.
Activer la prise en charge des cookies pour permettre la connexion aux sites de blog
Lorsque vous ajoutez des sites de blog en tant que domaines à votre instance WordPress multisite, vous devez également mettre à jour le fichier de WordPress configuration (wp-config) de votre instance pour activer la prise en charge des cookies. Si vous n'activez pas la prise en charge des cookies, les utilisateurs peuvent rencontrer le message d'erreur « Erreur : les cookies sont bloqués ou non pris en charge » lorsqu'ils tentent de se connecter au tableau de bord d' WordPressadministration de leurs sites de blog.
-
Connectez-vous à la console Lightsail
. -
Sur la page d'accueil de Lightsail, choisissez l'icône de connexion rapide SSH pour votre instance multisite. WordPress
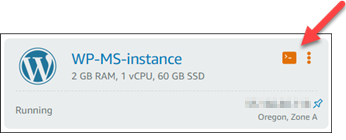
-
Une fois que votre session SSH basée sur le navigateur Lightsail est connectée, entrez la commande suivante pour ouvrir et modifier le fichier de votre instance à
wp-config.phpl'aide de Vim :sudo vim /opt/bitnami/wordpress/wp-config.phpNote
Si cette commande échoue, vous utilisez peut-être une ancienne version de l'instance WordPress multisite. Essayez plutôt d'exécuter la commande suivante.
sudo vim /opt/bitnami/wordpress/wp-config.php -
Appuyez sur I pour entrer dans le mode d'insertion de Vim.
-
Ajoutez la ligne de texte suivante sous la ligne de texte
define('WP_ALLOW_MULTISITE', true);.define('COOKIE_DOMAIN', $_SERVER['HTTP_HOST']);Le fichier se présente comme suit lorsqu'il est terminé :
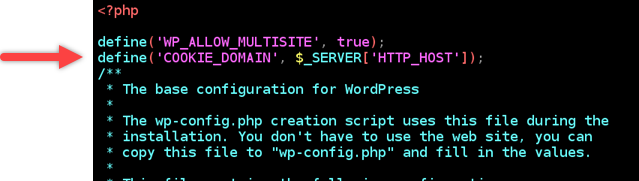
-
Appuyez sur la touche ESC pour quitter le mode d'insertion, puis saisissez
:wq!et appuyez sur Entrée pour enregistrer (en écriture) vos modifications et quitter Vim. -
Entrez la commande suivante pour redémarrer les services sous-jacents de l' WordPressinstance.
sudo /opt/bitnami/ctlscript.sh restartLes cookies devraient désormais être activés sur votre instance WordPress multisite, et les utilisateurs qui tentent de se connecter à leurs sites de blog ne rencontreront pas le message d'erreur « Erreur : les cookies sont bloqués ou non pris en charge ».
Étapes suivantes
Après avoir ajouté des blogs en tant que domaines à votre instance WordPress multisite, nous vous recommandons de vous familiariser avec l'administration WordPress multisite. Pour plus d'informations, consultez la section Administration du réseau multisite