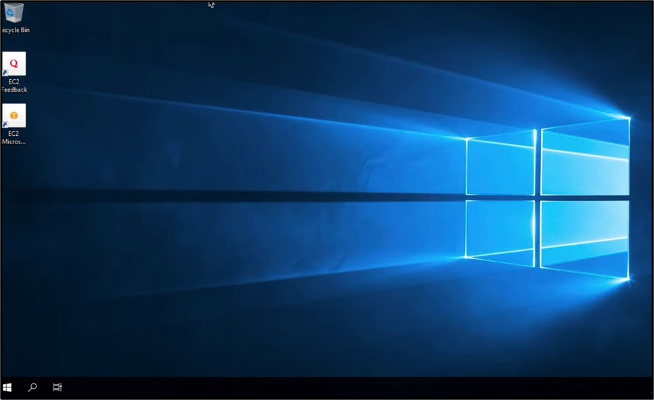Les traductions sont fournies par des outils de traduction automatique. En cas de conflit entre le contenu d'une traduction et celui de la version originale en anglais, la version anglaise prévaudra.
Connectez-vous à une instance Windows de Lightsail depuis Windows avec Remote Desktop
Vous pouvez utiliser le client Remote Desktop Connection (RDC) inclus dans le système d'exploitation Windows pour vous connecter à votre instance Windows dans Amazon Lightsail. Connexion Bureau à distance exige que vous utilisiez le nom d'utilisateur de et le mot de passe de l'administrateur de l'instance Windows ; il se peut que vous deviez utiliser le mot de passe par défaut attribué à l'instance lorsqu'elle a été créée ou, si vous avez modifié ce mot de passe par défaut, votre propre mot de passe.
Cette rubrique explique les étapes à suivre pour obtenir votre mot de passe administrateur par défaut à partir de la console Lightsail et configurer RDC pour qu'il se connecte à votre instance Windows. Vous pouvez également vous connecter à votre instance depuis la console Lightsail à l'aide de votre navigateur. Pour plus d'informations, veuillez consulter Se connecter à votre instance Windows à l'aide de RDP.
Obtention du mot de passe administrateur par défaut de votre instance Windows
Procédez comme suit pour obtenir le mot de passe administrateur par défaut de votre instance Windows ; vous en aurez besoin pour vous connecter à l'instance à l'aide de Connexion Bureau à distance.
Note
Si vous avez modifié le mot de passe administrateur par défaut, le mot de passe affiché dans la console Lightsail pour votre instance ne fonctionnera pas. Vous devrez mémoriser votre mot de passe. Vous ne pouvez pas vous connecter à votre instance à l'aide de Connexion Bureau à distance sans votre mot de passe administrateur.
-
Connectez-vous à la console Lightsail
. -
Sélectionnez l'instance Windows à laquelle vous souhaitez vous connecter.
-
Dans l'onglet Connexion de la page de gestion des instances, sélectionnez Afficher le mot de passe par défaut.
-
Mettez en surbrillance le mot de passe par défaut affiché et copiez-le en appuyant sur Ctrl+C ou sur Cmd+C. Le mot de passe se trouve désormais dans le presse-papier.
Passez à la section suivante de ce guide pour configurer le client Connexion Bureau à distance et y coller le mot de passe.
Configurer Connexion Bureau à distance et se connecter à votre instance Windows
Procédez comme suit pour configurer Connexion Bureau à distance et vous connecter à votre instance Windows :
-
Ouvrez le menu Windows, puis recherchez
Remote Desktop ConnectionouRDC. -
Choisissez Connexion Bureau à distance dans les résultats de la recherche.

-
Dans la zone de texte Ordinateur, saisissez l'adresse IP publique de votre instance Windows.
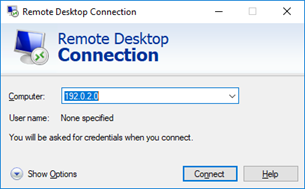
L'adresse IP publique est affichée à côté de votre instance dans la console Lightsail, comme illustré dans l'exemple suivant :
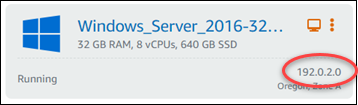
-
Choisissez Afficher les options pour afficher des options de connexion supplémentaires.
-
Dans la zone de texte Nom d'utilisateur
Administrator, entrez le nom d'utilisateur par défaut pour toutes les instances Windows de Lightsail.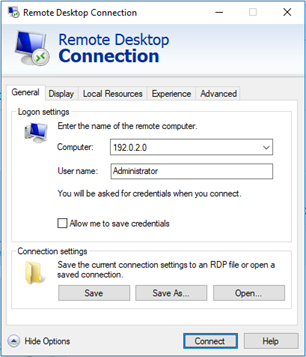
-
Choisissez Connexion.
-
Dans l'invite qui s'affiche, entrez ou collez le mot de passe administrateur par défaut que vous avez copié depuis la console Lightsail au début de cette procédure, puis cliquez sur OK.
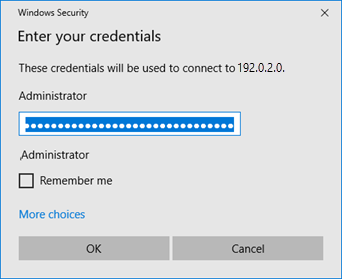
-
Dans l'invite qui s'affiche, choisissez Oui pour vous connecter à l'instance Windows malgré les erreurs de certificat.
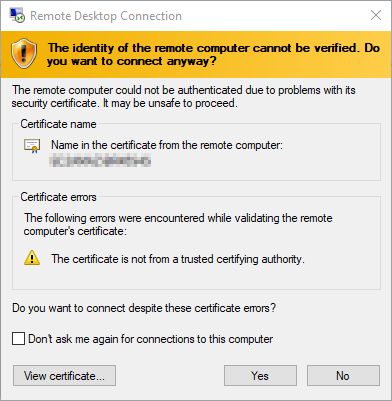
Une fois que vous êtes connecté à l'instance, un écran semblable à celui de l'exemple ci-dessous doit s'afficher :