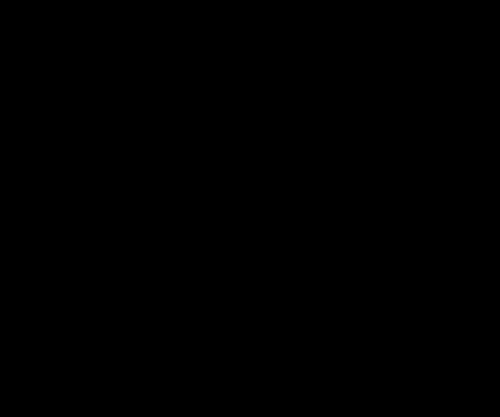Les traductions sont fournies par des outils de traduction automatique. En cas de conflit entre le contenu d'une traduction et celui de la version originale en anglais, la version anglaise prévaudra.
Connectez-vous à votre instance Windows Lightsail à l'aide du protocole RDP
Vous pouvez vous connecter à votre instance Windows Server dans Amazon Lightsail à l'aide du client RDP basé sur un navigateur disponible dans la console Lightsail. Le client RDP basé sur un navigateur ne nécessite pas d'installation de logiciel. Vous pouvez vous connecter à votre instance Windows Server immédiatement après la création. Connectez-vous à votre instance pour effectuer des tâches administratives sur le serveur, telles que l'installation de logiciels ou la configuration d'applications Web.
Vous pouvez également utiliser votre propre client RDP pour vous connecter à votre instance, comme l'application Connexion Bureau à distance fournie avec Windows. Pour plus d'informations sur la configuration de votre propre client RDP, veuillez consulter Connexion à votre instance Windows à l'aide du client Connexion Bureau à distance (RDC). Pour vous connecter à une instance Linux ou Unix dans Lightsail, voir Connexion à votre instance Linux ou Unix.
Mot de passe administrateur par défaut pour les instances Windows Server
Un mot de passe administrateur par défaut généré aléatoirement est attribué aux instances Windows Server lors de leur création. Le client RDP basé sur un navigateur de la console Lightsail utilise le mot de passe administrateur par défaut pour se connecter à votre instance. Si vous modifiez le mot de passe administrateur sur votre instance, vous êtes invité à entrer manuellement votre nouveau mot de passe chaque fois que vous tentez de vous connecter à votre instance à l'aide du client RDP basé sur un navigateur. Lightsail ne stocke pas votre nouveau mot de passe administrateur et il ne peut pas être récupéré depuis votre instance.
Important
Si vous perdez votre mot de passe administrateur, vous ne pourrez pas vous connecter à votre instance et il n'y a aucun moyen de le réinitialiser. Stockez votre nouveau mot de passe administrateur dans un emplacement sécurisé où vous pourrez le récupérer ultérieurement si vous le perdez, tel que AWS Secrets Manager. Pour plus d'informations, consultez le guide de AWS Secrets Manager l'utilisateur.
Vous pouvez rétablir le mot de passe administrateur par défaut d'origine pour éviter de devoir saisir le mot de passe chaque fois que vous accédez à votre instance à l'aide du client RDP basé sur un navigateur. Vous pouvez trouver le mot de passe administrateur par défaut d'origine en choisissant l'onglet Instances sur la page d'accueil de Lightsail
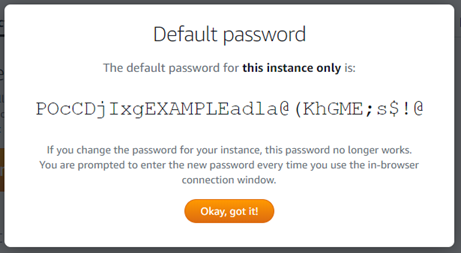
Connexion à votre instance Windows Server à l'aide du client RDP basé sur un navigateur
Suivez la procédure suivante pour vous connecter à votre instance Windows Server à l'aide du client RDP basé sur un navigateur dans la console Lightsail.
-
Connectez-vous à la console Lightsail
. -
Accédez au client RDP basé sur un navigateur pour l'instance à laquelle vous voulez vous connecter à l'aide de l'une des étapes suivantes :
-
Choisissez l'icône du client RDP basé sur un navigateur, comme illustré ci-dessous.
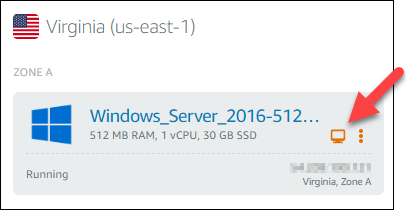
-
Choisissez l'icône de menu d'actions (⋮), puis sélectionnez Connecter comme illustré dans l'exemple suivant.
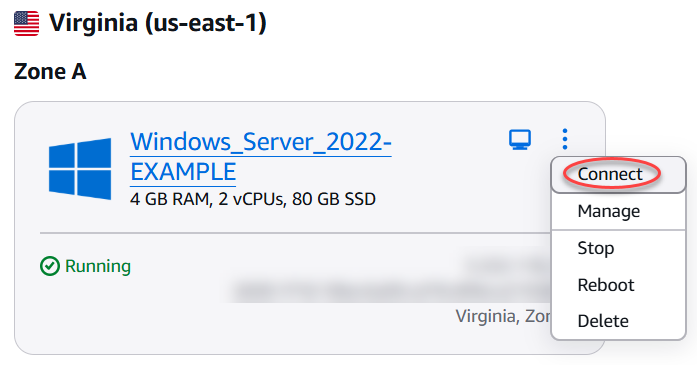
-
Choisissez le nom de l'instance, et sous l'onglet Connexion, choisissez Se connecter à l'aide de RDP.

Vous pouvez commencer à interagir avec votre instance lorsque le client RDP basé sur un navigateur s'ouvre et qu'un bureau Windows s'affiche comme illustré dans l'exemple suivant.
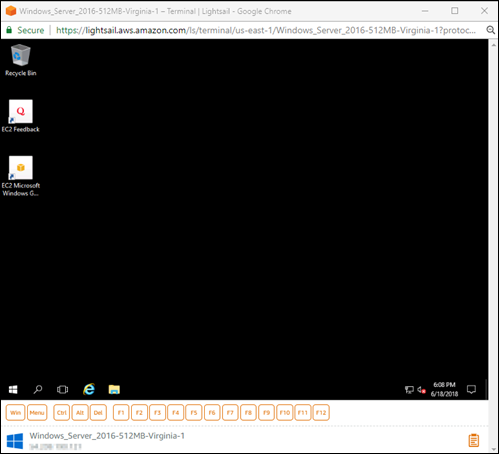
Note
L'onglet Connexion fournit également les informations requises pour se connecter à l'aide de votre propre client RDP, tel que le nom d'utilisateur et le mot de passe par défaut pour votre instance Windows. Pour plus d'informations sur la configuration de votre propre client RDP, consultez Connexion à votre instance Windows dans Amazon Lightsail à l'aide du client Remote Desktop Connection.
-
Interaction avec votre instance Windows à l'aide du client RDP basé sur navigateur
Utilisez le client RDP basé sur navigateur comme vous le feriez avec votre propre bureau Windows local. RDP comporte des touches de fonction et d'autre touches spécifiques à Windows pour vous aider à interagir avec votre instance. Les sections ci-après vous expliquent comment copier et coller du texte vers et à partir du presse-papiers dans RDP.
Pour coller du texte dans le client RDP basé sur navigateur
-
Mettez en surbrillance le texte sur votre bureau local, puis appuyez sur Ctrl+C ou Cmd+C pour le copier dans votre presse-papiers local.
-
Dans l'angle inférieur droit du client RDP basé sur navigateur, choisissez l'icône de presse-papiers. La zone de texte du client RDP basé sur navigateur s'affiche.
-
Cliquez dans la zone de texte, puis appuyez sur Ctrl+V ou Cmd+V pour coller le contenu depuis votre presse-papiers local dans le presse-papiers du client RDP basé sur navigateur.
-
Cliquez avec le bouton droit sur n'importe quelle zone d'écran du Bureau à distance pour coller le texte du presse-papiers client RDP basé sur navigateur vers l'écran du bureau à distance.
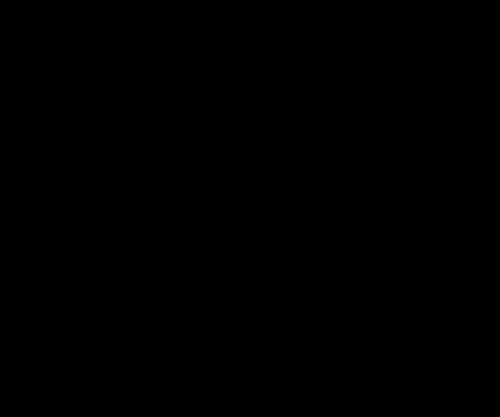
Pour copier du texte depuis le client RDP basé sur navigateur
-
Mettez en surbrillance le texte sur l'écran du Bureau à distance.
-
Dans l'angle inférieur droit du client RDP basé sur navigateur, choisissez l'icône de presse-papiers. La zone de texte du client RDP basé sur navigateur s'affiche.
-
Mettez en surbrillance le texte que vous voulez copier, puis appuyez sur Ctrl+C ou Cmd+C pour copier le texte dans votre presse-papiers local. Vous pouvez maintenant coller le texte copié n'importe où sur votre bureau local.