Les traductions sont fournies par des outils de traduction automatique. En cas de conflit entre le contenu d'une traduction et celui de la version originale en anglais, la version anglaise prévaudra.
Lancer et configurer WordPress sur Lightsail
Dans ce guide de démarrage rapide, vous apprendrez à lancer et à configurer une WordPress instance sur Amazon Lightsail.
Étape 1 : créer une WordPress instance
Procédez comme suit pour que votre WordPress instance soit opérationnelle.
Pour créer une instance Lightsail pour WordPress
-
Connectez-vous à la console Lightsail
. -
Dans la section Instances de la page d'accueil de Lightsail, choisissez Create instance.

-
Choisissez la zone de disponibilité Région AWS et la zone de disponibilité pour votre instance.
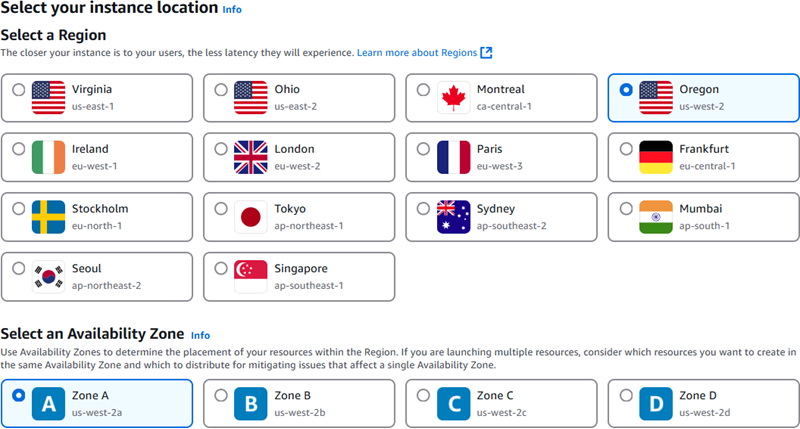
-
Choisissez l'image pour votre instance comme suit :
-
Pour Sélectionner une plate-forme, choisissez Linux/Unix.
-
Pour Sélectionner un plan, choisissez WordPress.
-
-
Choisissez un plan d'instance.
Un plan inclut une configuration machine (RAM, SSD, vCPU) à un coût faible et prévisible, ainsi qu'une allocation de transfert de données.
-
Saisissez le nom de l'instance. Les noms des ressources :
-
Doit être unique Région AWS dans chaque élément de votre compte Lightsail.
-
Doivent contenir entre 2 et 255 caractères.
-
Doivent commencer et se terminer par un caractère alphanumérique ou un chiffre.
-
Peuvent inclure des caractères alphanumériques, des chiffres, des points, des tirets et des traits de soulignement.
-
-
Choisissez Créer une instance.
-
Pour consulter le billet de blog de test, rendez-vous sur la page de gestion des instances et copiez l' IPv4 adresse publique affichée dans le coin supérieur droit de la page. Collez l'adresse dans le champ d'adresse d'un navigateur Web connecté à Internet. Le navigateur affiche le billet de blog de test.
Étape 2 : configurer votre WordPress instance
Vous pouvez configurer votre WordPress instance à l'aide d'un step-by-step flux de travail guidé qui configure les éléments suivants :
-
Un nom de domaine enregistré — Votre WordPress site a besoin d'un nom de domaine facile à mémoriser. Les utilisateurs spécifieront ce nom de domaine pour accéder à votre WordPress site. Pour de plus amples informations, veuillez consulter Enregistrez et gérez les domaines de votre site Web dans Lightsail.
-
Gestion du DNS — Vous devez décider comment gérer les enregistrements DNS de votre domaine. Un enregistrement DNS indique au serveur DNS à quelle adresse IP ou quel nom d'hôte est associé un domaine ou un sous-domaine. Une zone DNS contient les enregistrements DNS de votre domaine. Pour de plus amples informations, veuillez consulter Comprendre le DNS dans Lightsail.
-
Une adresse IP statique : l'adresse IP publique par défaut de votre WordPress instance change si vous arrêtez et redémarrez votre instance. Lorsque vous attachez une adresse IP statique à votre instance, elle reste la même même si vous arrêtez et redémarrez votre instance. Pour de plus amples informations, veuillez consulter Afficher et gérer les adresses IP des ressources Lightsail.
-
Un SSL/TLS certificat : après avoir créé un certificat validé et l'avoir installé sur votre instance, vous pouvez activer le protocole HTTPS pour votre WordPress site Web afin que le trafic acheminé vers l'instance via votre domaine enregistré soit chiffré à l'aide du protocole HTTPS. Pour de plus amples informations, veuillez consulter Sécurisez votre WordPress site avec HTTPS sur Lightsail.
Astuce
Consultez les conseils suivants avant de commencer. Pour plus d'informations sur le dépannage, consultez la section WordPress Configuration du dépannage.
-
Le programme d'installation prend en charge les instances Lightsail WordPress avec la version 6 et les versions ultérieures, créées après le 1er janvier 2023.
-
Le fichier de dépendance Certbot, le script de réécriture HTTPS et le script de renouvellement de certificat exécutés lors de l'installation sont enregistrés dans le
/opt/bitnami/lightsail/scripts/répertoire de votre instance. -
Votre instance doit être en cours d'exécution. Attendez quelques minutes pour que la connexion SSH soit prête si l'instance vient juste de démarrer.
-
Les ports 22, 80 et 443 du pare-feu de votre instance doivent autoriser les connexions TCP à partir de n'importe quelle adresse IP pendant l'installation. Pour plus d'informations, veuillez consulter Pare-feu d'instance.
-
Lorsque vous ajoutez ou mettez à jour des enregistrements DNS qui pointent le trafic depuis votre domaine apex (
example.com) et seswwwsous-domaines (www.example.com), ils doivent se propager sur Internet. Vous pouvez vérifier que vos modifications DNS ont pris effet à l'aide d'outils tels que nslookup ou DNSLookup from. MxToolbox -
Les instances Wordpress créées avant le 1er janvier 2023 peuvent contenir un référentiel Certbot Personal Package Archive (PPA) obsolète qui entraînera l'échec de la configuration du site Web. Si ce référentiel est présent lors de l'installation, il sera supprimé du chemin existant et sauvegardé à l'emplacement suivant sur votre instance :
~/opt/bitnami/lightsail/repo.backup. Pour plus d'informations sur le PPA obsolète, consultez le PPA Certbot sur le site Web de Canonical. -
Les certificats Let's Encrypt seront automatiquement renouvelés tous les 60 à 90 jours.
-
Pendant que l'installation est en cours, n'arrêtez pas votre instance et n'y apportez pas de modifications. La configuration de votre instance peut prendre jusqu'à 15 minutes. Vous pouvez consulter la progression de chaque étape dans l'onglet de connexion à l'instance.
Pour configurer votre instance à l'aide de l'assistant de configuration du site Web
-
Sur la page de gestion des instances, sous l'onglet Connect, choisissez Configurer votre site Web.
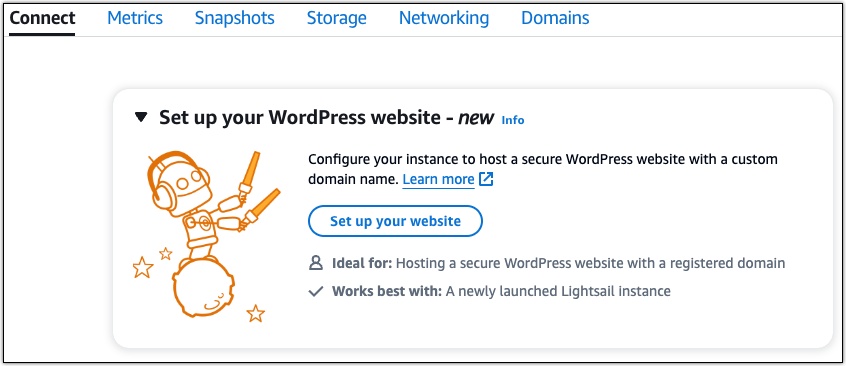
-
Pour Spécifier un nom de domaine, utilisez un domaine géré par Lightsail existant, enregistrez un nouveau domaine auprès de Lightsail ou utilisez un domaine que vous avez enregistré auprès d'un autre bureau d'enregistrement de domaines. Choisissez Utiliser ce domaine pour passer à l'étape suivante.
-
Pour configurer le DNS, effectuez l'une des opérations suivantes :
-
Choisissez le domaine géré par Lightsail pour utiliser une zone DNS Lightsail. Choisissez Utiliser cette zone DNS pour passer à l'étape suivante.
-
Choisissez un domaine tiers pour utiliser le service d'hébergement qui gère les enregistrements DNS de votre domaine. Notez que nous créons une zone DNS correspondante dans votre compte Lightsail au cas où vous décideriez de l'utiliser ultérieurement. Choisissez Utiliser un DNS tiers pour passer à l'étape suivante.
-
-
Pour Créer une adresse IP statique, entrez un nom pour votre adresse IP statique, puis choisissez Créer une adresse IP statique.
-
Pour Gérer les attributions de domaines, choisissez Ajouter une attribution, choisissez un type de domaine, puis choisissez Ajouter. Choisissez Continuer pour passer à l'étape suivante.
-
Pour Créer un SSL/TLS certificat, choisissez vos domaines et sous-domaines, entrez une adresse e-mail, sélectionnez J'autorise Lightsail à configurer un certificat Let's Encrypt sur mon instance, puis choisissez Create certificate. Nous commençons à configurer les ressources Lightsail.
Pendant que l'installation est en cours, n'arrêtez pas votre instance et n'y apportez pas de modifications. La configuration de votre instance peut prendre jusqu'à 15 minutes. Vous pouvez consulter la progression de chaque étape dans l'onglet de connexion à l'instance.
-
Une fois la configuration du site Web terminée, vérifiez que celui URLs que vous avez spécifié à l'étape d'attribution des domaines ouvre votre WordPress site.
Étape 3 : obtenir le mot de passe d'application par défaut pour votre WordPress site Web
Vous avez besoin du mot de passe d'application par défaut pour vous connecter au tableau de bord d'administration de votre WordPress site Web.
Pour obtenir le mot de passe par défaut de l' WordPress administrateur
-
Ouvrez la page de gestion des instances de votre WordPress instance.
-
Sur le WordPresspanneau, choisissez Récupérer le mot de passe par défaut. Cela élargit le mot de passe par défaut d'Access au bas de la page.
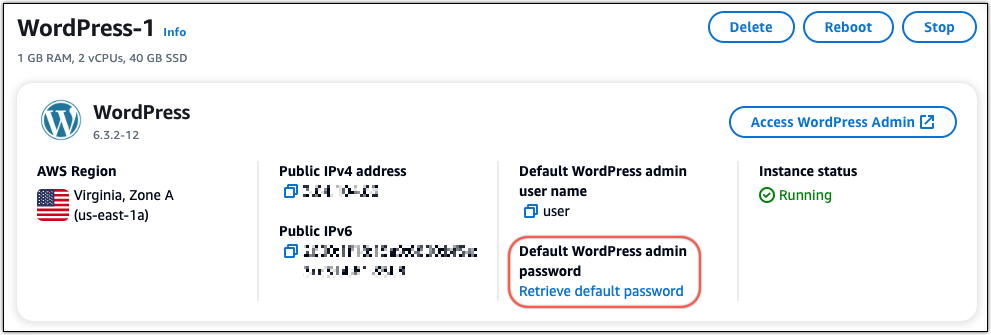
-
Choisissez Lancer CloudShell. Cela ouvre un panneau au bas de la page.
-
Choisissez Copier, puis collez le contenu dans la CloudShell fenêtre. Vous pouvez soit placer votre curseur sur l' CloudShell invite et appuyer sur Ctrl+V, soit cliquer avec le bouton droit de la souris pour ouvrir le menu, puis sélectionner Coller.
-
Notez le mot de passe affiché dans la CloudShell fenêtre. Vous en avez besoin pour vous connecter au tableau de bord d'administration de votre WordPress site Web.

Étape 4 : Connectez-vous à votre WordPress site Web
Maintenant que vous avez le mot de passe utilisateur par défaut, accédez à la page d'accueil de votre WordPress site Web et connectez-vous au tableau de bord d'administration. Une fois connecté, vous pouvez modifier le mot de passe par défaut.
Pour vous connecter au tableau de bord d'administration
-
Ouvrez la page de gestion des instances de votre WordPress instance.
-
Sur le WordPresspanneau, choisissez Access WordPress Admin.
-
Dans le panneau Accédez à votre tableau de bord d' WordPress administration, sous Utiliser une adresse IP publique, choisissez le lien au format suivant :
http ://
public-ipv4-address. /wp-admin -
Dans Nom d'utilisateur ou adresse e-mail, entrez
user. -
Dans Mot de passe, entrez le mot de passe obtenu à l'étape précédente.
-
Choisissez Ouvrir une session.

Vous êtes maintenant connecté au tableau de bord d'administration de votre WordPress site Web où vous pouvez effectuer des actions administratives. Pour plus d'informations sur l'administration de votre WordPress site Web, consultez le WordPressCodex
dans la WordPress documentation. 
Étape 5 : Lire la documentation Bitnami
Lisez la documentation Bitnami pour savoir comment effectuer des tâches administratives sur votre WordPress site Web, telles que l'installation de plugins, la personnalisation du thème et la mise à niveau de votre version de. WordPress
Pour plus d'informations, consultez le Bitnami WordPress