Les traductions sont fournies par des outils de traduction automatique. En cas de conflit entre le contenu d'une traduction et celui de la version originale en anglais, la version anglaise prévaudra.
Visualisation des données graphiques dans les blocs-notes Amazon Neptune
Dans de nombreux cas, le workbench Neptune peut créer un schéma visuel des résultats des requêtes et les renvoyer sous forme de tableau. La visualisation de graphe est disponible dans l'onglet Graphe des résultats de la requête chaque fois que la visualisation est possible.
Outre les fonctionnalités de visualisation intégrées décrites ici, vous pouvez également utiliser des outils de visualisation plus avancés avec les blocs-notes de graphe Neptune.
Note
Pour accéder aux fonctionnalités et aux correctifs récemment ajoutés aux blocs-notes que vous utilisez déjà, arrêtez d'abord votre instance de bloc-notes, puis redémarrez-la.
Exploration de l'interface Graph Tab dans Amazon Neptune
Ce schéma identifie les éléments d'interface utilisateur présents dans l'onglet Graphe :
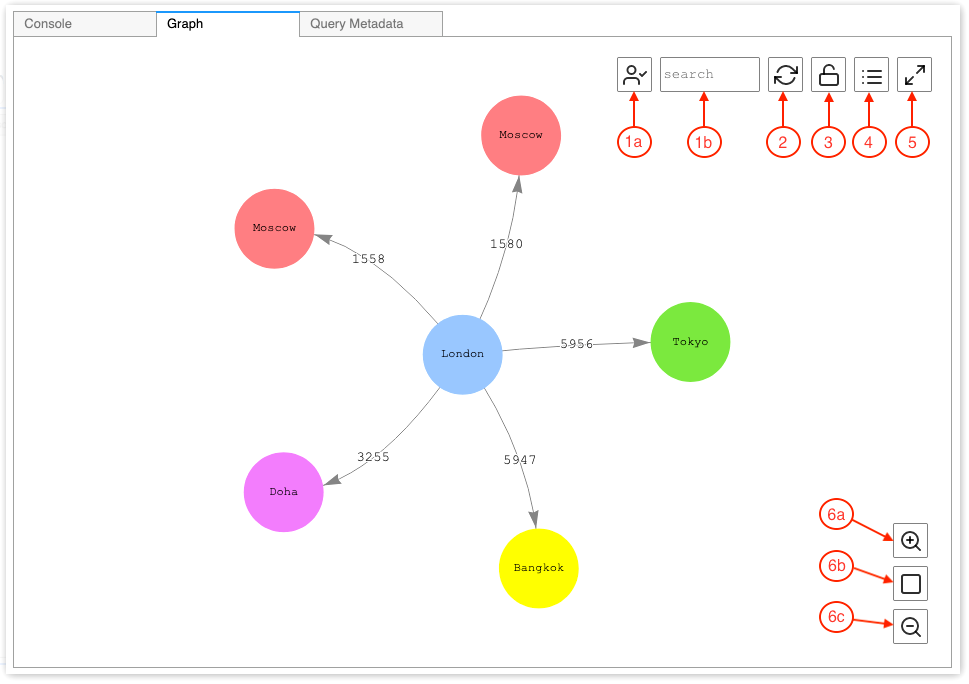
-
Recherche de graphe
Activation des UUID : active l'inclusion des valeurs des propriétés d'ID dans la recherche de graphe. Par défaut, l'inclusion d'ID est activée. Si cette option est désactivée, les correspondances sur les propriétés d'identification, y compris les propriétés de bord faisant référence à un nœud IDs, n'entraînent pas la mise en évidence des éléments.
Champ de texte de recherche : met en évidence toutes les valeurs des propriétés des sommets et des arêtes qui contiennent la chaîne de texte que vous spécifiez ici.
Réinitialisation du graphe : réexécute la simulation de la physique du graphe et définit le zoom pour qu'il s'adapte au graphe dans la fenêtre.
Activer/désactiver la physique du graphe : active l'exécution de la simulation de la physique du graphe. La physique est activée par défaut, ce qui permet au graphe de changer dynamiquement. Si cette option est désactivée, les sommets restent verrouillés lorsque d'autres sommets sont déplacés.
Vue détaillée : lorsqu'un nœud ou une arête est sélectionné, une liste des clés et des valeurs de propriété de l'élément s'affiche, si elles sont disponibles dans les résultats de la requête.
Affichage plein écran : agrandit la fenêtre de l'onglet Graphe pour l'adapter à l'écran. Cliquez à nouveau pour réduire l'onglet Graphe.
-
Options de zoom
Zoom avant
Réinitialisation du zoom : définit le zoom pour adapter tous les sommets à la fenêtre de l'onglet Graphe.
Zoom arrière
Visualisation des résultats de requêtes Gremlin
Le workbench Neptune crée une visualisation des résultats de requête pour toute requête Gremlin renvoyant un élément path. Pour voir la visualisation, sélectionnez l'onglet Graphe situé à droite de l'onglet Console sous la requête après l'avoir exécutée.
Vous pouvez utiliser les indicateurs de visualisation des requêtes pour contrôler la manière dont le visualiseur affiche les résultats des requêtes. Ces indicateurs respectent la magie cellulaire %%gremlin et sont précédés du nom de paramètre --path-pattern (ou de sa forme abrégée, -p) :
%%gremlin -pcomma-separated hints
Vous pouvez également utiliser l'indicateur --group-by (ou -g) pour spécifier une propriété des sommets en fonction de laquelle les regrouper. Cela permet de spécifier une couleur ou une icône pour différents groupes de sommets.
Le nom des indicateurs reflète les étapes Gremlin couramment utilisées pour passer d'un sommet à l'autre. Ces indicateurs se comportent en conséquence. Plusieurs indicateurs peuvent être utilisés en combinaison, séparés par des virgules, sans aucun espace entre eux. Les indicateurs utilisés doivent correspondre aux étapes Gremlin correspondantes dans la requête visualisée. Voici un exemple :
%%gremlin -p v,oute,inv g.V().hasLabel('airport').outE().inV().path().by('code').by('dist').limit(5)
Voici les indicateurs de visualisation disponibles :
v inv outv e ine oute
Voici quelques exemples de visualisations de graphes utilisant des groupes :
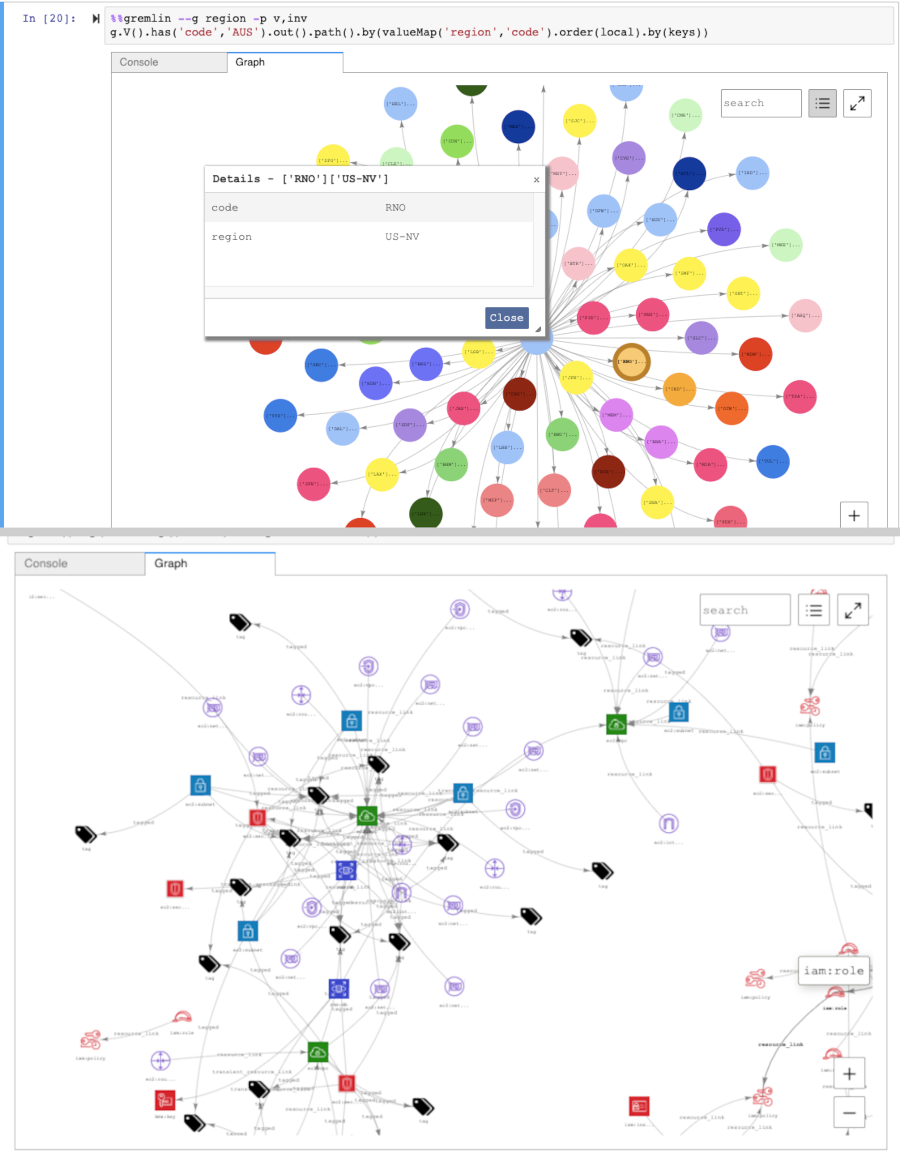
Visualisation des résultats de requêtes SPARQL
Le workbench Neptune crée une visualisation des résultats de requête pour toute requête SPARQL sous l'une des formes suivantes :
SELECT ?subject ?predicate ?objectSELECT ?s ?p ?o
Pour voir la visualisation, sélectionnez l'onglet Graphe situé à droite de l'onglet Table sous la requête après l'avoir exécutée.
Par défaut, une visualisation SPARQL inclut uniquement des modèles triples où o? est un uri ou un nœud vide (bnode). Tous les autres types de liaison ?o, tels que les chaînes littérales ou les entiers, sont traités comme des propriétés du nœud ?s qui peuvent être visualisées dans le volet Details (Détails) de l'onglet Graph (Graphe).
Dans de nombreux cas, toutefois, vous souhaiterez peut-être inclure des valeurs littérales telles que les sommets dans la visualisation. Pour ce faire, utilisez l'indicateur de requête --expand-all situé après la magie cellulaire %%sparql :
%%sparql --expand-all
Cela indique au visualiseur d'inclure tous les résultats ?s ?p ?o dans le schéma du graphe, quel que soit le type de liaison.
Vous pouvez voir cet indicateur utilisé dans tout le bloc-notes Air-Routes-SPARQL.ipynb et vous pouvez expérimenter en exécutant les requêtes avec ou sans cet indicateur pour voir quelle différence cela fait dans la visualisation.
Accès aux blocs-notes didactiques de visualisation dans le workbench Neptune
Les deux blocs-notes didactiques de visualisation fournis avec le workbench Neptune fournissent de nombreux exemples Gremlin et SPARQL sur la manière d'interroger efficacement les données de graphe et de visualiser les résultats.
Accès aux blocs-notes de visualisation
Dans le panneau de navigation à gauche, choisissez le bouton Ouvrir le bloc-notes à droite.
Une fois le workbench Neptune ouvert, en exécutant Jupyter, vous verrez un dossier Neptune au niveau supérieur. Choisissez-le pour ouvrir le dossier.
-
Au niveau suivant se trouve un dossier nommé 02-Visualization. Ouvrez ce dossier. À l'intérieur se trouvent plusieurs blocs-notes qui vous expliquent comment interroger les données de votre graphe, dans Gremlin et dans SPARQL, et comment visualiser les résultats des requêtes :
Sélectionnez un bloc-notes pour tester les requêtes qu'il contient.