Les traductions sont fournies par des outils de traduction automatique. En cas de conflit entre le contenu d'une traduction et celui de la version originale en anglais, la version anglaise prévaudra.
Utilisation du protocole RDP pour se connecter à une instance Windows
Important
Le AWS OpsWorks Stacks service a atteint sa fin de vie le 26 mai 2024 et a été désactivé tant pour les nouveaux clients que pour les clients existants. Nous recommandons vivement aux clients de migrer leurs charges de travail vers d'autres solutions dès que possible. Si vous avez des questions sur la migration, contactez l' AWS Support équipe sur AWS Re:Post
Vous pouvez utiliser le protocole RDP (Remote Desktop Protocol) Windows pour vous connecter à une instance Windows en ligne, comme suit :
-
L'instance doit avoir un groupe de sécurité avec une règle entrante qui autorise l'accès RDP.
Pour plus d'informations sur l'utilisation des groupes de sécurité , consultez Utilisation des groupes de sécurité.
-
Utilisateurs ordinaires — OpsWorks Stacks fournit aux utilisateurs ordinaires autorisés un mot de passe RDP valide pour une période limitée, qui peut aller de 30 minutes à 12 heures.
En plus d'être autorisés, les utilisateurs doivent avoir au moins un niveau d'autorisation Afficher le niveau d'autorisation ou leurs politiques associées AWS Identity and Access Management (IAM) doivent autoriser l'
opsworks:GrantAccessaction. -
Administrateurs — Vous pouvez utiliser le mot de passe administrateur pour vous connecter pour une durée illimitée.
Comme décrit plus loin, si vous avez spécifié une paire de clés Amazon Elastic Compute Cloud (Amazon EC2) pour l'instance, vous pouvez l'utiliser pour récupérer le mot de passe administrateur.
Note
Cette rubrique décrit comment utiliser le client Connexion Bureau à distance de Windows pour vous connecter à partir d'une station de travail Windows. Vous pouvez également utiliser l'un des clients RDP disponibles pour Linux ou OS X, mais la procédure peut être quelque peu différente. Pour plus d'informations sur les clients RDP compatibles avec Microsoft Windows Server 2012 R2, consultez Clients Bureau à distance Microsoft
Rubriques
Fourniture d'un groupe de sécurité qui permet l'accès RDP
Avant que vous puissiez utiliser RDP pour vous connecter à une instance Windows, les règles entrantes des groupes de sécurité de l'instance doivent autoriser les connexions RDP. Lorsque vous créez la première pile d'une région, OpsWorks Stacks crée un ensemble de groupes de sécurité. Ils en incluent un nommé quelque chose commeAWS-OpsWorks-RDP-Server, que OpsWorks Stacks attache à toutes les instances Windows pour permettre l'accès RDP. Cependant, comme, par défaut, ce groupe de sécurité n'a pas de règles, vous devez ajouter une règle entrante pour autoriser l'accès RDP à vos instances.
Pour autoriser l'accès RDP
-
Ouvrez la EC2console Amazon
, définissez-la sur la région de la pile et choisissez Security Groups dans le volet de navigation. -
Sélectionnez AWS- OpsWorks -RDP-Server, choisissez l'onglet Inbound, puis choisissez Edit.
-
Choisissez Add Rule (Ajouter une règle) et spécifiez les paramètres suivants :
-
Type — RDP
-
Source — Les adresses IP sources autorisées.
Généralement, vous autorisez les demandes RDP entrantes de votre adresse IP ou plages d'adresses IP spécifiée (habituellement, votre plage d'adresses IP d'entreprise).
-
Connexion en tant qu'un utilisateur ordinaire
Un utilisateur autorisé peut se connecter aux instances à l'aide d'un mot de passe temporaire, fourni par OpsWorks Stacks.
Pour autoriser le RDP pour un utilisateur ;
-
Dans le volet de navigation OpsWorks Stacks, cliquez sur Autorisations.
-
Cochez la case SSH/RDP correspondant à l'utilisateur souhaité pour accorder les autorisations nécessaires. Si vous voulez que l'utilisateur dispose des autorisations d'administrateur, vous devez également sélectionner sudo/admin.
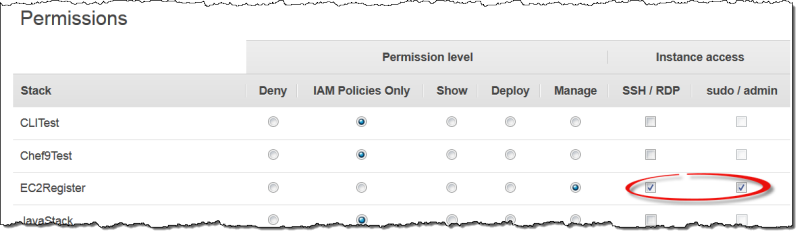
Les utilisateurs autorisés peuvent se connecter à l'une des instances en ligne de la pile, comme suit.
Pour vous connecter en tant qu'utilisateur IAM ordinaire
-
Connectez-vous en tant qu'utilisateur IAM.
-
Sur la page Instances, choisissez rdp dans la colonne Actions de l'instance appropriée.
-
Spécifiez la durée de la session, qui peut varier de 30 minutes à 12 heures, puis choisissez Generate Password (Générer le mot de passe). Le mot de passe est valide uniquement pour la durée de session spécifiée.
-
Enregistrez les valeurs nom DNS public, nom d'utilisateur et mot de passe, puis choisissez Accepter et fermer.
-
Ouvrez le client Connexion Bureau à distance Windows, choisissez Afficher les options et fournissez les informations suivantes à partir de celles que vous avez enregistrées à l'étape 4 :
-
Ordinateur : nom DNS public de l'instance.
Vous pouvez aussi utiliser l'adresse IP publique, si vous préférez. Choisissez Instances et copiez l'adresse à partir de la colonne IP publique de l'instance.
-
Nom d'utilisateur : nom d'utilisateur.
-
-
Lorsque le client vous demande vos informations d'identification, entrez le mot de passe que vous avez enregistré à l'étape 4.
Note
OpsWorks Stacks génère un mot de passe utilisateur uniquement pour les instances en ligne. Si vous démarrez une instance et que, par exemple, l'une de vos recettes Setup personnalisées échoue, l'instance se retrouve dans l'état setup_failed. Même si l'instance n'est pas en ligne en ce qui concerne OpsWorks Stacks, elle est en cours d'exécution et il est souvent utile de se connecter pour résoudre le problème. EC2 OpsWorks Stacks ne générera pas de mot de passe pour vous dans ce cas, mais si vous avez attribué une paire de clés SSH à l'instance, vous pouvez utiliser la EC2 console ou la CLI pour récupérer le mot de passe administrateur de l'instance et vous connecter en tant qu'administrateur. Pour plus d'informations, consultez la section suivante.
Connexion en tant qu'Administrateur
Vous pouvez vous connecter à une instance en tant qu'Administrateur en utilisant le mot de passe approprié. Si vous avez attribué une paire de EC2 clés à une instance, Amazon l' EC2 utilise pour créer et chiffrer automatiquement un mot de passe administrateur au démarrage de l'instance. Vous pouvez ensuite utiliser la clé privée de la paire de clés avec la EC2 console, l'API ou la CLI pour récupérer et déchiffrer le mot de passe.
Note
Vous ne pouvez pas utiliser une paire de clés SSH personnelle pour récupérer un mot de passe administrateur ; vous devez utiliser une paire de EC2 clés.
Ce qui suit décrit comment utiliser la EC2 console pour récupérer un mot de passe administrateur et se connecter à une instance. Si vous préférez les outils de ligne de commande, vous pouvez également utiliser la commande get-password-data de l'interface de ligne de commande AWS pour récupérer le mot de passe.
Pour se connecter en tant qu'Administrateur
-
Assurez-vous d'avoir spécifié une paire de EC2 clés pour l'instance. Vous pouvez spécifier une paire de clés par défaut pour toutes les instances de la pile lorsque vous créez la pile, ou vous pouvez spécifier une paire de clés pour une instance particulière lorsque vous créez l'instance.
-
Ouvrez la EC2 console
, définissez-la sur la région de la pile et choisissez Instances dans le volet de navigation. -
Sélectionnez l'instance, choisissez Connexion, puis Obtenir le mot de passe.
-
Indiquez le chemin d'accès à la EC2 clé privée de la paire de clés sur votre poste de travail, puis choisissez Déchiffrer le mot de passe. Copiez le mot de passe déchiffré en vue d'une utilisation ultérieure.
-
Ouvrez le client Connexion Bureau à distance Windows, choisissez Afficher les options et fournissez les informations suivantes :
-
Ordinateur : nom DNS public ou adresse IP publique de l'instance, que vous pouvez obtenir sur la page de détails de l'instance.
-
Nom d'utilisateur —
Administrator.
-
-
Lorsque le client vous demande vos informations d'identification, fournissez le mot de passe déchiffré de l'étape 4.