Avis de fin de support : le 30 octobre 2026, le support d'Amazon Pinpoint AWS prendra fin. Après le 30 octobre 2026, vous ne pourrez plus accéder à la console Amazon Pinpoint ni aux ressources Amazon Pinpoint (points de terminaison, segments, campagnes, parcours et analyses). Pour plus d'informations, consultez la page de fin de support d'Amazon Pinpoint. Remarque : en ce qui APIs concerne les SMS, la voix, le push mobile, l'OTP et la validation des numéros de téléphone ne sont pas concernés par cette modification et sont pris en charge par AWS la messagerie utilisateur final.
Les traductions sont fournies par des outils de traduction automatique. En cas de conflit entre le contenu d'une traduction et celui de la version originale en anglais, la version anglaise prévaudra.
Préparation des segments
Après avoir intégré vos applications à Amazon Pinpoint, vous pouvez créer des segments dynamiques basés sur les données que vos applications fournissent à Amazon Pinpoint. Lorsque vous créez un segment dynamique, vous choisissez le type de segment que vous souhaitez créer, vous créez un groupe de segments, puis vous affinez ce groupe de segments en choisissant les segments et les critères qui définissent ces segments. Par exemple, vous pouvez créer un groupe de segments dynamique, puis choisir un segment d'audience et des critères pour tous les clients qui utilisent la version 2.0 de votre application sur un appareil Android et qui ont utilisé votre application au cours des 30 derniers jours. Amazon Pinpoint réévalue en permanence vos segments à mesure que votre application enregistre les nouvelles interactions avec les clients. En conséquence, la taille et la composition de chaque segment changent au fil du temps. Pour plus d'informations sur l'intégration de vos applications à Amazon Pinpoint, consultez Intégrer Amazon Pinpoint à votre application dans le Guide pour développeur Amazon Pinpoint.
Groupes de segment
Lorsque vous créez un segment dynamique, vous créez un ou plusieurs groupes de segment. Un groupe de segment est constitué des composants suivants :
-
Segments de base : segments qui définissent la population d'utilisateurs initiale. Vous pouvez spécifier un seul segment de base, plusieurs segments de base, ou tous les segments de votre projet Amazon Pinpoint.
-
Critères : catégories d'informations d'audience que vous appliquez au-dessus des segments de base. Vous pouvez ajouter plusieurs groupes de critères, puis créer des relations entre ces critères.
-
Filtres : les filtres réduisent le nombre d'audiences appartenant au segment. Vous pouvez ajouter autant de filtres que vous le souhaitez afin d'adapter le segment à vos besoins.
Vous devez créer au moins un groupe de segments, mais vous pouvez éventuellement créer un deuxième groupe de segments, puis créer une relation entre les deux groupes.
Création d'un segment dynamique
Les étapes suivantes décrivent la création et la configuration d'un segment :
Étape 1 : création d'un segment ou importation d'un segment existant
Pour créer un segment
Connectez-vous à la console Amazon Pinpoint AWS Management Console et ouvrez-la à l'adresse. https://console.aws.amazon.com/pinpoint/
-
Sur la page All projects (Tous les projets), choisissez le projet auquel vous souhaitez ajouter le segment.
-
Dans le volet de navigation, sélectionnez Segments. La page Segments s'ouvre et affiche les segments que vous avez définis.
-
Choisissez Create a segment (Créer un segment).
-
Sous Create a segment (Créer un segment), choisissez Build a segment (Générer un segment).

-
Dans Segment name (Nom du segment), saisissez le nom du segment.
Étape 2 : configurer les groupes de segments 1
Vous devez d'abord choisir la manière dont vous souhaitez définir les segments d'audience pour le groupe de segments.
Pour configurer les groupes de segments 1
-
Sous Groupe de segments 1, pour les Segments de base, choisissez l'une des options suivantes :
-
Inclure n'importe quelle audience : si vous utilisez plusieurs segments comme segment de base, votre nouveau segment contient des points de terminaison qui se trouvent dans au moins l'un des segments que vous avez sélectionnés. Par exemple, vous pouvez avoir deux segments dynamiques,
Older than 18etLives in New York City. Lorsque vous choisissez cette option, votre audience cible est tout public âgé de plus de 18 ans ou vivant à New York. -
Inclure toutes les audiences : si vous utilisez plusieurs segments comme segment de base, votre nouveau segment ne contient que les points de terminaison communs à tous les segments sélectionnés. Par exemple, vous pouvez avoir deux segments dynamiques,
Older than 18etLives in New York City. Lorsque vous choisissez cette option, votre public cible est l'ensemble des personnes âgées de plus de 18 ans résidant à New York.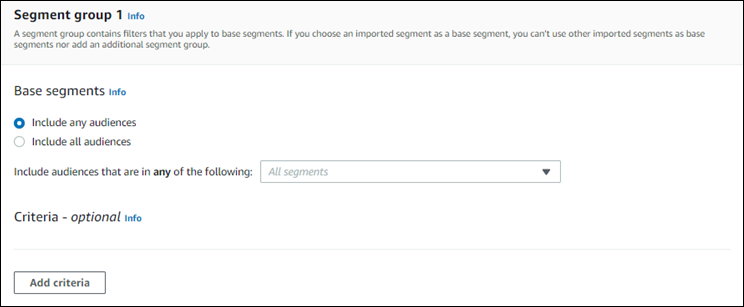
-
Étape 3 : choisissez les segments à inclure dans le groupe
L'étape suivante consiste à choisir les segments que vous souhaitez inclure dans le groupe. Ces segments sont composés du public que vous souhaitez cibler dans le groupe de segments.
-
Dans la liste déroulante, sélectionnez un ou plusieurs segments à inclure dans le groupe de segments. Chaque segment que vous ajoutez s'affiche dans la section.
Note
La liste déroulante des segments ne se ferme pas lorsque vous sélectionnez un segment. Elle reste ouverte, avec une coche à côté de chaque segment que vous incluez dans le groupe. Vous pouvez décocher la case correspondant à n'importe quel segment que vous souhaitez supprimer. Lorsque vous avez terminé de choisir les segments, choisissez une zone en dehors de la liste déroulante pour la fermer.
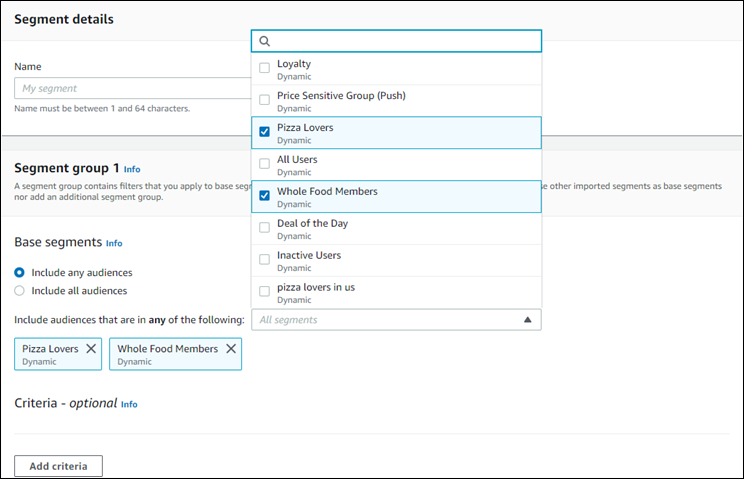
Lorsque vous ajoutez ou supprimez des segments, la section Estimation des segments est mise à jour pour afficher les points de terminaison éligibles et le nombre total de points de terminaison définis pour recevoir la campagne. Les points de terminaison éligibles sont ceux déterminés par la relation « any/and » pour le groupe de segments, tandis que le total est la somme de tous les points de terminaison quel que soit le connecteur de relation.

Étape 4 : choisir et configurer les critères de segment
Une fois que vous avez choisi vos segments, vous pouvez affiner l'audience cible en appliquant des attributs, des opérateurs et des valeurs à ces segments.
Pour choisir et configurer les critères du segment
-
Pour Attribute, vous pouvez choisir l'un des types suivants :
-
Attributs standard : filtrez l'audience en fonction de l'un de ses attributs par défaut.
-
Types de canaux : filtrez l'audience en fonction du type de point de terminaison du destinataire : E-MAIL, SMS, PUSH ou CUSTOM.
-
Activité : filtre l'audience selon qu'elle est Active ou Inactive.
-
Attributs de point de terminaison personnalisés : filtrez l'audience en fonction d'un attribut spécifique au point de terminaison. Par exemple, il peut s'agir d'une liste de vos clients qui se sont retirés d'une liste de distribution ou d'une liste de clients qui se sont abonnés à une liste de distribution.
-
Attributs utilisateur du client : filtrez le public en fonction d'un attribut spécifique à l'utilisateur. Par exemple,
LastNameouFirstName. -
Métriques : filtrez l'audience sur la base d'une évaluation quantitative. Par exemple, vous pouvez avoir une métrique que vous pouvez choisir si vous souhaitez cibler un public qui a visité un
xcertain nombre de fois un lieu spécifique.Visits
-
-
Choisissez l'Opérateur et entrez une Valeur. Les opérateurs déterminent la relation entre l'attribut et une valeur que vous entrez. Les valeurs ne peuvent pas dépasser 100 caractères et vous ne pouvez pas avoir plus de 100 valeurs au total entre tous les groupes, critères et filtres. Les opérateurs disponibles sont décrits ci-dessous. Chaque attribut possède son propre ensemble d'opérateurs pris en charge.
Note
Les attributs Channel Types n'utilisent ni opérateurs ni valeurs.
-
Après : filtre l'audience après une date précise.
-
Avant : filtre l'audience avant une date précise.
-
Entre : filtre l'audience en fonction d'une plage de dates.
-
Contient : utilisez ce filtre pour filtrer l'audience en fonction d'une sous-chaîne au sein d'une chaîne. Par exemple, si vous avez un indicateur de ville, vous pouvez passer le point
ewde retourNew York Cityou celui de Newcastle. La valeur transmise fait la distinction majuscules/majuscules etewrenvoie donc des résultats différents de ceux deEW. -
Pendant : uniquement utilisé pour l'attribut Activité. Filtre l'audience selon l'une des périodes suivantes : le dernier jour, les 7 derniers jours, les 14 derniers jours ou les 30 derniers jours.
-
Égal : utilisé uniquement pour les attributs Metrics, cet opérateur filtre les résultats en fonction d'une valeur numérique. Par exemple, vous pouvez avoir une métrique que vous pouvez utiliser pour filtrer les résultats uniquement en fonction des clients qui ont visité un point de vente à plusieurs
3heures.Visits -
Supérieur à : utilisé uniquement pour les attributs Metrics, cet opérateur filtre les résultats supérieurs au nombre transmis. Par exemple, vous pouvez avoir une métrique que vous pouvez utiliser pour filtrer les résultats uniquement en fonction des clients qui ont visité un lieu plus de
3fois.Visits -
Supérieur ou égal : utilisé uniquement pour les attributs Metrics, cet opérateur filtre les résultats supérieurs ou égaux au nombre transmis. Par exemple, si vous avez une métrique
Visits, vous pouvez utiliser cet opérateur pour filtrer les résultats uniquement en fonction des clients qui ont visité un point de vente3ou plusieurs fois. -
Est : utilisez cette option pour filtrer par attributs spécifiques au point de terminaison. Lorsque vous sélectionnez cette option, vous devez spécifier la dernière date à laquelle le point de terminaison a été actif, ou depuis combien de temps il est inactif. Après cela, vous pouvez, si vous le souhaitez, spécifier des attributs supplémentaires associées à ce point de terminaison.
-
N'est pas : utilisez cette option si vous souhaitez filtrer les résultats correspondant à la valeur transmise. Par exemple, vous pouvez avoir un point de terminaison utilisateur
cityclient que vous pouvez utiliser pour filtrer les résultats qui incluent une ville spécifique. Utilisez cet opérateurNew York Citypour que la valeur ignore les résultats incluant cette ville. -
Inférieur à : utilisé uniquement pour les attributs Metrics, cet opérateur filtre les résultats inférieurs au nombre transmis. Par exemple, vous pouvez avoir une métrique que vous pouvez utiliser pour filtrer les résultats uniquement en fonction des clients qui ont visité un lieu moins de
3fois.Visits -
Inférieur ou égal : utilisé uniquement pour les attributs Metrics, cet opérateur filtre les résultats inférieurs ou égaux au nombre transmis. Par exemple, vous pouvez avoir une métrique que vous pouvez utiliser pour filtrer les résultats uniquement en fonction des clients qui ont visité un point de vente
3plusieurs fois ou moins.Visits -
Date : utilisez cette métrique pour filtrer les résultats. Par exemple, vous pouvez avoir une métrique que vous pouvez utiliser pour filtrer les résultats uniquement en fonction des clients qui se sont désinscrits d'une liste de distribution sur
2020/11/09.OptOut
Note
La console Amazon Pinpoint utilise l'heure par défaut de 00:00:00 UTC pour tous les filtres basés sur le temps. Vous pouvez filtrer en fonction des dates, mais les heures sont enregistrées avec la même valeur. Si vous entrez une date de
2020-12-31, la console passe l'heure en tant que2020-12-31T12:00:00Z. Par conséquent, si plusieurs segments dépassent la date, 2020-20-12 avec des heures différentes, la console Amazon Pinpoint enregistre la date et l'heure de chacun de ces segments sous la forme.2020-12-31T12:00:00Z -
-
(Facultatif) Pour appliquer des attributs supplémentaires à ce critère, choisissez Ajouter un filtre. Pour créer un autre groupe de critères de segment, sélectionnez Ajouter des critères. Pour créer un deuxième groupe de segments, choisissez Ajouter un autre groupe de segments. Pour plus d'informations sur l'ajout d'un deuxième groupe de segments, consultez Étape 6 : ajouter un groupe de segments 2.
-
Si vous avez fini de configurer ce segment, sélectionnez Créer un segment.
Étape 5 : ajouter un deuxième groupe de critères
Ajoutez éventuellement des groupes de critères pour affiner davantage vos résultats. Vous allez créer une relation entre ce groupe de critères et le groupe qui le précède.
Pour ajouter un deuxième groupe de critères
-
Choisissez Ajouter des critères.
-
Créez la relation entre ce groupe et le groupe précédent en choisissant l'une des options suivantes :
-
ET — Le segment contient uniquement les audiences qui répondent aux critères des deux groupes de critères.
-
OU — Le segment contient des audiences qui répondent aux critères de l'un ou l'autre des groupes de critères.
-
NOR — Le segment exclut les publics qui répondent aux critères des résultats.

-
-
(Facultatif) Pour ajouter un autre groupe de critères, choisissez Ajouter des critères ou, pour ajouter un deuxième groupe de segments, choisissez Ajouter un autre groupe de segments. Pour de plus amples informations, veuillez consulter Étape 6 : ajouter un groupe de segments 2.
-
Si vous avez fini de configurer le groupe de segments, sélectionnez Créer un segment.
Étape 6 : ajouter un groupe de segments 2
Vous pouvez éventuellement créer un deuxième groupe de segments et créer une relation avec le groupe de segments 1. Lorsque vous créez un segment à l'aide de la console Amazon Pinpoint, vous pouvez avoir un maximum de deux groupes de segments par segment. Si vous ajoutez un deuxième groupe de segments à votre segment, vous pouvez choisir l'une des deux façons de spécifier la manière dont les deux groupes de segments sont connectés :
-
En utilisant la logique ET : si vous utilisez la logique ET pour connecter deux groupes de segments, votre segment contient tous les points de terminaison qui répondent à tous les critères des deux groupes de segments.
-
En utilisant la logique OU : si vous utilisez la logique OU pour connecter deux groupes de segments, votre segment contient tous les points de terminaison qui répondent à tous les critères de l'un ou l'autre des groupes de segments.
Note
Si vous utilisez un segment importé comme le segment de base de votre premier groupe de segment, vous ne pouvez pas créer de deuxième groupe.
Pour configurer le deuxième groupe de segments
-
Choisissez Ajouter un autre groupe de segments.
-
Créez la relation avec le premier groupe de segments. Si vous choisissez ET, le segment contient uniquement les clients qui répondent aux critères des deux groupes. Si vous choisissez OU, le segment contient uniquement les clients qui répondent aux critères de l'un des deux groupes. Au sein du groupe de segments 2, vous disposez d'une troisième option pour exclure les audiences. Les segments exclus ne seront pas inclus dans les résultats. Vous ne pouvez exclure que les audiences du groupe de segments 2.
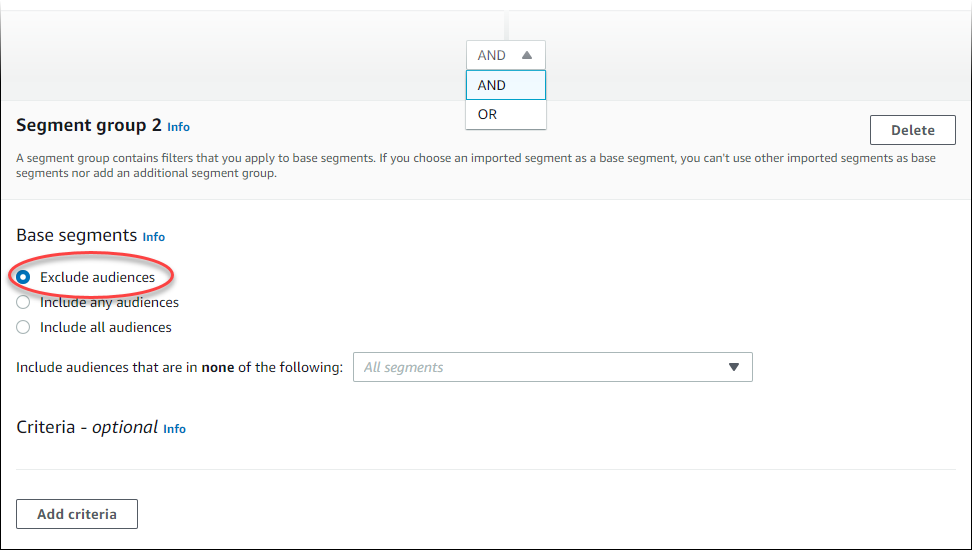
-
Choisissez les segments que vous souhaitez inclure dans le groupe de segments 2. Consultez Étape 3 : choisissez les segments à inclure dans le groupe.
-
(Facultatif) Choisissez les critères selon lesquels vous souhaitez filtrer vos segments. Consultez Étape 4 : choisir et configurer les critères de segment .
-
(Facultatif) Ajoutez des groupes de critères supplémentaires. Consultez Étape 5 : ajouter un deuxième groupe de critères.
-
Lorsque vous avez fini de configurer le segment, choisissez Create segment (Créer un segment).