Les traductions sont fournies par des outils de traduction automatique. En cas de conflit entre le contenu d'une traduction et celui de la version originale en anglais, la version anglaise prévaudra.
Ajouter des éléments visuels aux analyses Amazon QuickSight
Une représentation visuelle est une représentation graphique de vos données. Vous pouvez créer diverses représentations visuelles dans une analyse grâce à différents types d'ensembles de données et de représentations visuelles.
Une fois que vous avez créé une représentation visuelle, vous pouvez la modifier de plusieurs manières afin de la personnaliser. Les personnalisations possibles comprennent la modification de la carte de champs correspondant aux types de représentations visuelles, la modification du type de représentation visuelle, le tri des données visuelles ou l'application d'un filtre.
Amazon QuickSight prend en charge jusqu'à 50 ensembles de données dans une seule analyse et jusqu'à 50 visuels dans une seule feuille, avec une limite de 20 feuilles par analyse.
Vous pouvez créer une représentation visuelle de plusieurs façons. Vous pouvez sélectionner les champs souhaités et les utiliser AutoGraph pour permettre à Amazon de QuickSight déterminer le type de visuel le plus approprié. Vous pouvez également choisir un type de représentation visuelle spécifique et choisir des champs pour la remplir. Si vous ne savez pas à quelles questions vos données peuvent répondre pour vous, vous pouvez sélectionner Suggested dans la barre d'outils et choisir un visuel suggéré par Amazon QuickSight . Les représentations visuelles suggérées sont jugées susceptibles de vous intéresser, d'après un examen préliminaire de vos données. Pour plus d'informations sur AutoGraph, voirEn utilisant AutoGraph.
Vous pouvez ajouter des représentations visuelles en choisissant Add (Ajouter), puis Add visual (Ajouter une représentation visuelle). La taille des représentations visuelles créées après le 21 juin 2018 est plus petite. Deux représentations visuelles tiennent sur chaque ligne. Vous pouvez redimensionner les représentations visuelles et les déplacer pour les réorganiser.
Pour créer une représentation visuelle utile, il est conseillé de savoir à quelle question vous essayez de répondre aussi spécifiquement que possible. Cela permet également d'utiliser le plus petit jeu de données capable de répondre à cette question. Cette étape permet de créer des représentations visuelles plus simples, qui sont plus faciles à analyser.
Champs comme dimensions et mesures
Dans le volet Visuels, les champs de dimension comportent des icônes bleues et les champs de mesure des icônes oranges. Les Dimensions sont des champs de texte ou de date qui peuvent être des éléments, comme des produits. Il peut s'agir également d'attributs liés à des mesures et pouvant être utilisés pour effectuer un partitionnement, comme la date de vente pour des chiffres de vente. Les Measures (Mesures) sont des valeurs numériques que vous utilisez pour mesurer, comparer et agréger. Vous utilisez généralement une combinaison de champs de dimension et de mesure pour produire une représentation visuelles, par exemple des totaux de vente (une mesure) par date de vente (une dimension). Pour plus d'informations sur les types de champs attendus par les différents types de représentations visuelles, consultez les rubriques concernant les représentations visuelles spécifiques à la section Types visuels sur Amazon QuickSight. Pour plus d'informations sur la modification du paramètre de mesure ou de dimension d'un champ, consultez Définition de champs en tant que dimensions ou mesures.
Limitations de champ
Vous ne pouvez utiliser qu'un seul champ de date par représentation visuelle. Cette limitation s'applique à tous les types de représentations visuelles.
Vous ne pouvez pas utiliser le même champ pour plusieurs champs de dimension ou pour supprimer la cible d'une représentation visuelle. Pour plus d'informations sur la façon dont le type de champ attendu est indiqué par des sélecteurs de champs and des cibles de déplacements, consultez Utilisation des contrôles de champ d'une représentation visuelle.
Recherche de champs
Si vous avez une longue liste de champs dans le volet Fields list (Liste des champs), vous pouvez rechercher un champ spécifique. Pour ce faire, cliquez sur l'icône de recherche en haut du volet Données, puis entrez un terme de recherche dans le champ de recherche. Tout champ dont le nom contient le terme recherché est affiché. La recherche n'est pas sensible à la casse et les caractères génériques ne sont pas pris en charge. Utilisez l'icône d'annulation (X) à droite de la zone de recherche pour retourner à l'affichage de tous les champs.
Ajouter une représentation visuelle
Procédez comme indiqué ci-après pour créer une représentation visuelle.
Pour créer une nouvelle représentation visuelle
-
Ouvrez la QuickSight console
. -
Sur la page de QuickSight démarrage d'Amazon, choisissez l'analyse à laquelle vous souhaitez ajouter un visuel.
-
Sur la page d'analyse, choisissez le jeu de données que vous souhaitez utiliser dans la liste des jeux de données en haut du volet Données. Pour de plus amples informations, veuillez consulter Ajout d'un jeu de données à une analyse.
-
Ouvrez le volet Visualiser, choisissez Ajouter, puis sélectionnez Ajouter un élément visuel.
Une nouvelle représentation vide est créée et reçoit le focus.
-
Utilisez l’une des options suivantes :
-
Choisissez les champs à utiliser dans le volet Données de gauche. Si les champs ne sont pas visibles, choisissez Visualiser pour les afficher. Amazon QuickSight crée le visuel en utilisant le type de visuel qu'il juge le plus compatible avec les données que vous avez sélectionnées.
-
Cliquez sur la flèche déroulante située à côté du bouton AJOUTER pour choisir un type de visuel. Une fois le visuel créé, choisissez les champs dans lesquels vous souhaitez le renseigner.
-
Choisissez l'icône d'un type de représentation visuelle dans le volet Visual types (Types de représentation visuelle).
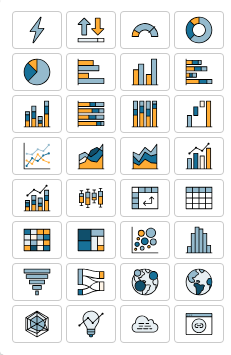
Les sélecteurs de champs affichent les champs qui sont visualisés.
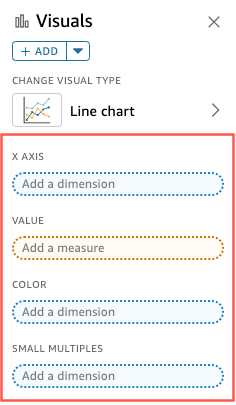
-
Dans le volet Données, faites glisser les champs que vous souhaitez utiliser vers les puits de champs appropriés. En règle générale, il convient d'utiliser les champs de dimension ou de mesure indiqués par la couleur du sélecteur de champs cible. Si vous décidez d'utiliser un champ de dimension pour renseigner un sélecteur de champs Value (Valeur), la fonction d'agrégation Count (Comptage) lui est appliquée automatiquement pour créer une valeur numérique.
Amazon QuickSight crée le visuel en utilisant le type de visuel que vous avez sélectionné.
-
-
Créer une représentation visuelle à l'aide d'une suggestion.
Dans la barre d'outils, choisissez Suggested (Suggéré), puis sélectionnez une représentation visuelle suggérée.
-