Les traductions sont fournies par des outils de traduction automatique. En cas de conflit entre le contenu d'une traduction et celui de la version originale en anglais, la version anglaise prévaudra.
Gestion de vos appareils
Vous utilisez le AWS OpsHub pour gérer vos appareils Snow Family. Sur la page des détails de l'appareil, vous pouvez effectuer les mêmes tâches que celles que vous effectuez à l'aide de AWS CLI, notamment modifier l'alias de votre appareil, redémarrer l'appareil et vérifier les mises à jour.
Rubriques
Redémarrage de votre appareil
Suivez ces étapes pour AWS OpsHub redémarrer votre appareil Snow.
Important
Nous vous recommandons vivement de suspendre toute activité sur l'appareil avant de le redémarrer. Le redémarrage d'un appareil arrête l'exécution des instances et interrompt toute écriture dans les compartiments Amazon S3 de l'appareil.
Pour redémarrer un appareil
-
Sur le AWS OpsHub tableau de bord, trouvez votre appareil sous Appareils. Choisissez ensuite l’appareil pour ouvrir la page de détails de l'appareil.
Choisissez le menu Device Power, puis Reboot. Une boîte de dialogue s'affiche.
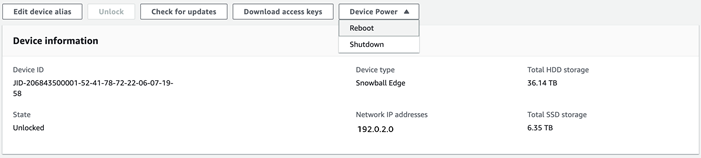
Dans la boîte de dialogue, choisissez Redémarrer. Votre appareil commence à redémarrer.
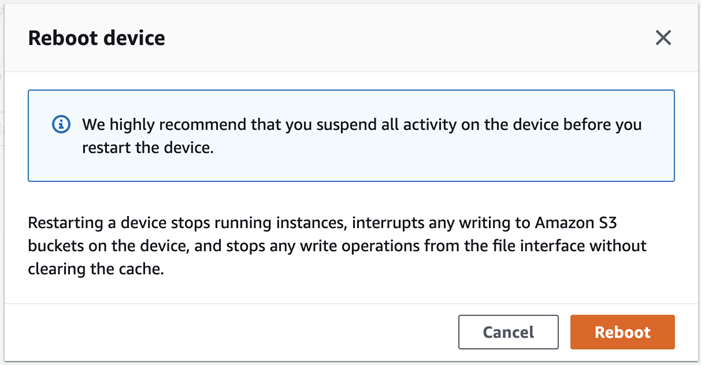
Éteindre votre appareil
Suivez ces étapes AWS OpsHub pour éteindre votre appareil Snow.
Important
Nous vous recommandons vivement de suspendre toutes les activités sur l'appareil avant de l'éteindre. L'arrêt d'un appareil arrête l'exécution des instances et interrompt toute écriture dans les compartiments Amazon S3 de l'appareil.
Pour arrêter un appareil
Sur le AWS OpsHub tableau de bord, trouvez votre appareil sous Appareils. Choisissez ensuite l’appareil pour ouvrir la page de détails de l'appareil.
Choisissez le menu Device Power, puis choisissez Shutdown. Une boîte de dialogue s'affiche.
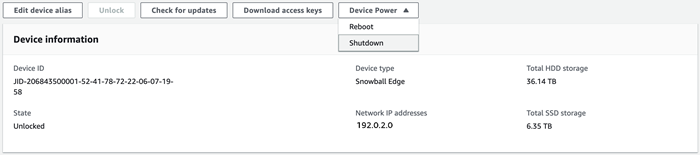
Dans la boîte de dialogue, choisissez Shutdown. Votre appareil commence à s'éteindre.
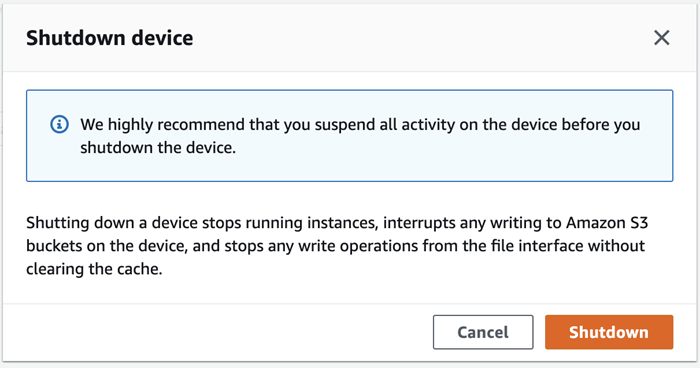
Modification de l'alias de votre appareil
Suivez ces étapes pour modifier l'alias de votre appareil à l'aide de AWS OpsHub.
Pour modifier l'alias de votre appareil
Sur le AWS OpsHub tableau de bord, trouvez votre appareil sous Appareils. Choisissez l’appareil pour ouvrir la page de détails de l'appareil.
Choisissez l'onglet Edit device alias (Modifier l'alias de l’appareil).
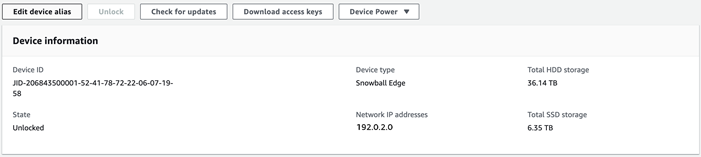
Pour Device alias (Alias de l’appareil), entrez un nouveau nom, puis choisissez Save alias (Enregistrer l'alias).
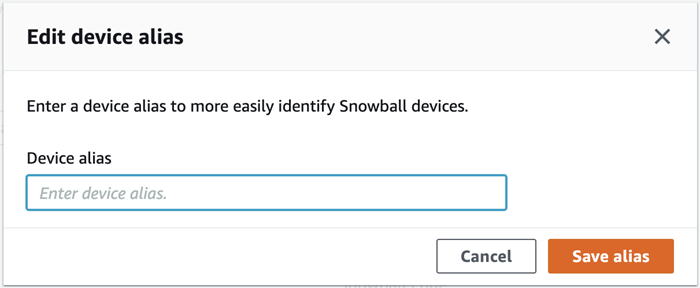
Obtenir des mises à jour pour votre appareil et l' AWS OpsHub application
Vous pouvez vérifier les mises à jour de votre appareil et les installer. Vous pouvez également configurer AWS OpsHub la mise à jour automatique de l'application vers la dernière version.
Mettre à jour votre appareil
Suivez ces étapes pour mettre AWS OpsHub à jour votre appareil Snow.
Pour mettre à jour votre appareil
Sur le AWS OpsHub tableau de bord, trouvez votre appareil sous Appareils. Choisissez l’appareil pour ouvrir la page de détails de l'appareil.
Choisissez l'onglet Check for updates (Vérifier les mises à jour).
La page Check for updates (Vérifier les mises à jour) affiche la version actuelle du logiciel sur votre appareil et la dernière version du logiciel, le cas échéant.
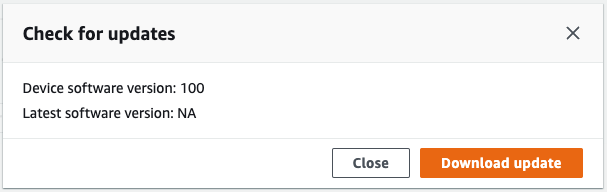
S'il existe une mise à jour, choisissez Télécharger la mise à jour. Sinon, choisissez Close.
Mettre à jour votre AWS OpsHub application
AWS OpsHub met automatiquement à jour l'application vers la dernière version. Suivez ces étapes pour vérifier que la mise à jour automatique est activée.
Pour vérifier que les mises à jour automatiques sont activées pour AWS OpsHub
Sur le AWS OpsHub tableau de bord, sélectionnez Préférences.
Ouvrez l'onglet Mises à jour.
Vérifiez que l'option Mises à jour automatiques activées est sélectionnée. La mise à jour automatique est activée par défaut.

Si l'option Mises à jour automatiques activées n'est pas sélectionnée, vous n'obtiendrez pas la dernière version de l' AWS OpsHub application.
Gestion des profils
Vous pouvez créer un profil pour le stockage permanent de vos informations d'identification sur votre système de fichiers local. En utilisant AWS OpsHub, vous avez la possibilité de créer un nouveau profil chaque fois que vous déverrouillez l'appareil à l'aide de l'adresse IP de l'appareil, du code de déverrouillage et du fichier manifeste.
Vous pouvez également utiliser le client Snowball Edge pour créer un profil à tout moment. Voir Configuration d'un profil pour le client Snowball Edge.
Pour modifier ou supprimer des profils, modifiez le fichier de profil dans un éditeur de texte.
Exemple de fichier snowball-edge.config
Cet exemple montre un fichier de profil contenant trois profils : SnowDevice1profileSnowDevice2profile, etSnowDevice3profile.
{"version":1,"profiles": { "SnowDevice1profile": { "name":"SnowDevice1profile", "jobId":"JID12345678-136f-45b4-b5c2-847db8adc749", "unlockCode":"db223-12345-dbe46-44557-c7cc2", "manifestPath":"C:\\Users\\Administrator\\.aws\\ops-hub\\manifest\\JID12345678-136f-45b4-b5c2-847db8adc749_manifest-1670622989203.bin", "defaultEndpoint":"https://10.16.0.1", "isCluster":false, "deviceIps":[] }, }, "SnowDevice2profile": { "name":"SnowDevice2profile", "jobId":"JID12345678-fdb2-436a-a4ff-7c510dec1bae", "unlockCode":"b893b-54321-0f65c-6c5e1-7f748", "manifestPath":"C:\\Users\\Administrator\\.aws\\ops-hub\\manifest\\JID12345678-fdb2-436a-a4ff-7c510dec1bae_manifest-1670623746908.bin", "defaultEndpoint":"https://10.16.0.2", "isCluster":false, "deviceIps":[] }, "SnowDevice3profile": { "name":"SnowDevice3profile", "jobId":"JID12345678-c384-4a5e-becd-ab5f38888463", "unlockCode":"64c89-13524-4d054-13d93-c1b80", "manifestPath":"C:\\Users\\Administrator\\.aws\\ops-hub\\manifest\\JID12345678-c384-4a5e-becd-ab5f38888463_manifest-1670623999136.bin", "defaultEndpoint":"https://10.16.0.3", "isCluster":false, "deviceIps":[] } }
Pour créer un profil
-
Déverrouillez votre appareil localement et connectez-vous conformément aux instructions figurant dansDéverrouillage d'un appareil.
-
Nommez le profil et choisissez Save profile name (Enregistrer le nom du profil).
Pour modifier un profil
-
Dans un éditeur de texte, ouvrez
snowball-edge.configdepuishome directory\.aws\snowball\config. -
Modifiez le fichier si nécessaire. Par exemple, pour modifier l'adresse IP d'un appareil dans le profil, modifiez l'
defaultEndpointentrée. -
Enregistrez et fermez le fichier .
Pour supprimer un profil
-
À l'aide d'un éditeur de texte, ouvrez
snowball-edge.configdepuishome directory\.aws\snowball\config. -
Supprimez la ligne qui contient le nom du profil, les crochets
{}qui suivent le nom du profil et le contenu entre ces crochets. -
Enregistrez et fermez le fichier .