La documentation de passerelle de fichiers Amazon S3 a été déplacée vers Qu’est-ce qu’une passerelle de fichiers Amazon S3 ?
La documentation de passerelle de fichiers Amazon FSx a été déplacée vers Qu’est-ce qu’une passerelle de fichiers Amazon FSx ?
La documentation de passerelle de volume a été déplacée vers Qu’est-ce qu’une passerelle de volume ?
Les traductions sont fournies par des outils de traduction automatique. En cas de conflit entre le contenu d'une traduction et celui de la version originale en anglais, la version anglaise prévaudra.
Configuration des cartes réseau pour la passerelle
Dans cette section, vous trouverez des informations sur la manière de configurer plusieurs cartes réseau pour votre passerelle.
Rubriques
Configuration de votre passerelle pour plusieurs cartes réseau sur un hôte VMware ESXi
La procédure suivante suppose que l'ordinateur virtuel de la passerelle dispose déjà d’une carte réseau définie et décrit comment ajouter une carte sur VMware ESXi.
Pour configurer votre passerelle de façon à utiliser une carte réseau supplémentaire dans l'hôte VMware ESXi
-
Arrêtez la passerelle.
-
Dans le client VMware vSphere, sélectionnez l'ordinateur virtuel de la passerelle.
L'ordinateur virtuel peut rester allumé pour cette procédure.
-
Dans le client, ouvrez le menu contextuel (clic droit) pour l'ordinateur virtuel de la passerelle, puis choisissez Modifier les paramètres.
-
Choisissez l'onglet Matériel de la boîte de dialogue Propriétés de l'ordinateur virtuel, puis choisissez Ajouter pour ajouter un appareil.
-
Suivez l'assistant Ajouter du matériel pour ajouter une carte réseau.
-
Dans le volet Type d'appareil, choisissez Carte Ethernet pour ajouter une carte, puis sélectionnez Suivant.
-
Dans le volet Type de réseau, veillez à ce que l'option Se connecter lors de la mise sous tension soit sélectionnée pour Type, puis choisissez Suivant.
Avec Storage Gateway, nous vous recommandons d'utiliser la carte réseau VMXNET3. Pour obtenir plus d'informations sur les types de cartes qui peuvent apparaître dans la liste des cartes, consultez Types de cartes réseau dans la documentation sur ESXi et vCenter Server
. -
Dans le volet Prêt à finaliser, vérifiez les informations, puis choisissez Terminer.
-
-
Choisissez l'onglet Résumé de l'ordinateur virtuel, puis sélectionnez Afficher tout en regard de la zone Adresse IP. La fenêtre Adresses IP de l'ordinateur virtuel affiche toutes les adresses IP que vous pouvez utiliser pour accéder à la passerelle. Vérifiez qu'une deuxième adresse IP est répertoriée pour la passerelle.
Note
L'application des modifications de la carte et l'actualisation des informations de résumé de l'ordinateur virtuel peuvent prendre quelques instants.
-
Dans la console Storage Gateway, activez la passerelle.
-
Dans le volet Navigation de la console Storage Gateway, sélectionnez Passerelles, puis choisissez la passerelle à laquelle vous avez ajouté la carte. Vérifiez que la deuxième adresse IP est répertoriée dans l'onglet Détails.
Pour plus d'informations sur les tâches de console locale communes aux hôtes VMware, Hyper-V et KVM, consultez Exécution des tâches sur la console locale de machine virtuelle .
Configuration de votre passerelle pour plusieurs cartes réseau sur un hôte Microsoft Hyper-V
La procédure suivante suppose que l'ordinateur virtuel de la passerelle a déjà une carte réseau définie et que vous ajoutez une deuxième carte. Cette procédure montre comment ajouter une carte pour un hôte Microsoft Hyper-V.
Pour configurer votre passerelle afin d'utiliser une carte réseau supplémentaire dans un hôte Microsoft Hyper-V
-
Dans la console Storage Gateway, désactivez la passerelle. Pour obtenir des instructions, veuillez consulter Pour arrêter une passerelle de bande.
-
Dans Microsoft Hyper-V Manager, sélectionnez l'ordinateur virtuel de la passerelle.
-
Si l'ordinateur virtuel n'est pas encore éteint, ouvrez le menu contextuel (clic droit) pour votre passerelle et choisissez Eteindre.
-
Dans le client, ouvrez le menu contextuel de l'ordinateur virtuel de votre passerelle et choisissez Paramètres.
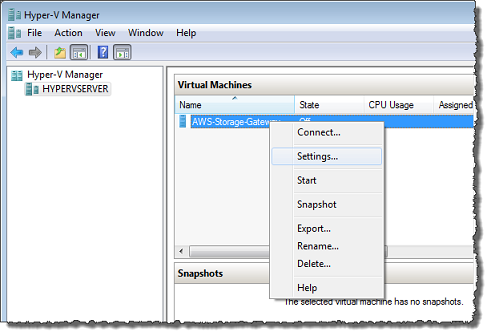
-
Dans la boîte de dialogue Paramètres pour l'ordinateur virtuel, pour Matériel, choisissez Ajouter du matériel.
-
Dans le volet Ajouter du matériel, choisissez Carte réseau, puis Ajouter pour ajouter un périphérique.
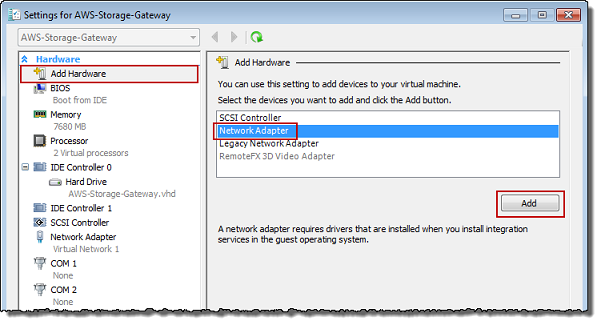
-
Configurez la carte réseau, puis choisissez Appliquer pour appliquer les paramètres.
Dans l'exemple suivant, Réseau virtuel 2 est sélectionné pour la nouvelle carte.
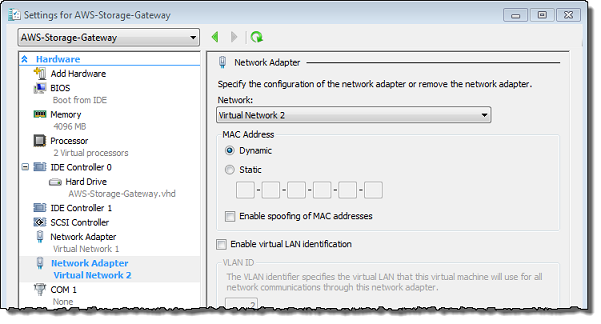
-
Dans la boîte de dialogue Paramètres, pour Matériel, vérifiez que la deuxième carte a été ajoutée, puis choisissez OK.
-
Dans la console Storage Gateway, activez la passerelle. Pour obtenir des instructions, veuillez consulter Pour démarrer une passerelle de bande.
-
Dans le volet Navigation, choisissez Passerelles, puis sélectionnez la passerelle à laquelle vous avez ajouté la carte. Vérifiez que la deuxième adresse IP est répertoriée dans l'onglet Détails.
Note
Les exemples de commandes de montage fournis sur la page d'informations pour un partage de fichiers dans la console Storage Gateway incluent toujours l'adresse IP de la carte réseau la plus récemment ajoutée à la passerelle associée au partage de fichiers.
Pour plus d'informations sur les tâches de console locale communes aux hôtes VMware, Hyper-V et KVM, consultez Exécution des tâches sur la console locale de machine virtuelle .