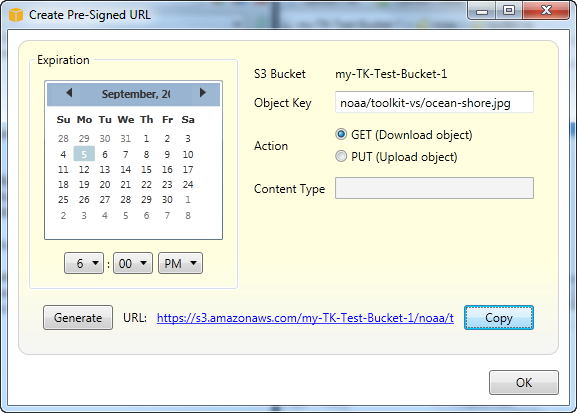Les traductions sont fournies par des outils de traduction automatique. En cas de conflit entre le contenu d'une traduction et celui de la version originale en anglais, la version anglaise prévaudra.
Utilisation d'Amazon S3 depuis AWS Explorer
Amazon Simple Storage Service (Amazon S3) vous permet de stocker et de récupérer des données depuis n'importe quelle connexion à Internet. Toutes les données que vous stockez sur Amazon S3 sont associées à votre compte et, par défaut, vous seul pouvez y accéder. Le Toolkit for Visual Studio vous permet de stocker des données sur Amazon S3 et de visualiser, gérer, récupérer et distribuer ces données.
Amazon S3 utilise le concept de buckets, que vous pouvez assimiler à des systèmes de fichiers ou à des lecteurs logiques. Les compartiments peuvent contenir des dossiers, qui sont semblables aux répertoires et aux objets, lesquels sont similaires aux fichiers. Dans cette section, nous allons utiliser ces concepts pour découvrir les fonctionnalités d'Amazon S3 présentées par le Toolkit for Visual Studio.
Note
Pour utiliser cet outil, votre politique IAM doit accorder des autorisations pour les s3:ListBucket actions s3:GetBucketAcls3:GetBucket, et. Pour plus d'informations, consultez la section Présentation des politiques AWS IAM.
Création d’un compartiment Amazon S3
Le bucket est l'unité de stockage la plus fondamentale d'Amazon S3.
Pour créer un compartiment S3
-
Dans AWS Explorer, ouvrez le menu contextuel (clic droit) du nœud Amazon S3, puis choisissez Create Bucket.
-
Dans la boîte de dialogue Créer un compartiment, tapez un nom pour le compartiment. Les noms des compartiments doivent être uniques d'un bout à l'autre AWS. Pour plus d'informations sur les autres contraintes, consultez la documentation Amazon S3.
-
Choisissez OK.
Gestion des compartiments Amazon S3 depuis Explorer AWS
Dans AWS Explorer, les opérations suivantes sont disponibles lorsque vous ouvrez un menu contextuel (clic droit) pour un compartiment Amazon S3.
Parcourir
Permet de visualiser les objets contenus dans le compartiment. À partir d'ici, vous pouvez créer des dossiers ou charger des fichiers ou des répertoires et dossiers entiers à partir de votre ordinateur local. Le volet inférieur affiche les messages d'état concernant le processus de chargement. Pour effacer ces messages, choisissez l'icône Effacer. Vous pouvez également accéder à cette vue du bucket en double-cliquant sur le nom du bucket dans AWS Explorer.

Propriétés
Affiche une boîte de dialogue dans laquelle vous pouvez effectuer les actions suivantes :
-
Définissez des autorisations Amazon S3 dont l'étendue est la suivante :
-
vous en tant que propriétaire du compartiment.
-
tous les utilisateurs qui ont été authentifiés sur AWS.
-
toute personne ayant un accès à Internet.
-
-
Activer la journalisation pour le compartiment.
-
Configurez une notification à l'aide d'Amazon Simple Notification Service (Amazon SNS) afin que, si vous utilisez le stockage à redondance réduite (RRS), vous soyez averti en cas de perte de données. Le RRS est une option de stockage Amazon S3 qui offre une durabilité inférieure à celle du stockage standard, mais à un coût réduit. Pour plus d'informations, consultez S3 FAQs
. -
Créer un site web statique avec les données du compartiment.
Stratégie
Vous permet de configurer des politiques AWS Identity and Access Management (IAM) pour votre compartiment. Pour plus d'informations, consultez la Documentation IAM et les cas d'utilisation pour IAM et S3.
Create Pre-Signed URL (Créer une URL pré-signée)
Vous permet de générer une URL limitée dans le temps que vous pouvez distribuer pour fournir l'accès au contenu du compartiment. Pour plus d'informations, consultez Comment créer une URL pré-signée.
View Multi-Part Uploads (Afficher des chargements partitionnés)
Vous permet de visualiser les téléchargements partitionnés. Amazon S3 permet de diviser les chargements d'objets volumineux en plusieurs parties afin de rendre le processus de téléchargement plus efficace. Pour plus d'informations, accédez à la présentation des chargements partitionnés dans la documentation S3.
Suppression
Permet de supprimer le compartiment. Vous ne pouvez supprimer que des compartiments vides.
Chargement de fichiers et de dossiers vers Amazon S3
Vous pouvez utiliser AWS Explorer pour transférer des fichiers ou des dossiers entiers de votre ordinateur local vers l'un de vos buckets.
Note
Si vous chargez des fichiers ou des dossiers portant le même nom que des fichiers ou des dossiers qui existent déjà dans le compartiment Amazon S3, les fichiers que vous avez téléchargés remplaceront les fichiers existants sans avertissement.
Pour charger un fichier dans S3
-
Dans AWS Explorer, développez le nœud Amazon S3, double-cliquez sur un compartiment ou ouvrez le menu contextuel (clic droit) du compartiment et choisissez Browse.
-
Dans la vue Parcourir de votre compartiment, choisissez Charger le fichier ou Upload Folder (Charger le dossier).
-
Dans la boîte de dialogue File-Open (Fichier-ouvrir), recherchez les fichiers à charger, sélectionnez-les, puis cliquez sur Ouvrir. Si vous chargez un dossier, recherchez-le, sélectionnez-le, puis cliquez sur Ouvrir.
La boîte de dialogue Upload Settings (Paramètres de téléchargement) vous permet de définir des métadonnées et des autorisations sur les fichiers ou dossiers que vous chargez. Cocher la case Make everything public (Rendre tout public) équivaut à définir les autorisations Open/Download (Ouvrir/Télécharger) sur Tout le monde. Vous pouvez choisir d'utiliser le Reduced Redundancy Storage (Stockage à redondance réduite)
pour les fichiers téléchargés. 
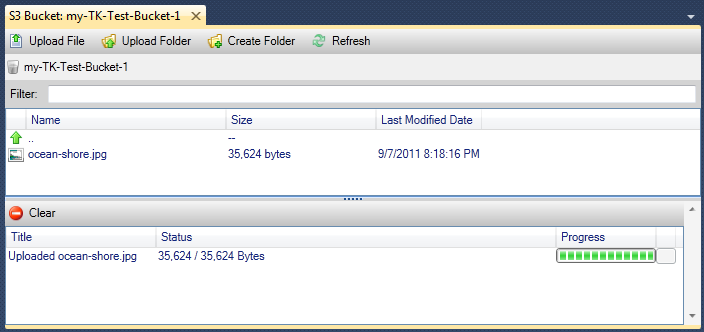
Opérations sur les fichiers Amazon S3 depuis AWS Toolkit for Visual Studio
Si vous choisissez un fichier dans la vue Amazon S3 et que vous ouvrez le menu contextuel (clic droit), vous pouvez effectuer différentes opérations sur le fichier.

Créer un dossier
Vous permet de créer un dossier dans le compartiment actif. (Équivaut à cliquer sur le lien Créer un dossier.)
Charger
Vous permet de charger des fichiers ou des dossiers. (Équivaut à cliquer sur le lien Charger le fichier ou Upload Folder (Charger le dossier).)
Ouvert
Tente d'ouvrir le fichier sélectionné dans votre navigateur par défaut. Selon le type de fichier et les fonctionnalités de votre navigateur par défaut, le fichier peut ne pas être affiché. Au lieu de cela, il peut simplement être téléchargé par votre navigateur.
Download
Ouvre une boîte de dialogue Folder-Tree (Dossier-arborescence) pour vous permettre de télécharger le fichier sélectionné.
Rendre public
Définit les autorisations sur le fichier sélectionné sur Open/Download (Ouvrir/Télécharger) et Tout le monde. (Équivaut à cocher la case Make everything public (Rendre tout public) dans la boîte de dialogue Upload Settings (Paramètres de téléchargement).)
Suppression
Supprime les fichiers ou dossiers sélectionnés. Vous pouvez également supprimer des fichiers ou des dossiers en les sélectionnant et en appuyant sur Delete.
Changer de classe de stockage
Définit la classe de stockage sur Standard ou Reduced Redundancy Storage (RRS). Pour afficher le paramètre de la classe de stockage actuelle, choisissez Propriétés.
Modifier le chiffrement
Vous permet de définir un chiffrement côté serveur sur le fichier. Pour afficher le paramètre de chiffrement actuel, choisissez Propriétés.
Renommer
Vous permet de renommer un fichier. Vous ne pouvez pas renommer un dossier.
Cut | Copy | Paste (Couper | Copier| Coller)
Vous permet de couper, copier et coller des fichiers ou des dossiers entre les dossiers ou les compartiments.
Propriétés
Affiche une boîte de dialogue qui vous permet de définir des métadonnées et des autorisations pour le fichier, ainsi que de basculer le stockage du fichier entre Reduced Redundancy Storage (RRS) et Standard, et de définir le chiffrement côté serveur du fichier. Cette boîte de dialogue affiche également un lien https vers le fichier. Si vous choisissez ce lien, le Toolkit for Visual Studio ouvre le fichier dans votre navigateur par défaut. Si vous avez des autorisations sur le fichier définies sur Open/Download (Ouvrir/Télécharger) et Tout le monde, d'autres personnes peuvent accéder au fichier en cliquant sur ce lien. Plutôt que de distribuer ce lien, nous vous recommandons de créer et de distribuer des documents pré-signés URLs.

Create Pre-Signed URL (Créer une URL pré-signée)
Vous permet de créer une URL pré-signée limitée dans le temps que vous pouvez distribuer pour permettre à d'autres personnes d'accéder au contenu que vous avez stocké sur Amazon S3.
Comment créer une URL pré-signée
Vous pouvez créer une URL pré-signée pour un compartiment ou des fichiers d'un compartiment. D'autres personnes peuvent ensuite utiliser cette URL pour accéder au compartiment ou au fichier. L'URL expire au bout de la période que vous spécifiez lorsque vous créez l'URL.
Pour créer une URL pré-signée
-
Dans la boîte de dialogue Create Pre-Signed URL (Créer une URL pré-signée), définissez la date et l'heure d'expiration de l'URL. Le paramètre par défaut est une heure après l'heure actuelle.
-
Cliquez sur le bouton Générer.
-
Pour copier l’URL dans le presse-papiers, choisissez Copier.