Les traductions sont fournies par des outils de traduction automatique. En cas de conflit entre le contenu d'une traduction et celui de la version originale en anglais, la version anglaise prévaudra.
Configuration des AS2 connecteurs
L'objectif d'un connecteur est d'établir une relation entre les partenaires commerciaux pour les transferts sortants, en envoyant des AS2 fichiers depuis un serveur Transfer Family vers une destination externe appartenant au partenaire. Pour le connecteur, vous spécifiez la partie locale, le partenaire distant et leurs certificats (en créant des profils locaux et partenaires). Une fois le connecteur en place, vous pouvez transférer des informations à vos partenaires commerciaux.
Note
La taille du message reçu par un partenaire commercial ne correspond pas à la taille de l'objet dans Amazon S3. Cette différence est due au fait que le AS2 message enveloppe le fichier dans une enveloppe avant de l'envoyer. La taille du fichier peut donc augmenter, même si le fichier est envoyé avec compression. Par conséquent, assurez-vous que la taille maximale du fichier du partenaire commercial est supérieure à celle du fichier que vous envoyez.
Déclaration d'applicabilité 2 (AS2) Les connecteurs établissent une relation entre les partenaires commerciaux pour les transferts sortants. Pour plus d'informations sur les AS2 connecteurs, consultezConfiguration des AS2 connecteurs.
Création d'un AS2 connecteur
Cette procédure explique comment créer des AS2 connecteurs à l'aide de la AWS Transfer Family console. Si vous souhaitez utiliser le à la AWS CLI place, consultezÉtape 6 : Créez un lien entre vous et votre partenaire.
Pour créer un AS2 connecteur
-
Ouvrez la AWS Transfer Family console à l'adresse https://console.aws.amazon.com/transfer/
. -
Dans le volet de navigation de gauche, choisissez Connectors, puis Create connector.
-
Dans la section Configuration du connecteur, spécifiez les informations suivantes :
-
URL— Entrez le URL pour les connexions sortantes.
-
Rôle d'accès : choisissez le nom de ressource Amazon (ARN) du rôle AWS Identity and Access Management (IAM) à utiliser. Assurez-vous que ce rôle fournit un accès en lecture et en écriture au répertoire parent de l'emplacement du fichier utilisé dans la
StartFileTransferdemande. Assurez-vous également que le rôle fournit un accès en lecture et en écriture au répertoire parent des fichiers que vous souhaitez envoyerStartFileTransfer.Note
Si vous utilisez l'authentification de base pour votre connecteur, le rôle d'accès nécessite l'
secretsmanager:GetSecretValueautorisation d'accès au secret. Si le secret est chiffré à l'aide d'une clé gérée par le client au lieu de la Clé gérée par AWS clé d'entrée AWS Secrets Manager, le rôle doit également disposer de l'kms:Decryptautorisation pour cette clé. Si vous nommez votre secret avec le préfixeaws/transfer/, vous pouvez ajouter l'autorisation nécessaire avec un caractère générique (*), comme indiqué dans Exemple d'autorisation pour créer des secrets. -
Rôle de journalisation (facultatif) — Choisissez le IAM rôle que le connecteur doit utiliser pour transférer des événements vers vos CloudWatch journaux.
-
-
Dans la section AS2de configuration, choisissez les profils local et partenaire, les algorithmes de chiffrement et de signature, et indiquez si vous souhaitez compresser les informations transférées. Notez ce qui suit :
-
Pour l'algorithme de chiffrement, ne le choisissez
DES_EDE3_CBCque si vous devez prendre en charge un ancien client qui en a besoin, car il s'agit d'un algorithme de chiffrement faible. -
L'objet est utilisé comme attribut d'
subjectHTTPen-tête dans les AS2 messages envoyés avec le connecteur. -
Si vous choisissez de créer un connecteur sans algorithme de chiffrement, vous devez
HTTPSle spécifier comme protocole.
-
-
Dans la section MDNde configuration, spécifiez les informations suivantes :
-
Demande MDN — Vous avez la possibilité de demander à votre partenaire commercial de vous envoyer un message MDN après avoir reçu votre message avec succèsAS2.
-
Signé MDN — Vous avez la possibilité d'exiger qu'il MDNs soit signé. Cette option n'est disponible que si vous avez sélectionné Demande MDN.
-
-
Dans la section Authentification de base, spécifiez les informations suivantes.
-
Pour envoyer des informations d'identification ainsi que des messages sortants, sélectionnez Activer l'authentification de base. Si vous ne souhaitez pas envoyer d'informations d'identification avec les messages sortants, laissez la case Activer l'authentification de base désactivée.
-
Si vous utilisez l'authentification, choisissez ou créez un secret.
-
Pour créer un nouveau secret, choisissez Créer un nouveau secret, puis entrez un nom d'utilisateur et un mot de passe. Ces informations d'identification doivent correspondre à l'utilisateur qui se connecte au point de terminaison du partenaire.

Pour utiliser un secret existant, choisissez Choisir un secret existant, puis choisissez un secret dans le menu déroulant. Pour en savoir plus sur la création d'un secret correctement formaté dans Secrets Manager, consultezActiver l'authentification de base pour les AS2 connecteurs.
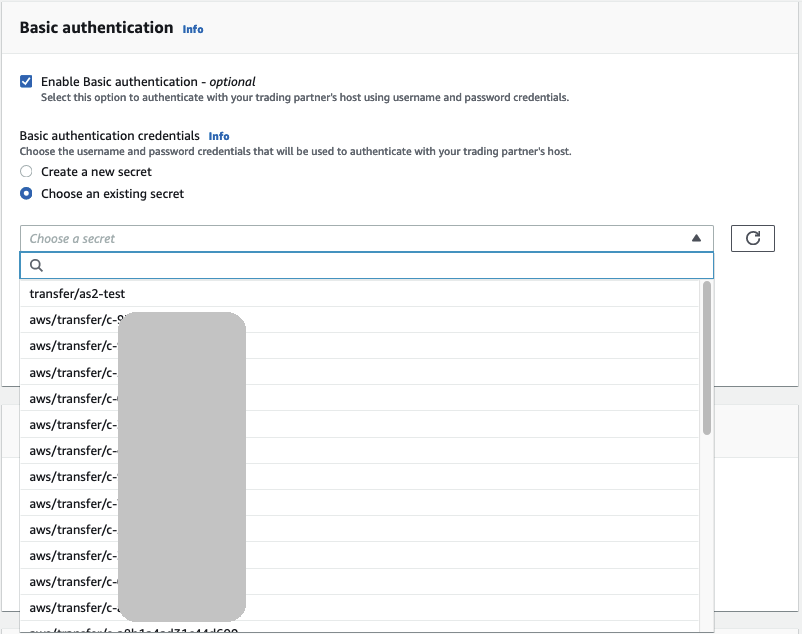
-
-
-
Après avoir confirmé tous vos paramètres, choisissez Create connector pour créer le connecteur.
La page Connecteurs apparaît, avec l'ID de votre nouveau connecteur ajouté à la liste. Pour consulter les détails de vos connecteurs, consultezAfficher les détails AS2 du connecteur.
AS2algorithmes de connexion
Lorsque vous créez un AS2 connecteur, les algorithmes de sécurité suivants sont attachés au connecteur.
| Type | Algorithm |
|---|---|
| TLSChiffre | TLS_ ECDHE _ _ ECDSA WITH _ AES GCM _128_ _ SHA256 TLS_ ECDHE _ _ RSA WITH _ AES GCM _128_ _ SHA256 TLS_ ECDHE _ _ ECDSA WITH _ AES CBC _128_ _ SHA256 TLS_ ECDHE _ _ RSA WITH _ AES CBC _128_ _ SHA256 TLS_ ECDHE _ _ ECDSA WITH _ AES GCM _256_ _ SHA384 TLS_ ECDHE _ _ RSA WITH _ AES GCM _256_ _ SHA384 TLS_ ECDHE _ _ ECDSA WITH _ AES CBC _256_ _ SHA384 TLS_ ECDHE _ _ RSA WITH _ AES CBC _256_ _ SHA384 |
Authentification de base pour les AS2 connecteurs
Lorsque vous créez ou mettez à jour un serveur Transfer Family qui utilise le AS2 protocole, vous pouvez ajouter l'authentification de base pour les messages sortants. Pour ce faire, ajoutez des informations d'authentification à un connecteur.
Note
L'authentification de base n'est disponible que si vous utilisezHTTPS.
Pour utiliser l'authentification pour votre connecteur, sélectionnez Activer l'authentification de base dans la section Authentification de base. Après avoir activé l'authentification de base, vous pouvez choisir de créer un nouveau secret ou d'utiliser un secret existant. Dans les deux cas, les informations d'identification contenues dans le secret sont envoyées avec les messages sortants qui utilisent ce connecteur. Les informations d'identification doivent correspondre à celles de l'utilisateur qui tente de se connecter au point de terminaison distant du partenaire commercial.
La capture d'écran suivante montre l'option Activer l'authentification de base sélectionnée et la sélection Créer un nouveau secret. Après avoir fait ces choix, vous pouvez saisir un nom d'utilisateur et un mot de passe pour le secret.

La capture d'écran suivante montre l'option Activer l'authentification de base sélectionnée et la sélection d'un secret existant. Votre secret doit être au bon format, comme décrit dansActiver l'authentification de base pour les AS2 connecteurs.
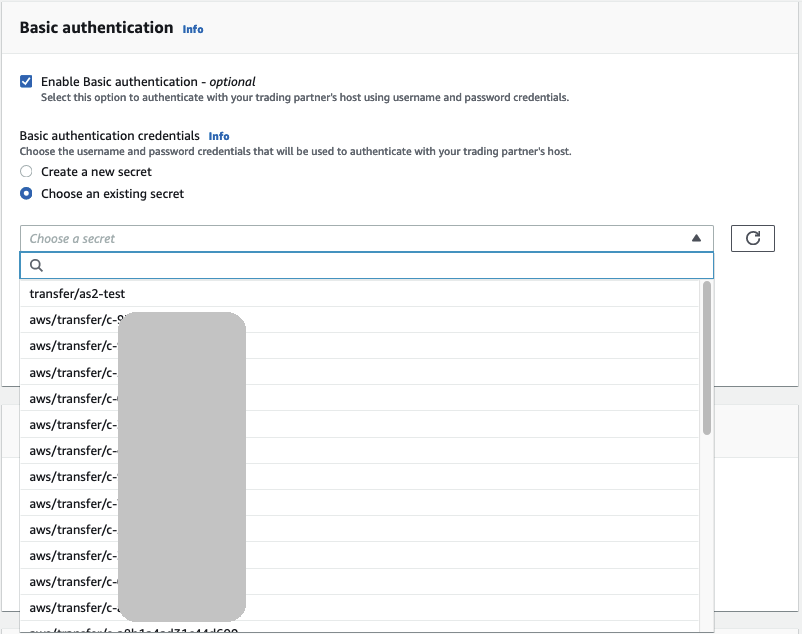
Activer l'authentification de base pour les AS2 connecteurs
Lorsque vous activez l'authentification de base pour les AS2 connecteurs, vous pouvez soit créer un nouveau secret dans la console Transfer Family, soit utiliser un secret que vous avez créé dans AWS Secrets Manager. Dans les deux cas, votre secret est enregistré dans Secrets Manager.
Rubriques
Créez un nouveau secret dans la console
Lorsque vous créez un connecteur dans la console, vous pouvez créer un nouveau secret.
Pour créer un nouveau secret, choisissez Créer un nouveau secret, puis entrez un nom d'utilisateur et un mot de passe. Ces informations d'identification doivent correspondre à l'utilisateur qui se connecte au point de terminaison du partenaire.

Note
Lorsque vous créez un nouveau secret dans la console, le nom du secret suit cette convention de dénomination :/aws/transfer/, où connector-idconnector-id est l'ID du connecteur que vous créez. Pensez-y lorsque vous essayez de localiser le secret AWS Secrets Manager.
Utilisation d'un secret existant
Lorsque vous créez un connecteur dans la console, vous pouvez spécifier un secret existant.
Pour utiliser un secret existant, choisissez Choisir un secret existant, puis choisissez un secret dans le menu déroulant. Pour en savoir plus sur la création d'un secret correctement formaté dans Secrets Manager, consultezCréez un secret dans AWS Secrets Manager.
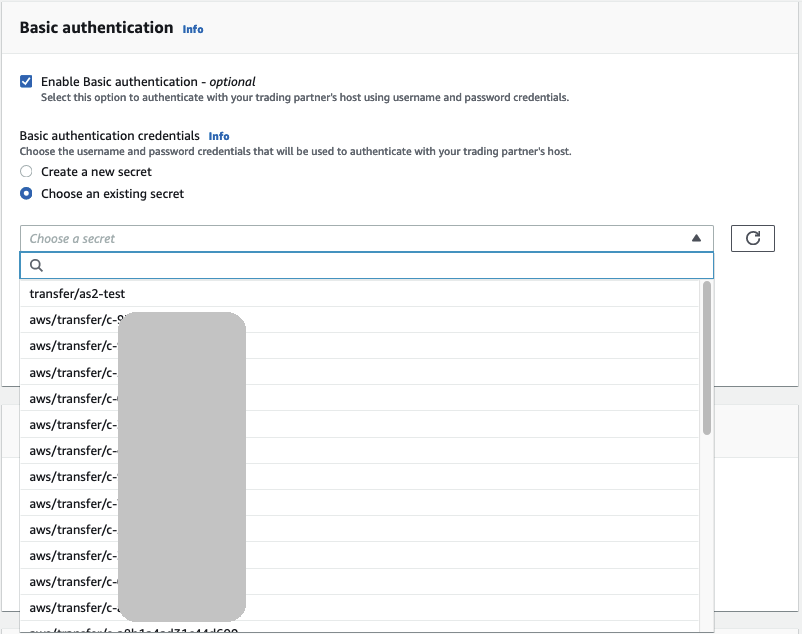
Créez un secret dans AWS Secrets Manager
La procédure suivante explique comment créer un secret approprié à utiliser avec votre AS2 connecteur.
Note
L'authentification de base n'est disponible que si vous utilisezHTTPS.
Pour stocker les informations d'identification de l'utilisateur dans Secrets Manager pour l'authentification AS2 de base
-
Connectez-vous à la AWS Secrets Manager console AWS Management Console et ouvrez-la à l'adresse https://console.aws.amazon.com/secretsmanager/
. -
Dans le volet de navigation de gauche, choisissez Secrets.
-
Sur la page Secrets, choisissez Enregistrer un nouveau secret.
-
Sur la page Choisir un type de secret, pour Type de secret, choisissez Autre type de secret.
-
Dans la section Paires clé/valeur, choisissez l'onglet clé/valeur.
-
Clé — Entrée
Username. -
valeur — Entrez le nom de l'utilisateur autorisé à se connecter au serveur du partenaire.
-
-
Si vous souhaitez fournir un mot de passe, choisissez Ajouter une ligne, puis dans la section Paires clé/valeur, choisissez l'onglet clé/valeur.
Choisissez Ajouter une ligne, puis dans la section Paires clé/valeur, choisissez l'onglet clé/valeur.
-
Clé — Entrée
Password. -
valeur — Entrez le mot de passe de l'utilisateur.
-
-
Si vous souhaitez fournir une clé privée, choisissez Ajouter une ligne, puis dans la section Paires clé/valeur, choisissez l'onglet clé/valeur.
-
Clé — Entrée
PrivateKey. -
valeur — Entrez une clé privée pour l'utilisateur. Cette valeur doit être stockée au SSH format Open et doit correspondre à la clé publique enregistrée pour cet utilisateur sur le serveur distant.
-
-
Choisissez Suivant.
-
Sur la page Configurer le secret, entrez le nom et la description de votre secret. Nous vous recommandons d'utiliser le préfixe de
aws/transfer/pour le nom. Par exemple, vous pourriez donner un nom à votre secretaws/transfer/connector-1. -
Choisissez Next, puis acceptez les valeurs par défaut sur la page Configurer la rotation. Ensuite, sélectionnez Suivant.
-
Sur la page Révision, choisissez Store pour créer et stocker le secret.
Après avoir créé le secret, vous pouvez le choisir lorsque vous créez un connecteur (voirConfiguration des AS2 connecteurs). À l'étape où vous activez l'authentification de base, choisissez le secret dans la liste déroulante des secrets disponibles.
Afficher les détails AS2 du connecteur
Vous trouverez la liste des détails et des propriétés d'un AS2 AWS Transfer Family connecteur dans la AWS Transfer Family console. Les propriétés d'un AS2 connecteur incluent ses rôlesURL, ses profilsMDNs, ses balises et ses indicateurs de surveillance.
Il s'agit de la procédure permettant de visualiser les détails du connecteur.
Pour afficher les détails du connecteur
-
Ouvrez la AWS Transfer Family console à l'adresse https://console.aws.amazon.com/transfer/
. -
Dans le panneau de navigation de gauche, choisissez Connectors (Connecteurs).
-
Choisissez l'identifiant dans la colonne ID du connecteur pour voir la page de détails du connecteur sélectionné.
Vous pouvez modifier les propriétés du AS2 connecteur sur la page de détails du connecteur en choisissant Modifier.
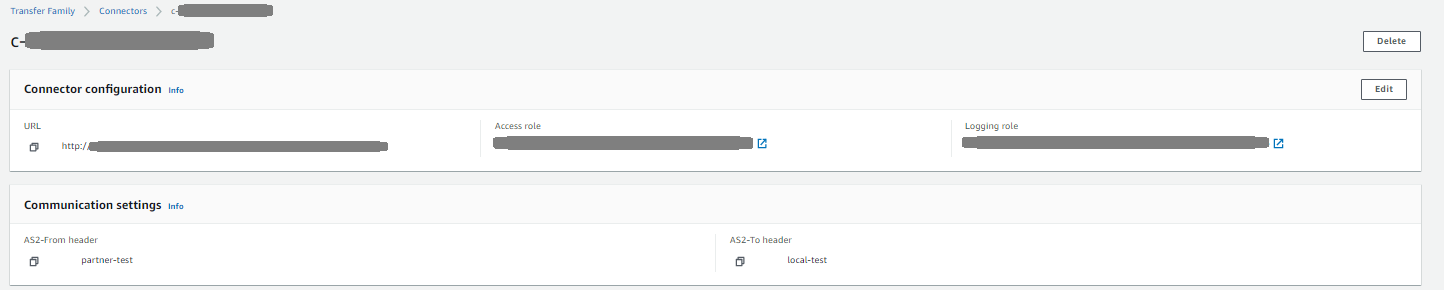


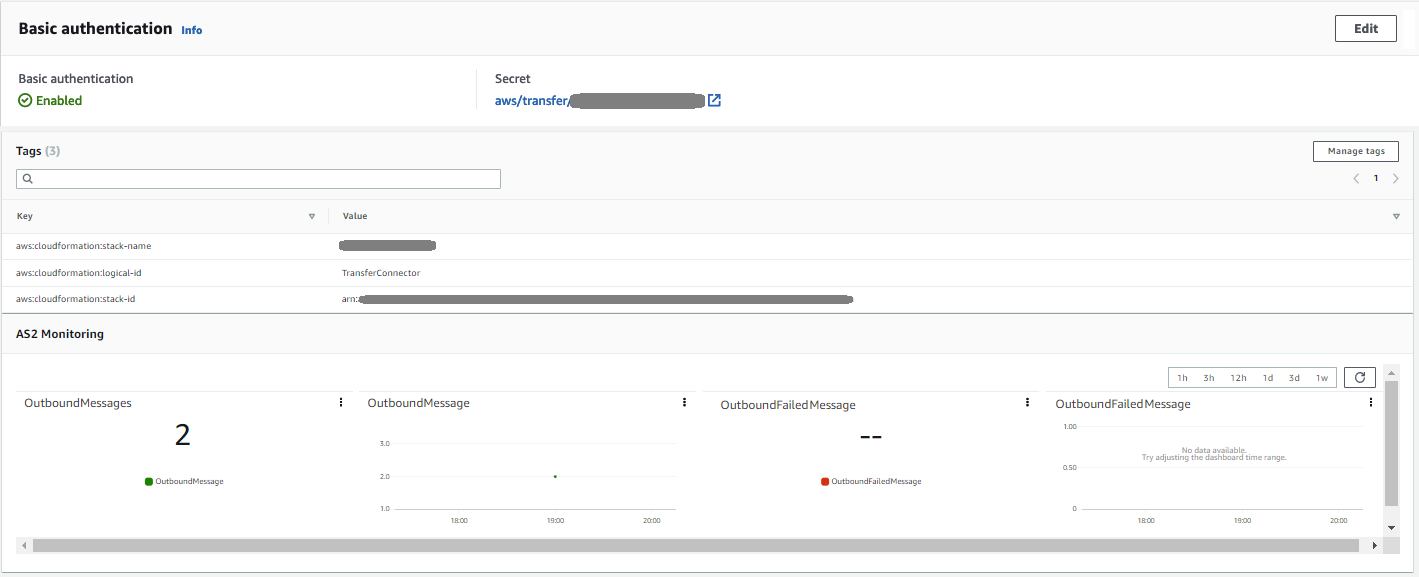
Note
Vous pouvez obtenir la plupart de ces informations, bien que dans un format différent, en exécutant la AWS CLI commande suivante AWS Command Line Interface (:
aws transfer describe-connector --connector-idyour-connector-id
Pour plus d’informations, consultez .DescribeConnectordans la API référence.