Amazon Monitron tidak lagi terbuka untuk pelanggan baru. Pelanggan yang sudah ada dapat terus menggunakan layanan seperti biasa. Untuk kemampuan yang mirip dengan Amazon Monitron, lihat posting blog
Terjemahan disediakan oleh mesin penerjemah. Jika konten terjemahan yang diberikan bertentangan dengan versi bahasa Inggris aslinya, utamakan versi bahasa Inggris.
Biaya pemantauan
Amazon Monitron menetapkan tag AWS yang dihasilkan untuk setiap sensor: tag proyek dan tag situs. Jika Anda menggunakan AWS Cost Explorer, Anda dapat menggunakan nilai tag yang ditetapkan ini untuk mendapatkan laporan biaya yang difilter ke Amazon Monitron proyek dan situs tertentu.
Topik
Ikhtisar konseptual
Ketika Anda mengatur Amazon Monitron, Anda membuat proyek di mana Anda mengkonfigurasi dan menginstal Amazon Monitron sumber daya Anda. Setiap proyek, pada gilirannya, dapat ditautkan ke situs mutliple, atau kumpulan aset, gateway, dan sensor yang terorganisir yang dihubungkan bersama berdasarkan lokasi atau fungsi umum.
Setiap situs dapat berisi beberapa Amazon Monitron sensor, melekat pada beberapa aset atau mesin, mentransmisikan data aset yang dikumpulkan melalui beberapa gateway.
Meskipun semua situs, aset, gateway, dan sensor Anda ada dengan nyaman dalam satu proyek, Amazon Monitron penyiapan Anda mungkin lebih terdistribusi dalam praktiknya. Misalnya, perusahaan Anda mungkin memiliki satu proyek untuk memantau situs yang terletak di lokasi geografis yang berbeda, atau dikelompokkan bersama berdasarkan kasus dan kebutuhan penggunaan bisnis yang berbeda. Atau Anda dapat memiliki beberapa proyek, masing-masing dengan konfigurasi spesifiknya sendiri. Mitra yang berintegrasi Amazon Monitron, mungkin juga ingin menetapkan proyek untuk masing-masing pelanggan mereka sendiri
Meskipun mendapatkan pemahaman keseluruhan tentang Amazon Monitron biaya Anda berguna, apa yang mungkin dibutuhkan bisnis Anda adalah pemahaman yang lebih terperinci tentang penggunaan dan biaya yang melekat pada setiap proyek, lokasi, atau kasus penggunaan bisnis. Ini mungkin juga diperlukan untuk tujuan alokasi biaya internal antara divisi yang berbeda.
Dalam situasi ini, menggunakan tag yang AWS dihasilkan —yang Amazon Monitron ditetapkan di AWS Cost Explorer dapat membantu Anda memahami dan merencanakan sumber daya bisnis dengan lebih baik.
Kunci tag penagihan dan nilai tag
Amazon Monitron menggunakan AWS tag yang dihasilkan untuk menetapkan nilai tag tingkat proyek dan situs secara internal. Anda dapat menggunakan tag ini untuk menemukan proyek dan situs Anda di konsol AWS Cost Explorer. Tombol tag adalah dari format berikut:
-
Proyek -
aws:monitron:project -
Situs —
aws:monitron:location_level4
Mengambil nilai tag proyek
Anda dapat mengambil nilai project yang ditetapkan menggunakan aplikasi Amazon Monitron web Anda. Nilai tag untuk proyek Anda adalah ID proyek.
Untuk mengambil nilai tag tertentu yang ditetapkan untuk Amazon Monitron proyek Anda:
-
Buka Amazon Monitron konsol di https://console.aws.amazon.com/monitron
. -
Pilih Buat Proyek.
-
Di panel navigasi, pilih Projects.
Daftar proyek ditampilkan di bawah Proyek.
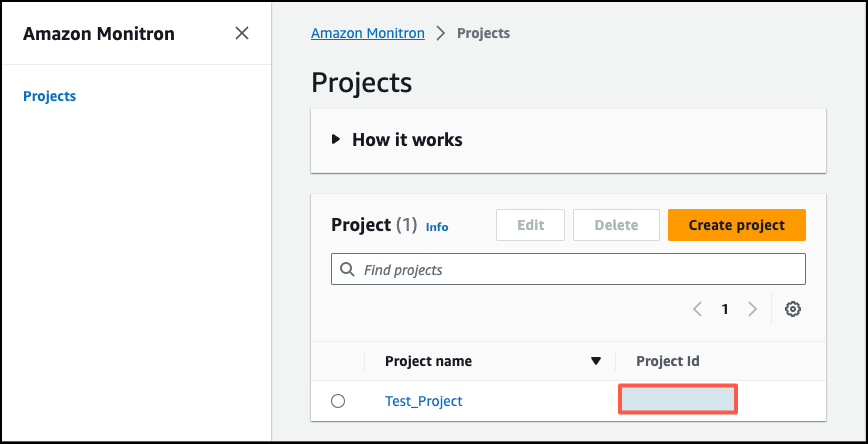
-
Pilih proyek yang ingin Anda dapatkan detailnya.
-
Salin nilai tag dari Project Id Anda.
Anda dapat menggunakan id proyek ini untuk memfilter AWS biaya di konsol Cost Explorer.
Mengambil nilai tag situs
Anda dapat mengambil nilai tag situs yang ditetapkan menggunakan aplikasi Amazon Monitron web Anda. Nilai tag untuk situs Anda adalah Id.
Untuk mengambil nilai tag tertentu yang ditetapkan ke Amazon Monitron situs Anda:
-
Buka Amazon Monitron konsol di https://console.aws.amazon.com/monitron
. -
Pilih Buat proyek.
-
Jika Anda membuat proyek untuk pertama kalinya, ikuti langkah-langkah yang diuraikan dalam Membuat proyek.
Jika Anda memilih proyek yang sudah ada, dari menu navigasi kiri, pilih Proyek, lalu pilih proyek yang ingin Anda buat kelas aset kustom.
-
Dari halaman detail proyek, pilih Buka di aplikasi web Amazon Monitron.
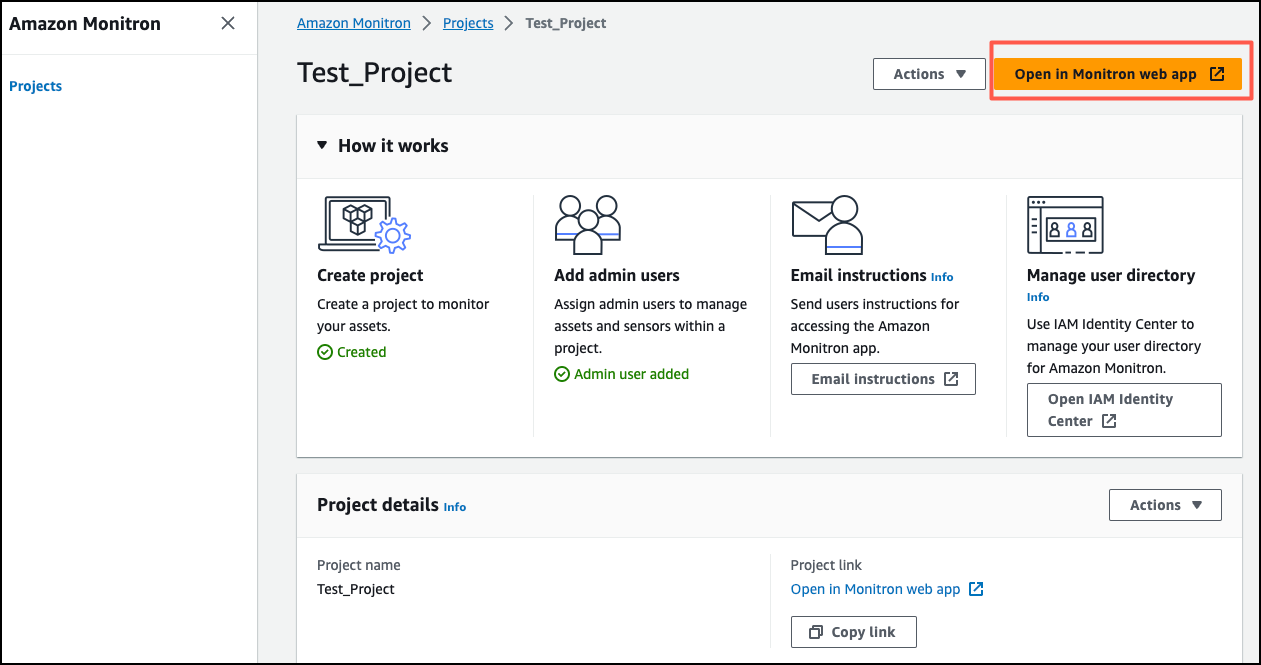
-
Dari panel navigasi kiri, pilih Situs.
Daftar situs ditampilkan.
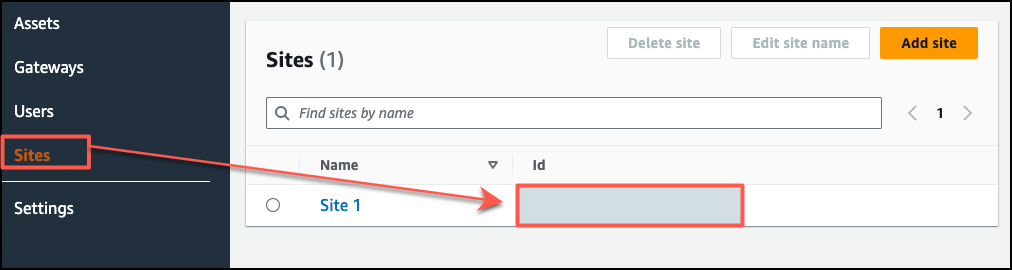
-
Pilih situs yang ingin Anda dapatkan detailnya.
-
Salin nilai tag dari Id Anda.
Anda dapat menggunakan id ini untuk memfilter AWS biaya di konsol Cost Explorer.
Mengaktifkan tag penagihan
Untuk mulai menggunakan tag pelacak biaya tingkat proyek dan situs, Anda harus melakukan hal berikut:
-
Prasyarat — Anda harus mengaktifkan AWS Cost Explorer di file. AWS Management Console Ini membutuhkan pengaturan minimal. Kami menyarankan Anda mengikuti langkah-langkah yang diuraikan dalam panduan Manajemen AWS Biaya.
-
Aktifkan Amazon Monitron AWS tag yang dihasilkan di akun AWS penagihan Anda.
Dari panel navigasi kiri AWS Billing and Cost Management Anda:
-
Dari Organisasi Biaya, pilih Tag alokasi biaya. Anda akan menemukan tag alokasi biaya yang AWS dihasilkan di bagian ini.
-
Pilih tag yang ingin Anda gunakan dan pilih Aktifkan.
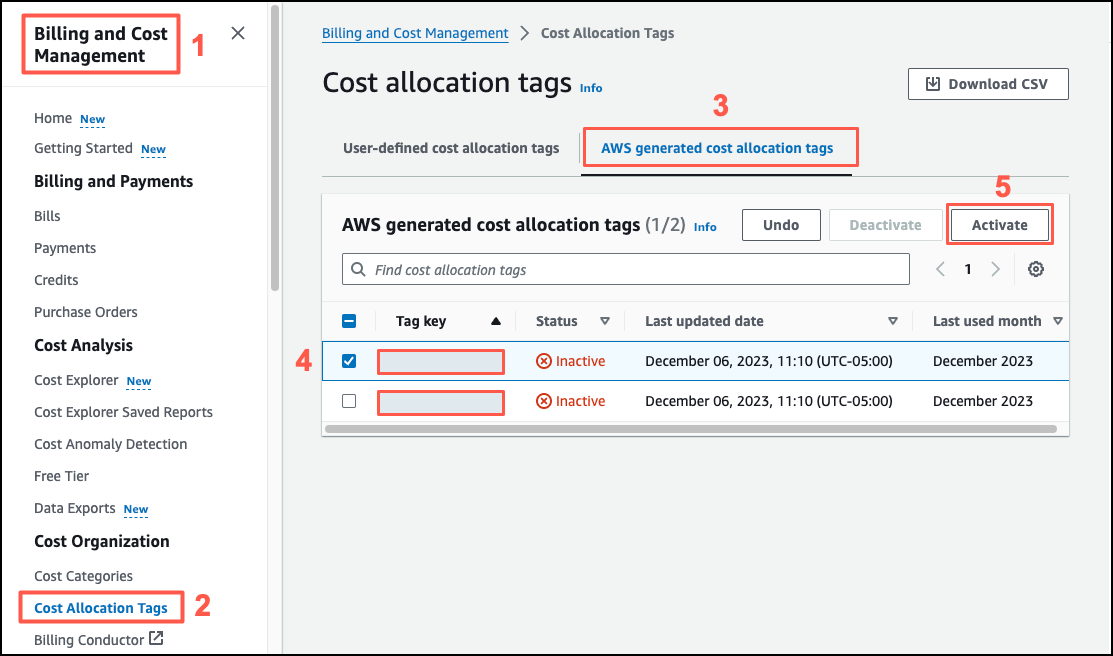
catatan
Diperlukan waktu hingga 96 jam agar tag diaktifkan. Data penagihan mulai diberi tag hanya setelah tag aktif.
-
Melihat laporan biaya
Setelah tag Amazon Monitron AWS yang dihasilkan diaktifkan dan aktif, Anda dapat melihat laporan penggunaan dan biaya yang difilter oleh tag ini menggunakan AWS Cost Explorer di konsol Manajemen AWS Biaya.
Anda dapat memfilter penggunaan dan riwayat biaya dengan memilih pasangan nilai kunci tag. Misalnya, jika Anda ingin melihat laporan penggunaan proyek tertentu, pertama-tama Anda akan memilih nilai tag aws:monitron:project dan kemudian memilih nilai id proyek dari opsi yang tersedia.
Untuk menghasilkan laporan biaya dan penggunaan
-
Buka konsol Manajemen AWS Biaya di https://console.aws.amazon.com/costmanagement
. -
Dari panel navigasi kiri, pilih Cost Explorer.
-
Dari halaman laporan biaya dan penggunaan baru, dari menu navigasi kanan, di Filter, pilih Amazon Monitron sebagai Layanan.
-
Dari menu navigasi kanan, untuk Tag pilih kunci tag yang ditetapkan untuk proyek atau situs Anda dari opsi tarik-turun.
-
Kemudian, pilih nilai tag yang Amazon Monitron ditetapkan untuk proyek atau situs Anda.
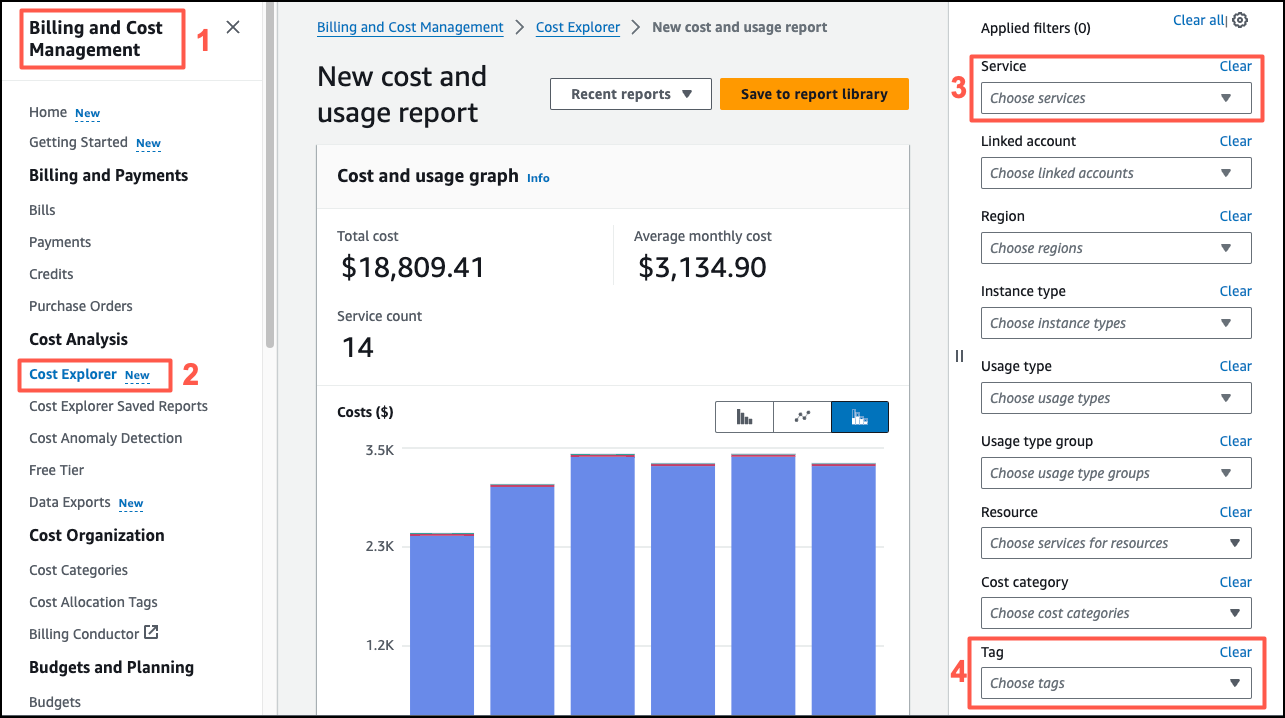
catatan
Anda dapat menyimpan laporan dengan filter yang dipilih ke pustaka laporan untuk meninjaunya dengan mudah nanti. Anda juga dapat menyesuaikan dan menyesuaikan laporan Anda lebih lanjut, termasuk rentang tanggal dan perincian laporan Anda.