Terjemahan disediakan oleh mesin penerjemah. Jika konten terjemahan yang diberikan bertentangan dengan versi bahasa Inggris aslinya, utamakan versi bahasa Inggris.
Membuat CloudWatch alarm Amazon untuk memantau metrik AWS Trusted Advisor
Saat AWS Trusted Advisor menyegarkan cek, Trusted Advisor publikasikan metrik tentang hasil pemeriksaan Anda. CloudWatch Anda dapat melihat metrik di CloudWatch. Anda juga dapat membuat alarm untuk mendeteksi perubahan status pada Trusted Advisor pemeriksaan dan perubahan status sumber daya, dan penggunaan kuota layanan (sebelumnya disebut sebagai batas).
Ikuti prosedur ini untuk membuat CloudWatch alarm untuk Trusted Advisor metrik tertentu.
Prasyarat
Sebelum membuat CloudWatch alarm untuk Trusted Advisor metrik, tinjau informasi berikut:
-
Pahami cara CloudWatch menggunakan metrik dan alarm. Untuk informasi selengkapnya, lihat Cara CloudWatch kerja di Panduan CloudWatch Pengguna Amazon.
-
Gunakan Trusted Advisor konsol atau AWS Dukungan API untuk menyegarkan pemeriksaan Anda dan mendapatkan hasil pemeriksaan terbaru. Untuk informasi selengkapnya, lihat Menyegarkan hasil pemeriksaan.
Untuk membuat CloudWatch alarm untuk Trusted Advisor metrik
Buka CloudWatch konsol di https://console.aws.amazon.com/cloudwatch/
. -
Gunakan pemilih Wilayah dan pilih Wilayah AS Timur (Virginia N.) AWS .
-
Di panel navigasi, pilih Alarm.
-
Pilih Buat alarm.
-
Pilih Pilih Metrik.
-
Untuk Metrics (Metrik), masukkan satu atau beberapa nilai dimensi untuk memfilter daftar metrik. Misalnya, Anda dapat memasukkan nama metrik ServiceLimitUsageatau dimensi, seperti nama Trusted Advisor centang.
Tip
-
Anda dapat mencari
Trusted Advisoruntuk mencantumkan semua metrik untuk layanan. -
Untuk daftar nama metrik dan dimensi, lihat Trusted Advisor metrik dan dimensi.
-
-
Dalam tabel hasil, pilih kotak centang untuk metrik.
Dalam contoh berikut, nama cek adalah IAM Access Key Rotation dan nama metriknya adalah YellowResources.

-
Pilih Pilih Metrik.
-
Pada halaman Tentukan metrik dan kondisi, verifikasi bahwa nama Metrik dan CheckNameyang Anda pilih muncul di halaman.
-
Untuk Period (Jangka waktu), Anda dapat menentukan jangka waktu yang Anda inginkan alarm untuk dimulai ketika status pemeriksaan berubah, seperti 5 menit.
-
Di bawah Conditions (Syarat), pilih Static (Statis), lalu tentukan syarat ketika alarm harus dimulai.
Misalnya, jika Anda memilih Lebih Besar/Sama >=ambang dan memasukkan
1untuk nilai ambang batas, ini berarti bahwa alarm dimulai ketika Trusted Advisor mendeteksi setidaknya satu access key IAM yang belum dirotasi dalam 90 hari terakhir.Catatan
-
Untuk GreenChecks,, RedChecks, YellowChecksRedResources, dan YellowResourcesmetrik, Anda dapat menentukan ambang batas yang merupakan bilangan bulat yang lebih besar dari atau sama dengan nol.
-
Trusted Advisor tidak mengirim metrik untuk GreenResources, yang merupakan sumber daya yang Trusted Advisor belum mendeteksi masalah apa pun.
-
-
Pilih Berikutnya.
-
Pada halaman Configure actions (Mengonfigurasi tindakan), untuk Alarm state trigger (Pemicu keadaan alarm), pilihIn alarm (Dalam alarm).
-
Untuk Select an SNS topic (Pilih topik SNS), pilih topik Amazon Simple Notification Service (Amazon SNS) yang sudah ada atau buat baru.
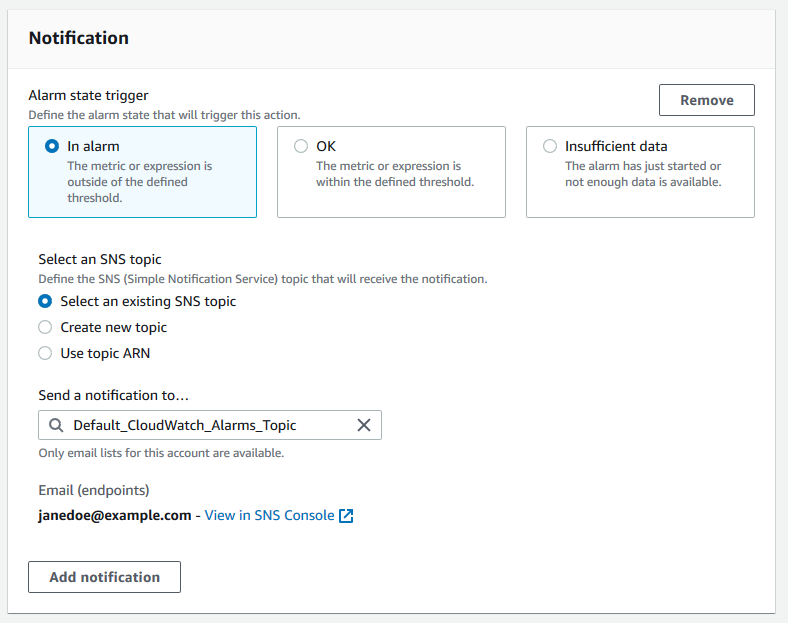
-
Pilih Berikutnya.
-
Untuk Name and description (Nama dan deskripsi), masukkan nama dan deskripsi untuk alarm Anda.
-
Pilih Berikutnya.
-
Pada Preview and create (Pratinjau dan buat), tinjau detail alarm Anda, lalu pilihCreate alarm (Buat alarm).
Ketika status untuk pemeriksaan IAM Access Key Rotation (Rotasi Access Key IAM) berubah menjadi merah selama 5 menit, alarm akan mengirimkan notifikasi ke topik SNS Anda.
contoh : Pemberitahuan email untuk CloudWatch alarm
Pesan email berikut menunjukkan bahwa alarm mendeteksi perubahan untuk pemeriksaan IAM Access Key Rotation (Rotasi Access Key IAM).
You are receiving this email because your Amazon CloudWatch Alarm "IAMAcessKeyRotationCheckAlarm" in the US East (N. Virginia) region has entered the ALARM state, because "Threshold Crossed: 1 out of the last 1 datapoints [9.0 (26/03/21 22:44:00)] was greater than or equal to the threshold (1.0) (minimum 1 datapoint for OK -> ALARM transition)." at "Friday 26 March, 2021 22:49:42 UTC". View this alarm in the AWS Management Console: https://us-east-1.console.aws.amazon.com/cloudwatch/home?region=us-east-1#s=Alarms&alarm=IAMAcessKeyRotationCheckAlarm Alarm Details: - Name: IAMAcessKeyRotationCheckAlarm - Description: This alarm starts when one or more AWS access keys in my AWS account have not been rotated in the last 90 days. - State Change: INSUFFICIENT_DATA -> ALARM - Reason for State Change: Threshold Crossed: 1 out of the last 1 datapoints [9.0 (26/03/21 22:44:00)] was greater than or equal to the threshold (1.0) (minimum 1 datapoint for OK -> ALARM transition). - Timestamp: Friday 26 March, 2021 22:49:42 UTC - AWS Account: 123456789012 - Alarm Arn: arn:aws:cloudwatch:us-east-1:123456789012:alarm:IAMAcessKeyRotationCheckAlarm Threshold: - The alarm is in the ALARM state when the metric is GreaterThanOrEqualToThreshold 1.0 for 300 seconds. Monitored Metric: - MetricNamespace: AWS/TrustedAdvisor - MetricName: RedResources - Dimensions: [CheckName = IAM Access Key Rotation] - Period: 300 seconds - Statistic: Average - Unit: not specified - TreatMissingData: missing State Change Actions: - OK: - ALARM: [arn:aws:sns:us-east-1:123456789012:Default_CloudWatch_Alarms_Topic] - INSUFFICIENT_DATA:
CloudWatch metrik untuk Trusted Advisor
Anda dapat menggunakan CloudWatch konsol atau AWS Command Line Interface (AWS CLI) untuk menemukan metrik yang tersedia. Trusted Advisor
Untuk daftar ruang nama, metrik, dan dimensi untuk semua layanan yang memublikasikan metrik, lihat AWS layanan yang memublikasikan CloudWatch metrik di Panduan Pengguna Amazon. CloudWatch
Lihat Trusted Advisor metrik (konsol)
Anda dapat masuk ke CloudWatch konsol dan melihat metrik yang tersedia untuk Trusted Advisor.
Untuk melihat Trusted Advisor metrik yang tersedia (konsol)
Buka CloudWatch konsol di https://console.aws.amazon.com/cloudwatch/
. -
Gunakan pemilih Wilayah dan pilih Wilayah AS Timur (Virginia N.) AWS .
-
Di panel navigasi, pilih Metrik.
-
Masukkan namespace metrik, seperti
TrustedAdvisor. -
Pilih dimensi metrik, seperti Check Metrics (Metrik Pemeriksaan).
-
Tab All metrics (Semua metrik) menampilkan semua metrik untuk dimensi tersebut di namespace. Anda dapat melakukan hal berikut:
-
Untuk menyortir tabel, pilih judul kolom.
-
Untuk membuat grafik metrik, pilih kotak centang di samping metrik. Untuk memilih semua metrik, pilih kotak centang di baris judul tabel.
-
Untuk memfilter berdasarkan metrik, pilih nama metrik, lalu pilih Tambahkan ke pencarian.
Contoh berikut menunjukkan hasil untuk pemeriksaan Security Groups - Specific Ports Unrestricted (Grup Keamanan - Port Tertentu Tak Terbatas). Cek mengidentifikasi 13 sumber daya yang berwarna kuning. Trusted Advisor merekomendasikan agar Anda menyelidiki cek yang berwarna kuning.
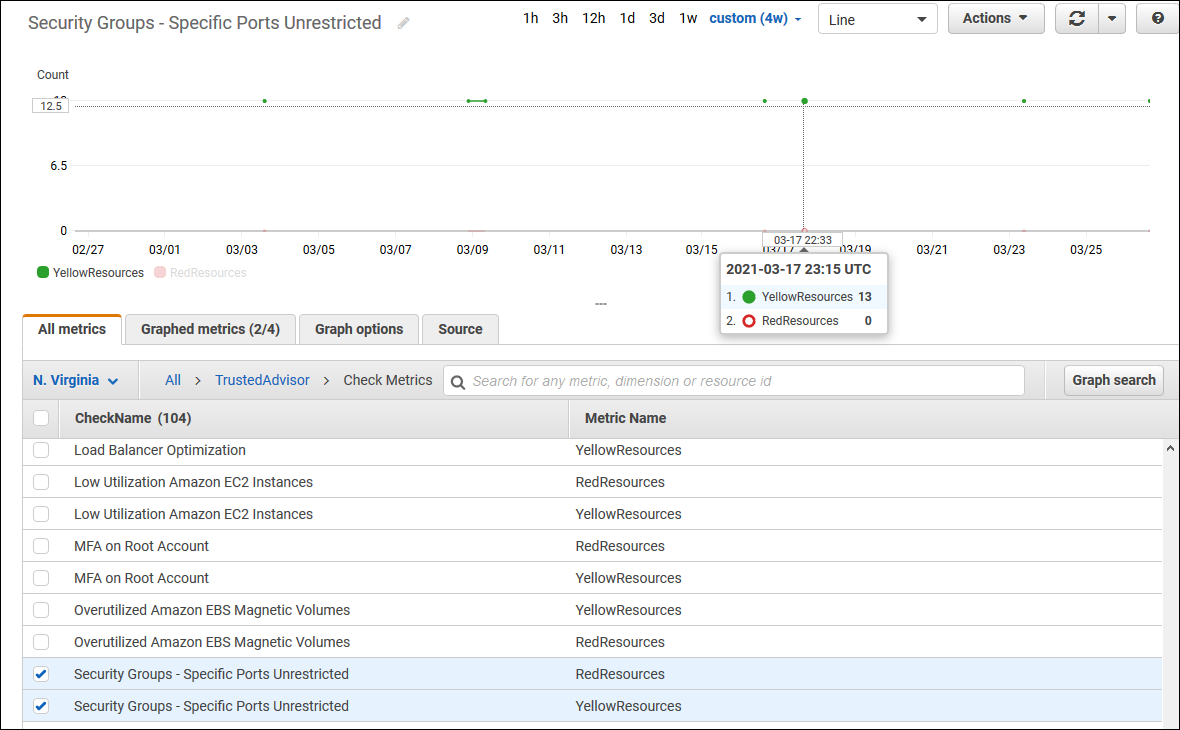
-
-
(Opsional) Untuk menambahkan grafik ini ke CloudWatch dasbor, pilih Tindakan, lalu pilih Tambahkan ke dasbor.
Untuk informasi selengkapnya tentang membuat grafik untuk melihat metrik, lihat Membuat grafik metrik di CloudWatch Panduan Pengguna Amazon.
Lihat Trusted Advisor metrik (CLI)
Anda dapat menggunakan AWS CLI perintah list-metrics untuk melihat metrik yang tersedia. Trusted Advisor
contoh : Daftar semua metrik untuk Trusted Advisor
Contoh berikut menentukan AWS/TrustedAdvisor namespace untuk melihat semua metrik untuk. Trusted Advisor
aws cloudwatch list-metrics --namespace AWS/TrustedAdvisor
Output Anda mungkin terlihat seperti berikut ini.
{ "Metrics": [ { "Namespace": "AWS/TrustedAdvisor", "Dimensions": [ { "Name": "ServiceName", "Value": "EBS" }, { "Name": "ServiceLimit", "Value": "Magnetic (standard) volume storage (TiB)" }, { "Name": "Region", "Value": "ap-northeast-2" } ], "MetricName": "ServiceLimitUsage" }, { "Namespace": "AWS/TrustedAdvisor", "Dimensions": [ { "Name": "CheckName", "Value": "Overutilized Amazon EBS Magnetic Volumes" } ], "MetricName": "YellowResources" }, { "Namespace": "AWS/TrustedAdvisor", "Dimensions": [ { "Name": "ServiceName", "Value": "EBS" }, { "Name": "ServiceLimit", "Value": "Provisioned IOPS" }, { "Name": "Region", "Value": "eu-west-1" } ], "MetricName": "ServiceLimitUsage" }, { "Namespace": "AWS/TrustedAdvisor", "Dimensions": [ { "Name": "ServiceName", "Value": "EBS" }, { "Name": "ServiceLimit", "Value": "Provisioned IOPS" }, { "Name": "Region", "Value": "ap-south-1" } ], "MetricName": "ServiceLimitUsage" }, ... ] }
contoh : Daftar semua metrik untuk dimensi
Contoh berikut menentukan namespace AWS/TrustedAdvisor dan dimensi Region untuk melihat metrik yang tersedia untuk Wilayah AWS
yang ditentukan.
aws cloudwatch list-metrics --namespace AWS/TrustedAdvisor --dimensions Name=Region,Value=us-east-1
Output Anda mungkin terlihat seperti berikut ini.
{ "Metrics": [ { "Namespace": "AWS/TrustedAdvisor", "Dimensions": [ { "Name": "ServiceName", "Value": "SES" }, { "Name": "ServiceLimit", "Value": "Daily sending quota" }, { "Name": "Region", "Value": "us-east-1" } ], "MetricName": "ServiceLimitUsage" }, { "Namespace": "AWS/TrustedAdvisor", "Dimensions": [ { "Name": "ServiceName", "Value": "AutoScaling" }, { "Name": "ServiceLimit", "Value": "Launch configurations" }, { "Name": "Region", "Value": "us-east-1" } ], "MetricName": "ServiceLimitUsage" }, { "Namespace": "AWS/TrustedAdvisor", "Dimensions": [ { "Name": "ServiceName", "Value": "CloudFormation" }, { "Name": "ServiceLimit", "Value": "Stacks" }, { "Name": "Region", "Value": "us-east-1" } ], "MetricName": "ServiceLimitUsage" }, ... ] }
contoh : Daftar metrik untuk nama metrik tertentu
Contoh berikut menentukan namespace AWS/TrustedAdvisor dan nama metrik RedResources untuk melihat hasil hanya untuk metrik yang ditentukan.
aws cloudwatch list-metrics --namespace AWS/TrustedAdvisor --metric-nameRedResources
Output Anda mungkin terlihat seperti berikut ini.
{ "Metrics": [ { "Namespace": "AWS/TrustedAdvisor", "Dimensions": [ { "Name": "CheckName", "Value": "Amazon RDS Security Group Access Risk" } ], "MetricName": "RedResources" }, { "Namespace": "AWS/TrustedAdvisor", "Dimensions": [ { "Name": "CheckName", "Value": "Exposed Access Keys" } ], "MetricName": "RedResources" }, { "Namespace": "AWS/TrustedAdvisor", "Dimensions": [ { "Name": "CheckName", "Value": "Large Number of Rules in an EC2 Security Group" } ], "MetricName": "RedResources" }, { "Namespace": "AWS/TrustedAdvisor", "Dimensions": [ { "Name": "CheckName", "Value": "Auto Scaling Group Health Check" } ], "MetricName": "RedResources" }, ... ] }
Trusted Advisor metrik dan dimensi
Lihat tabel berikut untuk mengetahui Trusted Advisor metrik dan dimensi yang dapat Anda gunakan untuk CloudWatch alarm dan grafik.
Trusted Advisor metrik tingkat pemeriksaan
Anda dapat menggunakan metrik berikut untuk Trusted Advisor pemeriksaan.
| Metrik | Deskripsi |
|---|---|
RedResources |
Jumlah sumber daya yang berada dalam keadaan merah (tindakan dianjurkan). |
YellowResources |
Jumlah sumber daya yang berada dalam keadaan kuning (investigasi disarankan). |
Trusted Advisor metrik tingkat kuota layanan
Anda dapat menggunakan metrik berikut untuk Layanan AWS kuota.
| Metrik | Deskripsi |
|---|---|
ServiceLimitUsage |
Persentase penggunaan sumber daya terhadap service quotas (sebelumnya disebut sebagai batas). |
Dimensi untuk metrik pemeriksaan-tingkat
Anda dapat menggunakan dimensi berikut untuk Trusted Advisor pemeriksaan.
| Dimensi | Deskripsi |
|---|---|
CheckName |
Nama Trusted Advisor cek. Anda dapat menemukan semua nama cek di Trusted Advisor konsol |
Dimensi untuk metrik service quotas
Anda dapat menggunakan dimensi berikut untuk metrik kuota Trusted Advisor layanan.
| Dimensi | Deskripsi |
|---|---|
Region |
Wilayah AWS Untuk kuota layanan. |
ServiceName |
Nama Layanan AWS. |
ServiceLimit |
Nama kuota layanan. Untuk informasi lebih lanjut tentang kuota layanan, lihat Layanan AWS kuota di. Referensi Umum AWS |