Terjemahan disediakan oleh mesin penerjemah. Jika konten terjemahan yang diberikan bertentangan dengan versi bahasa Inggris aslinya, utamakan versi bahasa Inggris.
Tutorial: Gunakan indeks pekerjaan array untuk mengontrol diferensiasi pekerjaan
Tutorial ini menjelaskan cara menggunakan variabel AWS_BATCH_JOB_ARRAY_INDEX lingkungan untuk membedakan pekerjaan anak. Setiap pekerjaan anak ditugaskan ke variabel ini. Contoh menggunakan nomor indeks pekerjaan anak untuk membaca baris tertentu dalam file. Kemudian, ia mengganti parameter yang terkait dengan nomor baris itu dengan perintah di dalam wadah pekerjaan. Hasilnya adalah Anda dapat memiliki beberapa AWS Batch pekerjaan yang menjalankan gambar Docker dan argumen perintah yang sama. Namun, hasilnya berbeda karena indeks pekerjaan array digunakan sebagai pengubah.
Dalam tutorial ini, Anda membuat file teks yang memiliki semua warna pelangi, dengan setiap warna memiliki barisnya masing-masing. Kemudian, Anda membuat skrip titik masuk untuk wadah Docker yang mengubah indeks menjadi nilai yang dapat digunakan untuk nomor baris dalam file warna. Indeks dimulai dari nol, tetapi nomor baris dimulai dari satu. Buat Dockerfile yang menyalin file warna dan indeks ke gambar kontainer dan set ENTRYPOINT untuk gambar ke skrip entrypoint. Dockerfile dan sumber daya dibangun ke image Docker yang didorong ke Amazon ECR. Anda kemudian mendaftarkan definisi pekerjaan yang menggunakan gambar kontainer baru Anda, mengirimkan pekerjaan AWS Batch array dengan definisi pekerjaan itu, dan melihat hasilnya.
Topik
Tutorial: Lihat log pekerjaan array Anda
Setelah pekerjaan Anda mencapai SUCCEEDED status, Anda dapat melihat CloudWatch Log dari wadah pekerjaan.
Untuk melihat log pekerjaan Anda di CloudWatch Log
Buka AWS Batch konsol di https://console.aws.amazon.com/batch/
. -
Di panel navigasi kiri, pilih Jobs (Tugas).
-
Untuk Job queue (Antrean tugas), pilih antrean.
-
Di bagian Status, pilih succeeded (berhasil).
-
Untuk menampilkan semua tugas turunan untuk tugas array Anda, pilih ID tugas yang dikembalikan di bagian sebelumnya.
-
Untuk melihat log dari kontainer tugas, pilih salah satu tugas turunan dan pilih View logs (Lihat log).
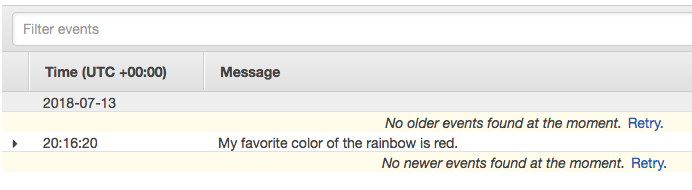
-
Lihat log tugas turunan lainnya. Setiap tugas mengembalikan warna pelangi yang berbeda.