AWS Cloud9 tidak lagi tersedia untuk pelanggan baru. Pelanggan yang sudah ada AWS Cloud9 dapat terus menggunakan layanan seperti biasa. Pelajari selengkapnya
Terjemahan disediakan oleh mesin penerjemah. Jika konten terjemahan yang diberikan bertentangan dengan versi bahasa Inggris aslinya, utamakan versi bahasa Inggris.
Bekerja dengan instans Amazon Lightsail di IDE AWS Cloud9
Anda dapat menggunakan AWS Cloud9 IDE untuk bekerja dengan kode pada instans Amazon Lightsail yang telah dikonfigurasi sebelumnya dengan aplikasi dan kerangka kerja populer. Mereka termasuk WordPress, LAMP (Linux, Apache, MySQL, dan PHP), Node.js, NGINX, Drupal, dan Joomla. Linux distribusi disertakan seperti Amazon Linux, Ubuntu, Debian, FreeBSD, dan openSUSE.
Lightsail menyediakan solusi server pribadi virtual pengaturan yang mudah dan cepat. Lightsail menyediakan kapasitas komputasi, penyimpanan, dan jaringan serta kemampuan untuk menyebarkan dan mengelola situs web dan aplikasi web di cloud. Anda dapat menggunakan Lightsail untuk meluncurkan proyek Anda dengan cepat dengan harga bulanan yang rendah dan dapat diprediksi. Untuk informasi selengkapnya, lihat Fitur Amazon Lightsail
Dalam topik ini, Anda membuat dan menyiapkan instance Lightsail berbasis Linux yang kompatibel dengannya. AWS Cloud9 Anda kemudian membuat dan menghubungkan lingkungan pengembangan AWS Cloud9 SSH ke instance Lightsail.
catatan
Menyelesaikan prosedur ini dapat mengakibatkan biaya untuk Anda Akun AWS. Ini termasuk kemungkinan biaya untuk layanan seperti Lightsail. Untuk informasi lebih lanjut, lihat Harga Amazon Lightsail
Untuk menggunakan AWS Cloud9 IDE untuk bekerja dengan EC2 instans Amazon yang menjalankan Amazon Linux atau Ubuntu Server yang tidak berisi kode sampel, lihatMemulai: tutorial basic.
Langkah 1: Membuat instans Lightsail berbasis Linux
Pada langkah ini, Anda menggunakan konsol Lightsail untuk membuat instance EC2 Amazon yang menjalankan aplikasi dalam distribusi berbasis Linux. Contoh ini secara otomatis mencakup yang berikut:
-
Alamat IP privat dan publik. (Anda dapat membuat IP publik statis nanti.)
-
Akses ke instans menggunakan SSH melalui port 22, HTTP melalui port 80, dan HTTPS melalui port 443. (Anda dapat mengubah pengaturan ini.)
-
Disk penyimpanan blok. (Anda dapat melampirkan disk tambahan nanti.)
-
Pelaporan sistem bawaan.
Pada konsol Lightsail, Anda dapat mencadangkan, reboot, menghentikan, atau menghapus instance nanti.
-
Buka dan kemudian masuk ke konsol Lightsail, di. https://lightsail.aws.amazon.com
Kami menyarankan Anda masuk menggunakan kredensi untuk pengguna administrator IAM di Anda. Akun AWS Jika Anda tidak dapat masuk sebagai pengguna administrator IAM, periksa dengan Akun AWS administrator Anda.
-
Jika diminta, pilih bahasa yang akan digunakan di konsol, lalu pilih Simpan.
-
Jika diminta, pilih Mari kita mulai.
-
Di halaman beranda, dengan tab Instans sudah dipilih, pilih Buat instans.

-
Untuk lokasi Instance, pastikan lokasi Wilayah AWS AWS Cloud9 tersedia yang ingin Anda buat instance. Untuk informasi selengkapnya, lihat AWS Cloud9 di Referensi Umum Amazon Web Services. Untuk mengubah Wilayah AWS, Availability Zone, atau keduanya, pilih Ubah AWS Wilayah dan Availability Zone, lalu ikuti petunjuk di layar.
-
Untuk Pilih citra instans Anda, dengan Linux/UNIX sudah dipilih untuk Pilih platform, dan Aplikasi + OS sudah dipilih untuk Pilih cetak biru, pilih cetak biru.

catatan
Jika Anda ingin membuat instans tanpa aplikasi, pilih Hanya OS sebagai gantinya Aplikasi + OS, lalu pilih distribusi.
Untuk mempelajari tentang pilihan yang tersedia, lihat Memilih citra instans Amazon Lightsail
di situs web Lightsail. -
Untuk Pilih paket instans Anda, pilih paket, atau biarkan paket default yang dipilih.
-
Untuk Nama instance Anda, masukkan nama untuk instance, atau tinggalkan nama default yang disarankan.
-
Untuk jumlah instance, masukkan jumlah instance yang ingin Anda buat, atau biarkan default dari satu instance (x 1).
-
Pilih Buat.
Langkah 2: Siapkan instance untuk menggunakannya AWS Cloud9
Pada langkah ini, Anda terhubung ke instance yang sedang berjalan dan kemudian mengaturnya sehingga AWS Cloud9 dapat menggunakannya nanti.
catatan
Petunjuk berikut mengasumsikan Anda memilih Aplikasi + OS pada langkah sebelumnya. Jika Anda memilih Hanya OS dan distribusi selain Ubuntu, Anda mungkin perlu menyesuaikan instruksi berikut.
-
Dengan konsol Lightsail yang masih terbuka dari langkah sebelumnya, pada tab Instans, di kartu untuk instans, pilih nama instans.
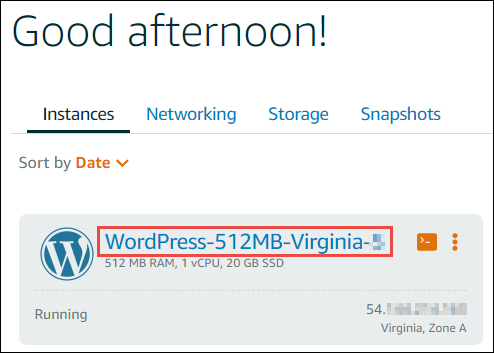
-
Pada tab Connect, untuk Connect menggunakan klien SSH Anda sendiri, perhatikan nilai IP Publik dan nama Pengguna, seperti yang Anda butuhkan nanti.

-
Pilih Hubungkan menggunakan SSH.
-
Pastikan instans memiliki pembaruan sistem terbaru. Untuk melakukan ini, di sesi terminal yang muncul, jalankan perintah
sudo apt update. -
Periksa untuk melihat apakah Python diinstal, dan jika ya, periksa untuk memastikan versinya 2.7. Untuk memeriksa versi, jalankan perintah
python --version, dan perhatikan nomor versi yang muncul. Jika tidak ada nomor versi yang muncul, atau jika versinya bukan 2.7, instal Python 2.7 pada instance dengan menjalankan perintahsudo apt install -y python-minimal. -
Periksa untuk melihat apakah Node.js diinstal, dan jika ya, periksa apakah versinya 0.6.16 atau yang lebih baru. Untuk memeriksa versi, jalankan perintah
node --version, dan perhatikan nomor versi yang muncul. Jika tidak ada nomor versi yang muncul, atau versi tidak 0.6.16 atau yang lebih baru, kami sarankan Anda menggunakan Node Version Manager (nvm) untuk menginstal Node.js pada contoh.Untuk melakukan ini, jalankan perintah berikut satu per satu, dalam urutan berikut, untuk memperbarui instance, instal Node Version Manager (nvm) pada instance, aktifkan nvm pada instance, lalu instal versi terbaru Node.js pada contoh.
sudo apt update curl -o- https://raw.githubusercontent.com/creationix/nvm/v0.33.0/install.sh | bash . ~/.bashrc nvm install node -
Jalankan perintah
which node, dan perhatikan nilai yang muncul. Anda akan membutuhkannya nanti.catatan
Jika output dari perintah
which nodeadalah sesuatu seperti/usr/sbin/node, tidak AWS Cloud9 dapat menemukan Node.js di jalur itu. Sebagai gantinya, gunakannvmuntuk menginstal Node.js, seperti yang dijelaskan pada langkah sebelumnya dalam prosedur ini. Kemudian, jalankan perintahwhich nodelagi dan perhatikan nilai baru yang muncul. -
Unduh dan jalankan AWS Cloud9 Installer pada instance.
Langkah 3: Membuat dan menghubungkan ke Lingkungan Pengembangan AWS Cloud9 SSH
Pada langkah ini, Anda menggunakan AWS Cloud9 konsol dan terminal instance untuk membuat lingkungan SSH dan kemudian menghubungkan lingkungan ke instance yang sedang berjalan.
-
Dengan sesi terminal masih terbuka dari langkah sebelumnya, masuk ke AWS Cloud9 konsol, sebagai berikut:
-
Jika Anda satu-satunya individu yang menggunakan Anda Akun AWS atau Anda adalah pengguna IAM dalam satu Akun AWS, buka. https://console.aws.amazon.com/cloud9/
-
Jika organisasi Anda menggunakan AWS IAM Identity Center, lihat Akun AWS administrator untuk petunjuk masuk.
catatan
Untuk langkah ini, Anda akan bekerja dengan dua yang berbeda Layanan AWS pada saat yang bersamaan. Sekarang, misalkan Anda masuk ke konsol Lightsail sebagai pengguna administrator IAM, tetapi Anda ingin entitas yang berbeda memiliki lingkungan SSH baru. Untuk kasus ini, kami sarankan membuka browser web yang berbeda dan masuk ke AWS Cloud9 konsol sebagai entitas itu.
-
-
Di AWS Cloud9 konsol, pilih Wilayah AWS yang cocok dengan yang Anda buat instance dalam kerangka kerja.
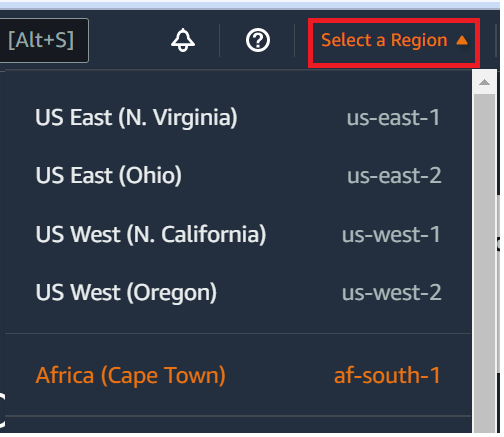
-
Jika halaman selamat datang ditampilkan, untuk AWS Cloud9 Lingkungan baru, pilih Buat lingkungan. Jika tidak, pilih Buat lingkungan.

Atau:

-
Pada halaman Nama lingkungan, untuk Nama, memasukkan nama untuk lingkungan Anda.
-
Tambahkan deskripsi ke lingkungan Anda di bidang Deskripsi.
-
Untuk jenis Lingkungan pilih Komputasi yang ada. Ini penting karena Anda perlu memilih opsi ini untuk menampilkan opsi Pengguna dan Host.
-
Untuk Pengguna, masukkan nilai Nama pengguna yang Anda catat sebelumnya.
-
Untuk Host, masukkan nilai IP Publik yang Anda catat sebelumnya.
-
Untuk Port, biarkan nilai default 22.
-
Perluas Detail tambahan.
-
Untuk jalur Lingkungan, masukkan jalur yang AWS Cloud9 dimulai dari setelah login, yaitu
~/. Ini adalah root dari direktori home pengguna. -
Untuk jalur biner Node.js, masukkan nilai perintah
which nodeyang Anda catat sebelumnya. -
Biarkan Host lompatan SSH kosong.
-
Simpan kunci SSH publik yang AWS Cloud9 dibuat untuk lingkungan ini di clipboard sistem Anda. Untuk melakukannya, pilih Salin kunci ke clipboard.
catatan
Untuk melihat nilai kunci SSH publik yang disalin, perluas Lihat kunci SSH publik.
-
Simpan nilai kunci SSH publik yang baru saja Anda salin ke instans. Untuk melakukan ini, gunakan vi, editor teks populer, yang sudah diinstal pada contoh:
-
Di sesi terminal untuk instans, jalankan perintah
vi ~/.ssh/authorized_keys. -
Dalam vi editor yang muncul, pergi ke akhir file, dan beralih ke mode insert. Untuk melakukannya, tekan
I, kemudianA. (-- INSERT -- muncul di bagian bawah vi editor.) -
Tambahkan dua carriage return ke akhir file dengan menekan
Enterdua kali. -
Tempel konten clipboard sistem Anda, yang berisi nilai kunci SSH publik yang baru saja Anda salin, ke clipboard sesi terminal. Untuk melakukan ini, di sudut bawah jendela sesi terminal, pilih tombol clipboard, lalu tempel isi clipboard sistem Anda ke dalam kotak.
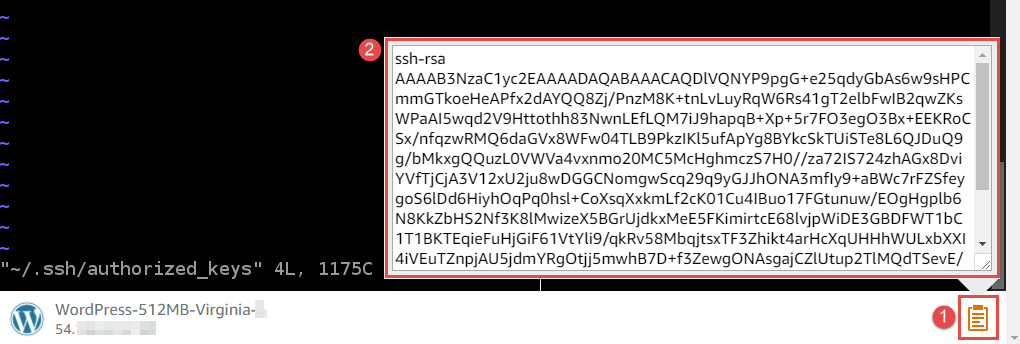
-
Tempelkan isi clipboard sesi terminal ke editor vi. Untuk melakukan ini, pada titik penyisipan di editor vi, tekan
Ctrl + Shift + V. -
Simpan file tersebut. Untuk melakukan ini, tekan
Escuntuk masuk ke mode perintah. (— INSERT — menghilang dari bagian bawah editor vi.) Ketik:wq(writeke file dan kemudianquitvi editor), lalu tekanEnter.
-
-
Kembali ke AWS Cloud9 konsol, pilih Langkah selanjutnya.
-
Di halaman Tinjauan pilihan, pilih Buat lingkungan. Tunggu sementara AWS Cloud9 menciptakan lingkungan Anda dan kemudian menampilkan AWS Cloud9 IDE untuk lingkungan. Ini dapat memakan waktu beberapa menit.
Setelah AWS Cloud9 menciptakan lingkungan Anda, ini menampilkan AWS Cloud9 IDE untuk lingkungan.
Jika AWS Cloud9 tidak menampilkan IDE setelah setidaknya lima menit, mungkin ada masalah dengan browser web Anda, izin AWS akses Anda, instance, atau virtual private cloud (VPC) terkait. Untuk kemungkinan perbaikan, lihat Tidak Dapat Membuka Lingkungan di Pemecahan Masalah.
Langkah 4: Gunakan AWS Cloud9 IDE untuk mengubah kode pada instance
Sekarang setelah IDE muncul untuk lingkungan baru, Anda dapat menggunakan sesi terminal di IDE sebagai ganti sesi terminal Lightsail. IDE menyediakan pengalaman pengeditan kode yang kaya dengan dukungan untuk beberapa bahasa pemrograman dan debugger runtime. IDE juga mencakup tema warna, keybinding pintasan, pewarnaan sintaks khusus bahasa pemrograman dan pemformatan kode.
Untuk mempelajari cara menggunakan IDE, lihat Tur AWS Cloud9 IDE.
Untuk mempelajari cara mengubah kode pada instans Anda, kami merekomendasikan sumber daya berikut:
-
Drupal: BitnamiDrupal Untuk AWS Cloud
di Bitnami situs web, dan Tutorial dan resep situs di Drupal situs web -
GitLab CE: BitnamiGitLab CE untuk AWS Cloud
di Bitnami situs web, dan GitLab Dokumentasi pada GitLab situs web -
Joomla: BitnamiJoomla! Untuk AWS Cloud
di Bitnami situs web, dan Memulai dengan Joomla! pada Joomla! situs web -
LAMP Tumpukan: BitnamiLAMP untuk AWS Cloud
di Bitnami situs web -
Magento: BitnamiMagento Untuk AWS Cloud
di Bitnami situs web, dan Panduan Pengguna Magento di Magento situs web -
MEAN: BitnamiMEAN Untuk AWS Cloud
di Bitnami situs web -
NGINX: BitnamiNGINX Untuk AWS Cloud
di Bitnami situs web, dan NGINX Wiki di NGINX situs web -
Node.js: BitnamiNode.Js Untuk AWS Cloud
di Bitnami situs web, dan Panduan Memulai di situs web Node.js -
Plesk Hosting Stack on Ubuntu: Siapkan dan konfigurasikan Plesk di Amazon
Lightsail. -
Redmine: Bitnami Redmine Untuk AWS Cloud
di Bitnami situs web, dan Memulai di Redmine situs web -
WordPress: Memulai menggunakan WordPress dari instans Amazon Lightsail Anda
di situs web Lightsail, dan Bitnami WordPress Untuk AWS Cloud di Bitnami situs web