Terjemahan disediakan oleh mesin penerjemah. Jika konten terjemahan yang diberikan bertentangan dengan versi bahasa Inggris aslinya, utamakan versi bahasa Inggris.
Preferensi rekomendasi ukuran hak
Fitur preferensi rekomendasi rightsizing memungkinkan Anda menyesuaikan pengaturan yang ingin dipertimbangkan Compute Optimizer saat membuat Amazon, grup EC2 Auto EC2 Scaling, dan rekomendasi basis data Aurora dan RDS Anda. Fitur ini memungkinkan Anda untuk melakukan hal berikut:
-
Sesuaikan ruang kepala dan ambang batas pemanfaatan CPU Anda
-
Sesuaikan ruang kepala pemanfaatan memori Anda
-
Konfigurasikan opsi periode lookback tertentu
-
Tetapkan preferensi keluarga instance di organisasi, akun, atau tingkat regional
Ini memberi Anda transparansi yang lebih besar tentang bagaimana rekomendasi Anda dihasilkan, dan kemampuan bagi Anda untuk mengonfigurasi rekomendasi hak atas sumber daya untuk penghematan dan sensitivitas kinerja yang lebih tinggi. Untuk petunjuk tentang cara mengatur preferensi rekomendasi rightsizing Anda, lihat. AWS Compute OptimizerMengatur preferensi rekomendasi ukuran hak Anda
Jika Anda adalah manajer akun atau administrator AWS Organisasi yang didelegasikan, Anda dapat memilih akun atau organisasi yang Anda inginkan untuk menerapkan preferensi rekomendasi penentuan ukuran hak. Jika Anda adalah pemegang AWS akun individu (bukan dalam organisasi), preferensi rekomendasi hak yang Anda tetapkan hanya berlaku untuk rekomendasi Anda.
catatan
-
Preferensi rightsizing untuk pemanfaatan CPU dan memori hanya tersedia untuk instans Amazon. EC2
-
Untuk instans RDS DB, Anda hanya dapat menentukan preferensi periode lookback.
EC2 Contoh yang disukai
Preferensi rekomendasi Rightsizing memungkinkan Anda menentukan EC2 instance yang Anda inginkan dalam output rekomendasi Anda. Anda dapat menentukan set pertimbangan instans kustom yang mengontrol jenis instans dan keluarga yang direkomendasikan oleh Compute Optimizer untuk migrasi. Preferensi ini memastikan bahwa Compute Optimizer hanya merekomendasikan instance yang selaras dengan kebutuhan spesifik Anda. Ini tidak mencegah Compute Optimizer menghasilkan rekomendasi untuk semua beban kerja Anda.
Anda dapat menyesuaikan pilihan jenis instans berdasarkan pedoman atau persyaratan organisasi Anda. Misalnya, jika Anda telah membeli Savings Plans dan Instans Cadangan, Anda dapat menentukan instans yang hanya dicakup oleh model harga tersebut. Atau, jika Anda hanya ingin menggunakan instance yang dilengkapi dengan prosesor tertentu atau instans non-burstable karena desain aplikasi Anda, Anda dapat menentukan instance tersebut untuk keluaran rekomendasi Anda.
Fitur ini juga memberi Anda opsi untuk secara otomatis mempertimbangkan variasi future dari keluarga instans pilihan Anda. Ini memastikan bahwa preferensi Anda menggunakan versi terbaru dari keluarga instans pilihan Anda yang dapat memberikan price-to-performance rasio terbaik. Untuk petunjuk tentang cara menentukan EC2 instans pilihan Anda, lihat Langkah 3: Tentukan EC2 contoh yang disukai di bagian selanjutnya dari panduan pengguna ini.
catatan
Kami menyarankan Anda menghindari membatasi kandidat instance terlalu banyak. Ini dapat mengurangi potensi tabungan dan peluang hak cipta Anda.
Periode dan metrik lookback
Preferensi rekomendasi Rightsizing memungkinkan Anda menentukan periode lookback, serta preferensi pemanfaatan CPU dan memori yang Anda inginkan untuk digunakan Compute Optimizer saat membuat rekomendasi kustom Anda. Untuk petunjuk tentang cara mengatur periode lookback dan penggunaan metrik, lihat Langkah 4: Tentukan periode lookback dan metrik di bagian selanjutnya dari panduan pengguna ini.
Periode Lookback
Pilih periode lookback analisis metrik untuk preferensi rekomendasi rightsizing Anda. Compute Optimizer menganalisis pengaturan preferensi pemanfaatan Anda untuk jumlah hari yang Anda tentukan. Kami menyarankan Anda menetapkan periode lookback yang menangkap sinyal penting dari riwayat pemanfaatan beban kerja Anda yang memungkinkan Compute Optimizer mengidentifikasi peluang rightsizing dengan penghematan yang lebih tinggi dan risiko kinerja yang lebih rendah.
Di Compute Optimizer, Anda dapat memilih dari opsi periode lookback berikut: 14 hari (default), 32 hari, atau 93 hari. Periode lookback 14 hari dan 32 hari tidak memerlukan pembayaran tambahan. Jika Anda memiliki siklus bulanan, periode lookback 32 hari dapat menangkap pola beban kerja bulanan. Periode lookback 93 hari membutuhkan pembayaran tambahan. Untuk menggunakan opsi 93 hari, Anda perlu mengaktifkan preferensi metrik infrastruktur yang disempurnakan. Untuk informasi selengkapnya, lihat Metrik infrastruktur yang ditingkatkan.
catatan
Untuk instans RDS DB, Anda hanya dapat menentukan preferensi periode lookback.
Pemanfaatan CPU dan memori
Fitur preferensi rekomendasi rightsizing memungkinkan Anda untuk menyesuaikan pengaturan pemanfaatan Anda: ambang CPU, ruang kepala CPU, dan ruang kepala memori sehingga rekomendasi instans Anda memenuhi persyaratan beban kerja spesifik Anda. Bergantung pada pengaturan pemanfaatan yang Anda pilih, rekomendasi Anda dapat disesuaikan dengan peningkatan peluang penghematan, lebih banyak ruang kepala kinerja, atau memiliki toleransi yang lebih tinggi terhadap risiko kinerja.
Ambang batas pemanfaatan CPU
Ambang batas adalah nilai persentil yang digunakan Compute Optimizer untuk memproses data pemanfaatan sebelum menghasilkan rekomendasi. Jika Anda menetapkan preferensi ambang CPU, Compute Optimizer akan menghapus titik data penggunaan puncak di atas ambang batas ini. Nilai persentil yang lebih rendah menghilangkan lebih banyak penggunaan puncak dari data.
Compute Optimizer menawarkan tiga opsi untuk ambang batas pemanfaatan CPU: P90, P95, dan P99.5. Secara default, Compute Optimizer menggunakan ambang P99.5 untuk rekomendasi rightsizing. Ini berarti bahwa Compute Optimizer hanya mengabaikan 0,5% teratas dari titik data pemanfaatan tertinggi dari riwayat pemanfaatan Anda. Ambang batas P99.5 mungkin lebih cocok untuk beban kerja produksi yang sangat sensitif di mana pemanfaatan puncak secara signifikan mempengaruhi kinerja aplikasi. Jika Anda menetapkan ambang batas pemanfaatan ke P90, Compute Optimizer mengabaikan 10% teratas dari titik data tertinggi Anda dari riwayat pemanfaatan Anda. P90 mungkin merupakan ambang batas yang cocok untuk beban kerja yang kurang sensitif terhadap pemanfaatan puncak, seperti lingkungan non-produksi.
Ruang kepala pemanfaatan CPU
Ruang kepala pemanfaatan ditambahkan kapasitas CPU dalam rekomendasi Compute Optimizer untuk memperhitungkan peningkatan persyaratan penggunaan CPU di masa mendatang. Ini mewakili kesenjangan antara penggunaan instans saat ini dan kemampuan maksimumnya.
Compute Optimizer menyediakan tiga opsi untuk headroom pemanfaatan CPU: 30%, 20%, dan 0%. Secara default, Compute Optimizer menggunakan ruang kepala 20% untuk rekomendasi rightsizing. Jika Anda membutuhkan kapasitas tambahan untuk memperhitungkan peningkatan masa depan yang tidak terduga dalam pemanfaatan CPU, Anda dapat mengatur headroom menjadi 30%. Atau, misalkan pemanfaatan Anda diharapkan tetap konstan dengan kemungkinan kenaikan masa depan yang rendah, maka Anda dapat mengurangi ruang kepala. Ini menghasilkan rekomendasi dengan kapasitas CPU yang lebih sedikit dan peningkatan penghematan biaya.
Ruang kepala pemanfaatan memori
Ruang kepala pemanfaatan memori ditambahkan kapasitas memori dalam rekomendasi Compute Optimizer untuk memperhitungkan peningkatan penggunaan memori di masa mendatang. Ini mewakili kesenjangan antara penggunaan instans saat ini dan kemampuan maksimumnya. Compute Optimizer menyediakan tiga opsi untuk ruang kepala pemanfaatan memori: 30%, 20%, dan 10%. Secara default, Compute Optimizer menggunakan ruang kepala 20% untuk rekomendasi rightsizing. Jika Anda membutuhkan kapasitas tambahan untuk memperhitungkan peningkatan masa depan yang tidak terduga dalam pemanfaatan memori, Anda dapat mengatur headroom menjadi 30%. Atau, misalkan penggunaan Anda diharapkan tetap konstan dengan kemungkinan kenaikan masa depan yang rendah, maka Anda dapat mengurangi ruang kepala. Ini menghasilkan rekomendasi dengan kapasitas memori tambahan yang lebih sedikit dan peningkatan penghematan biaya.
catatan
Untuk menerima rekomendasi EC2 instance yang mempertimbangkan metrik pemanfaatan memori, Anda perlu mengaktifkan pemanfaatan memori dengan agen. CloudWatch Anda juga dapat mengonfigurasi Compute Optimizer untuk EC2 mencerna metrik pemanfaatan memori dari produk observabilitas pilihan Anda. Untuk informasi selengkapnya, lihat Mengaktifkan pemanfaatan memori dengan CloudWatch agen dan Mengonfigurasi konsumsi metrik eksternal.
Preset pemanfaatan
Compute Optimizer menyediakan empat opsi preset untuk pemanfaatan CPU dan memori:
-
Penghematan maksimum - ambang CPU diatur ke P90, ruang kepala CPU diatur ke 0%, dan ruang kepala memori diatur ke 10%. Ini memberikan rekomendasi tanpa kapasitas CPU tambahan dan menyimpan kapasitas memori tambahan terendah untuk pertumbuhan penggunaan di masa depan. Ini juga menghapus 10% teratas dari titik data tertinggi dari riwayat pemanfaatan CPU Anda. Akibatnya, preset ini dapat menghasilkan rekomendasi dengan latensi yang lebih tinggi atau risiko degradasi yang lebih besar.
-
Seimbang - ambang CPU diatur ke P95, ruang kepala CPU diatur ke 30%, dan ruang kepala memori diatur ke 30%. Rekomendasi tersebut menargetkan pemanfaatan CPU tetap di bawah 70% selama lebih dari 95% dari waktu, dan target pemanfaatan memori tetap di bawah 70%. Ini cocok untuk sebagian besar beban kerja dan dapat mengidentifikasi lebih banyak peluang penghematan daripada pengaturan default. Jika beban kerja Anda tidak terlalu sensitif terhadap lonjakan pemanfaatan CPU atau memori, ini adalah alternatif yang baik untuk pengaturan default.
-
Default - Compute Optimizer menggunakan ambang CPU P99.5, headroom CPU 20%, dan ruang kepala memori 20% untuk menghasilkan rekomendasi untuk semua instance. EC2 Pengaturan ini bertujuan untuk memastikan bahwa pemanfaatan CPU tetap di bawah 80% selama lebih dari 99,5% dari waktu, dan target pemanfaatan memori tetap di bawah 80%. Ini memberikan risiko masalah kinerja yang sangat rendah tetapi berpotensi membatasi peluang penghematan.
-
Kinerja maksimum - ambang CPU diatur ke P99.5, headroom CPU diatur ke 30%, dan ruang kepala memori diatur ke 30%. Ini memberikan rekomendasi dengan sensitivitas kinerja tinggi dan kapasitas tambahan untuk peningkatan masa depan dalam penggunaan CPU dan memori.
catatan
Compute Optimizer dapat memperbarui nilai ambang batas dan ruang kepala ini untuk mencerminkan pembaruan teknologi terbaru dan mempertahankan kualitas rekomendasi. Compute Optimizer dapat menyesuaikan parameter yang Anda pilih berdasarkan karakteristik beban kerja Anda untuk memastikan rekomendasi instans yang sesuai untuk Anda.
Anda dapat menggunakan grafik simulasi di konsol untuk mendapatkan representasi tentang bagaimana CPU dan penggunaan memori Anda berinteraksi dengan pengaturan ambang batas dan ruang kepala di seluruh periode lookback. Grafik menampilkan bagaimana nilai ambang batas dan ruang kepala yang Anda tetapkan diterapkan pada data pemanfaatan beban kerja contoh sebelum Compute Optimizer menggunakan data untuk menghasilkan rekomendasi. Saat Anda menyesuaikan ruang kepala dan ambang batas, grafik diperbarui untuk menunjukkan cara Compute Optimizer menghasilkan rekomendasi berdasarkan preferensi kustom Anda.
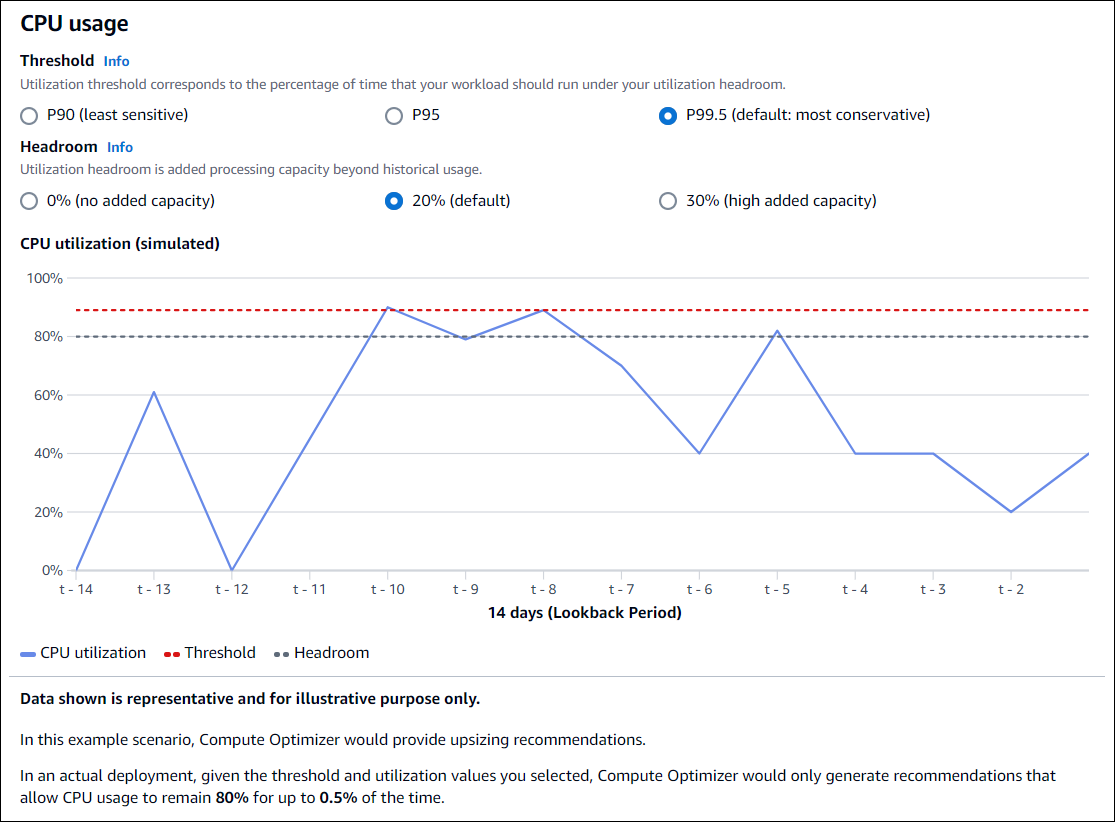
penting
Data yang ditampilkan dalam grafik simulasi bersifat representatif dan hanya untuk tujuan ilustrasi. Grafik tidak didasarkan pada data pemanfaatan Anda.
Langkah selanjutnya
Untuk petunjuk tentang cara mengatur preferensi rekomendasi rightsizing Anda, lihat. AWS Compute OptimizerMengatur preferensi rekomendasi ukuran hak Anda