Terjemahan disediakan oleh mesin penerjemah. Jika konten terjemahan yang diberikan bertentangan dengan versi bahasa Inggris aslinya, utamakan versi bahasa Inggris.
Edit pengguna secara massal di Amazon Connect
Mode edit massal memungkinkan Anda mengedit atribut yang umum di seluruh catatan pengguna dengan cepat, seperti profil perutean, profil keamanan, dan tag.
Tip
Saat sekumpulan pengeditan massal sedang diproses, Anda dapat terus mengerjakan halaman manajemen pengguna, seperti memilih lebih banyak catatan untuk diedit atau dihapus, secara massal atau individual. Ini berguna untuk memperbarui pengaturan dengan cepat, seperti profil perutean untuk grup agen.
-
Masuk Amazon Connect dengan akun Admin, atau akun yang ditetapkan ke profil keamanan yang memiliki izin Pengguna - Edit.
-
Di Amazon Connect, di menu navigasi kiri, pilih Pengguna, Manajemen pengguna.
-
Jika diperlukan, pilih Tambahkan filter untuk menentukan subset pengguna, seperti pengguna dengan profil Routing tertentu. Opsi ini ditunjukkan pada gambar berikut.
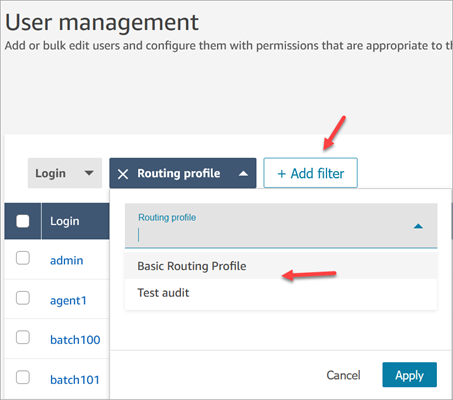
-
Untuk memperbarui sejumlah besar pengguna dengan cepat, di bagian bawah tabel pilih untuk menampilkan 100 baris per halaman, seperti yang ditunjukkan pada gambar berikut.

-
Untuk mengedit semua catatan pada halaman, pilih kotak atas. Jika tidak, pilih satu atau beberapa catatan yang ingin Anda edit secara bersamaan. Pilih Edit.
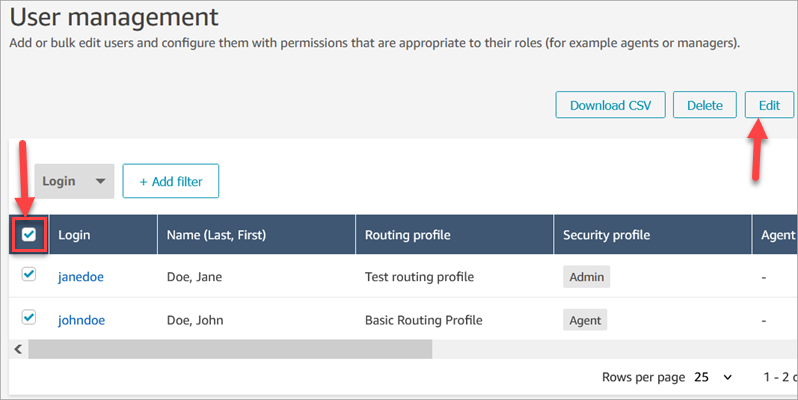
-
Pada halaman Edit massal, di bagian Pengaturan, Anda dapat memilih pengaturan berikut untuk semua pengguna yang dipilih:
-
Profil keamanan
-
Profil perutean
-
Jenis telepon
-
Waktu tunggu After Call Work (ACW)
-
Hirarki agen, jika ini telah diatur
-
Tanda
-
-
Pilih Simpan untuk menerapkan perubahan Anda ke catatan yang dipilih.
-
Sementara kumpulan catatan pengguna sedang diperbarui, Anda dapat terus bekerja pada halaman Manajemen pengguna, melakukan tugas membuat, mengedit, dan menghapus lainnya pada catatan pengguna.
Lakukan tugas pengeditan lainnya saat sekumpulan pengeditan massal sedang diproses
Setelah menyimpan pembaruan untuk sekelompok pengguna, Anda dapat membuat perubahan tambahan pada halaman Edit massal (misalnya, mengedit detail pengguna lain seperti informasi kontak) atau Anda dapat memilih catatan pengguna yang berbeda untuk diedit.
penting
Selama Anda tetap berada di halaman Manajemen Pengguna, permintaan pembaruan Anda akan terus diproses. Tinjau pesan di bagian atas halaman untuk status pembaruan.
Gambar berikut menunjukkan contoh pesan di bagian atas halaman Manajemen pengguna bahwa Amazon Connect memperbarui sekumpulan catatan pengguna.

Saat Anda melakukan tugas tambahan di halaman Manajemen pengguna, Amazon Connect menambahkan permintaan berikutnya untuk membuat, mengedit, atau menghapus catatan pengguna ke pesan status yang ada di bagian atas halaman. Amazon Connect memprosesnya secara berurutan dalam jumlah besar.
Berikut adalah beberapa tips tentang bagaimana Amazon Connect memproses permintaan edit massal.
-
Jika Anda memilih Batal selama membuat, mengedit, atau menghapus secara massal, hanya permintaan yang belum diproses yang dibatalkan.
-
Sebuah pesan menampilkan berapa banyak pengguna yang berhasil diperbarui. Pilih Refresh untuk me-refresh halaman dengan daftar pengguna yang diperbarui.

-
Jika beberapa catatan pengguna gagal diperbarui, pesan yang mirip dengan gambar berikut akan ditampilkan:

Anda memiliki opsi berikut:
-
Pilih unduh CSV untuk mengetahui alasan perubahan tidak diperbarui. Dalam contoh berikut, hierarki agen dihapus sebelum catatan pengguna disimpan.
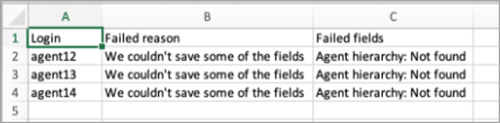
-
Pilih Coba lagi untuk mengirim ulang hanya catatan pengguna yang gagal. Yang lain sudah berhasil diperbarui.
-
Pilih Edit untuk diarahkan ke halaman Edit massal sehingga Anda dapat mengubah input untuk catatan pengguna yang gagal.
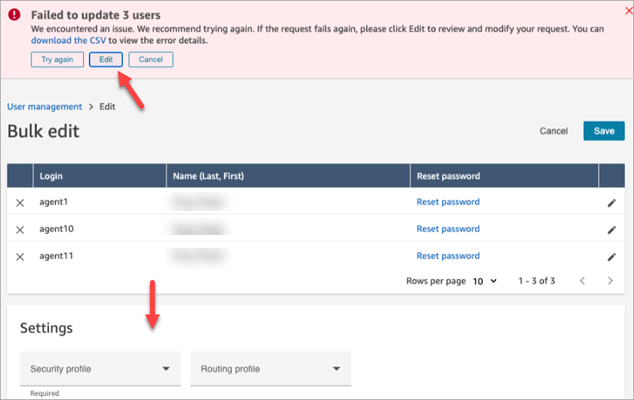
-
Pilih Batal untuk tidak melakukan apa pun dengan 3 catatan pengguna yang tidak diperbarui.
-
Edit detail pengguna lainnya
Anda dapat membuat halaman melalui catatan pengguna yang dipilih untuk membuat pembaruan informasi kontak, daripada memilih dan membuka setiap catatan satu per satu.
-
Pada halaman Edit massal, pilih catatan pengguna yang ingin Anda edit.
-
Pilih ikon Edit (pensil) di samping pengguna individu untuk melakukan pembaruan.
-
Kotak dialog terbuka untuk pengguna individu. Buat perubahan Anda, dan pilih Kirim.
-
Jika perlu, pilih Sebelumnya dan Berikutnya untuk membuka catatan pengguna berikutnya dalam daftar. Gambar berikut menunjukkan kotak dialog Edit untuk satu pengguna saat dalam mode edit massal.
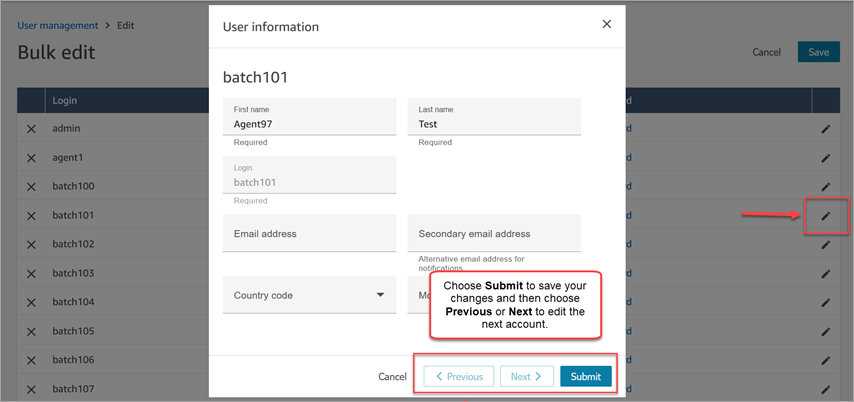
Edit pengaturan pengguna secara terprogram
Anda dapat mengubah nilai berikut secara terprogram di seluruh pengguna yang dipilih. Pengguna diubah ke nilai yang sama.
| Properti | API | CLI |
|---|---|---|
|
Profil perutean |
UpdateUserRoutingProfile | update-user-routing-profiles |
|
Profil keamanan |
UpdateUserSecurityProfiles | update-user-security-profiles |
|
Tanda |
||
|
Hirarki pengguna |
UpdateUserHierarchy | update-user-hierarchy |
|
Konfigurasi telepon pengguna |
UpdateUserPhoneConfig | update-user-phone-config |
Anda dapat mengedit identitas dan informasi kontak berikut secara terprogram untuk pengguna individu: nama depan, nama belakang, alamat email, nomor ponsel, alamat email sekunder. Gunakan API atau CLI berikut:
| Properti | API | CLI |
|---|---|---|
|
Identifikasi dan informasi kontak |
UpdateUserIdentityInfo | update-user-identity-info |