Terjemahan disediakan oleh mesin penerjemah. Jika konten terjemahan yang diberikan bertentangan dengan versi bahasa Inggris aslinya, utamakan versi bahasa Inggris.
Periksa dan kelola pengaturan DeepRacer kendaraan AWS Anda
Setelah penyiapan awal, Anda dapat menggunakan konsol kontrol DeepRacer perangkat AWS untuk mengelola pengaturan kendaraan Anda. Tugas-tugas ini meliputi:
-
memilih jaringan Wi-Fi yang lain,
-
mengatur ulang kata sandi konsol perangkat,
-
mengaktifkan atau menonaktifkan pengaturan SSH perangkat,
-
mengonfigurasi jejak cahaya LED warna kendaraan,
-
memeriksa versi perangkat dari perangkat lunak dan perangkat keras,
-
memeriksa tingkat baterai kendaraan.
Prosedur di bawah ini memandu Anda melalui tugas-tugas ini.
Untuk memeriksa dan mengelola pengaturan kendaraan Anda
-
Dengan DeepRacer kendaraan AWS Anda yang terhubung ke jaringan Wi-Fi, ikuti petunjuk untuk masuk ke konsol kontrol perangkat kendaraan.
-
Pilih Pengaturan dari panel navigasi utama
-
Pada halaman Pengaturan, lakukan satu atau beberapa tugas berikut dari pilihan Anda.
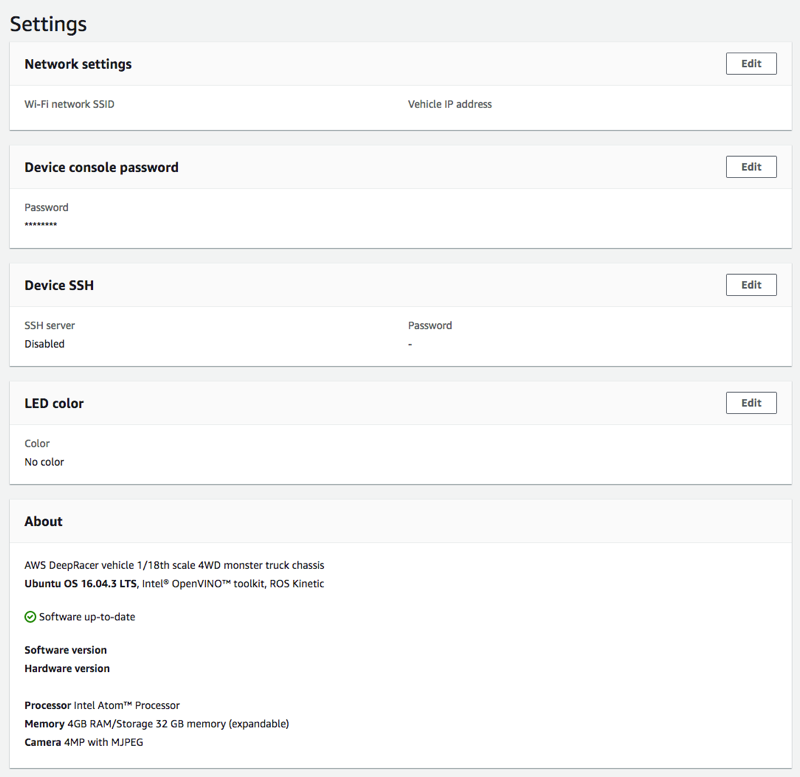
-
Untuk memilih jaringan Wi-Fi yang lain, pilih Edit untuk Pengaturan Jaringan dan kemudian ikuti langkah-langkah di bawah ini.
-
Ikuti petunjuk, yang ditunjukkan pada Edit pengaturan jaringan, untuk menghubungkan kendaraan Anda ke komputer menggunakan USB-to-USB-C kabel. Setelah status Koneksi USB menjadi Terhubung, pilih Buka deepracer.aws untuk membuka halaman masuk konsol perangkat.

-
Pada halaman masuk konsol perangkat, ketik kata sandi yang tercetak di bagian bawah kendaraan Anda, lalu pilih Kendaraan akses.
-
Di bawah Detail jaringan Wi-Fi, pilih jaringan Wi-Fi dari daftar menurun, ketik kata sandi jaringan yang dipilih, lalu pilih Hubungkan.
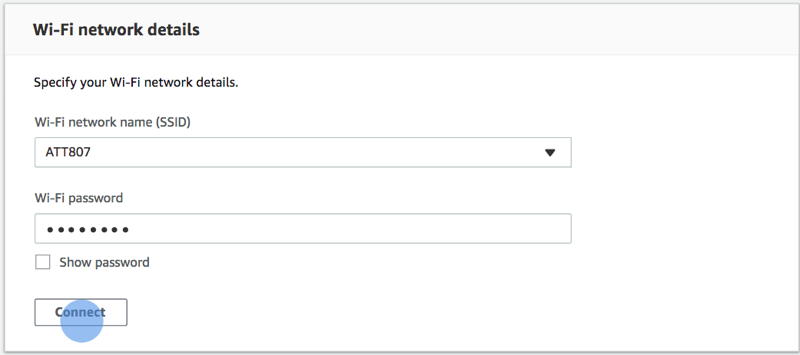
-
Setelah Status Kendaraan untuk koneksi Wi-Fi menjadi Terhubung, pilih Selanjutnya untuk kembali ke halaman Pengaturan pada konsol perangkat, tempat Anda akan melihat alamat IP kendaraan yang baru.
-
-
Untuk mengatur ulang kata sandi saat masuk ke konsol perangkat, pilih Edit untuk Kata sandi konsol perangkat dan kemudian ikuti langkah-langkah di bawah ini.
-
Pada halaman Edit kata sandi konsol perangkat, ketik kata sandi baru di Kata sandi baru.
-
Ketik ulang kata sandi baru di Konfirmasi kata sandi untuk mengonfirmasi niat Anda untuk perubahan. Nilai kata sandi harus sama dengan sebelum Anda dapat melanjutkan.
-
Pilih Ubah kata sandi untuk menyelesaikan tugas. Opsi ini diaktifkan hanya jika Anda telah memasukkan dan mengonfirmasi nilai kata sandi yang valid dalam langkah-langkah di atas.

-
-
Untuk mengaktifkan atau menonaktifkan koneksi SSH ke kendaraan, pilih Edit untuk Perangkat SSH lalu pilih Aktifkan atau Nonaktifkan.
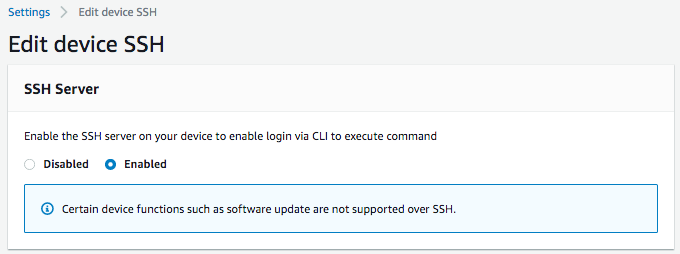
-
-
Untuk mengubah warna LED lampu jejak kendaraan untuk membedakan kendaraan Anda di lintasan, pilih Edit untuk Warna LED pada Pengaturan dan lakukan hal berikut.
-
Pilih warna yang tersedia dari Pilih warna daftar LEDs drop-down pada halaman Edit warna LED.
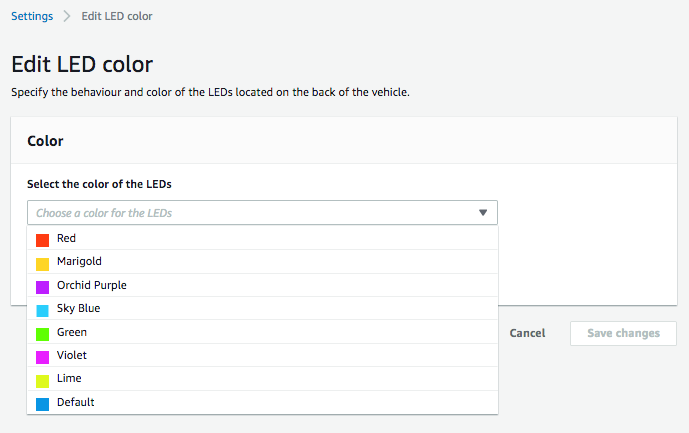
Anda harus memilih warna yang dapat membantu mengidentifikasi kendaraan Anda dari kendaraan lain yang berbagi lintasan pada saat yang bersamaan.
-
Pilih Simpan perubahan untuk menyelesaikan tugas.
Fungsionalitas Simpan perubahan menjadi aktif hanya setelah Anda telah memilih warna.
-
-
Untuk memeriksa versi perangkat dari perangkat lunak dan perangkat keras serta untuk mengetahui konfigurasi sistem dan kamera, periksa Tentang bagian bawah Pengaturan.
-
Untuk memeriksa tingkat pengisian daya baterai kendaraan, periksa bagian bawah panel navigasi utama.