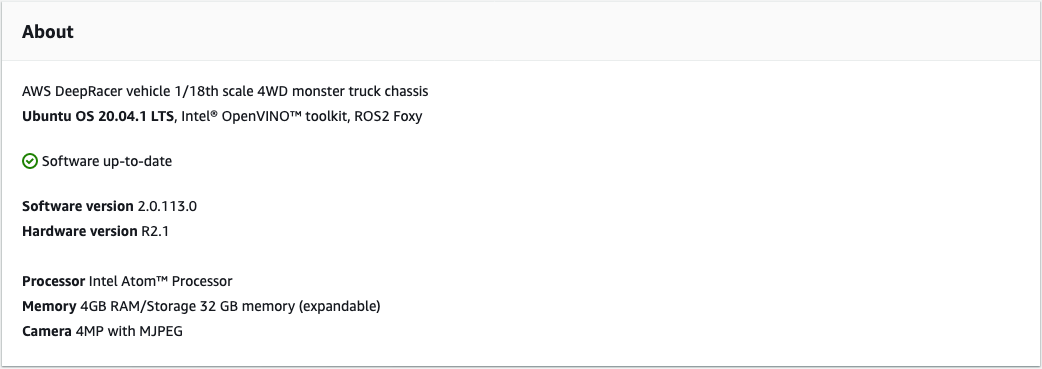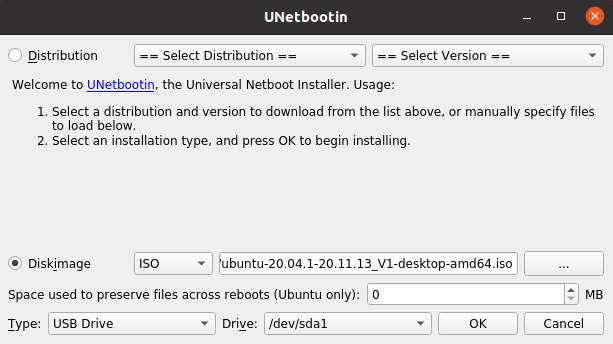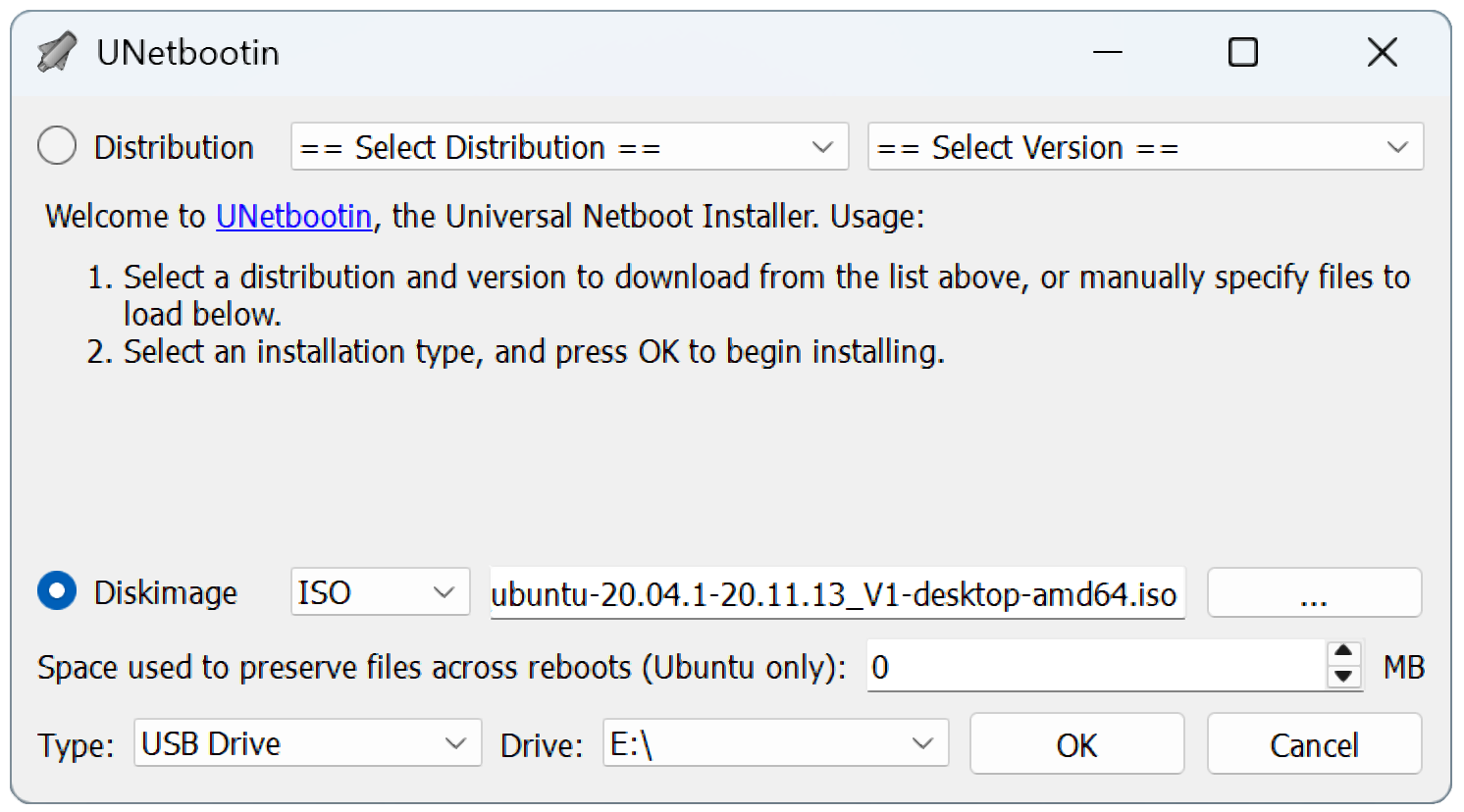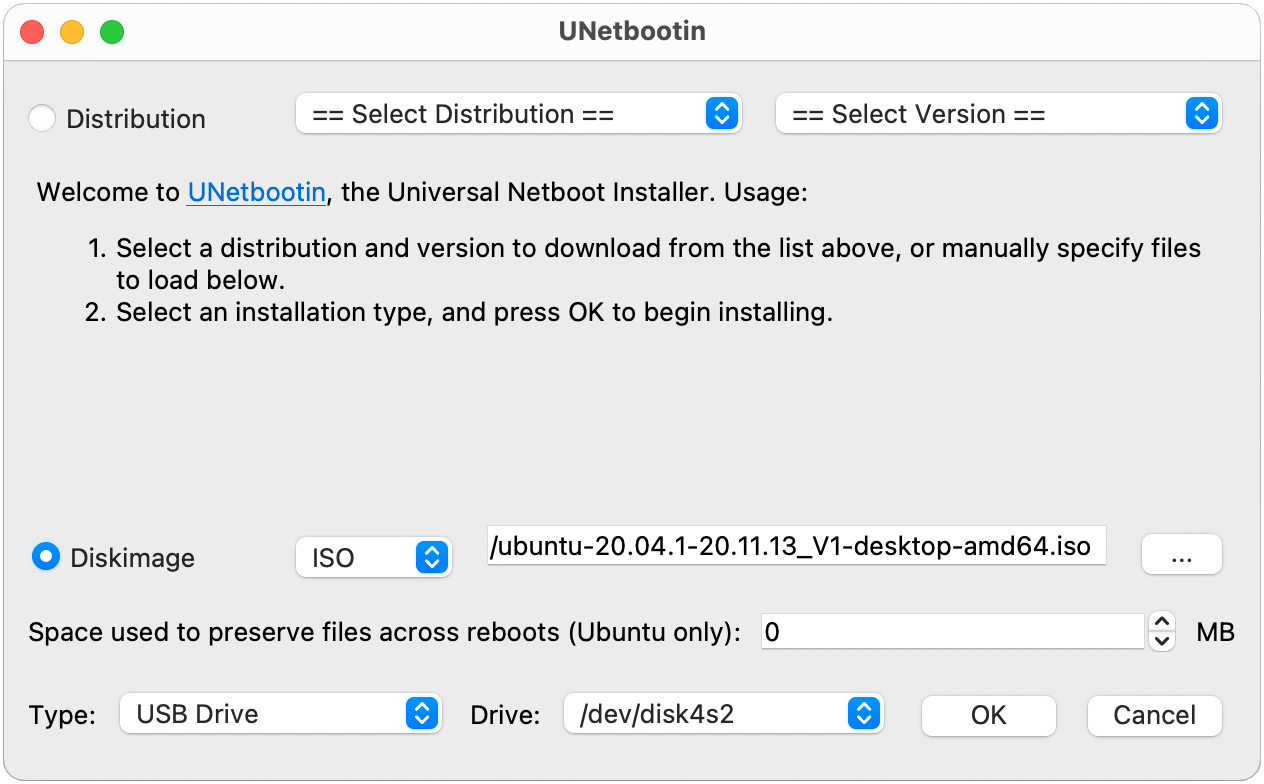Terjemahan disediakan oleh mesin penerjemah. Jika konten terjemahan yang diberikan bertentangan dengan versi bahasa Inggris aslinya, utamakan versi bahasa Inggris.
Memperbarui dan memulihkan DeepRacer perangkat AWS Anda
Perbarui DeepRacer perangkat AWS Anda ke tumpukan perangkat lunak terbaru termasuk Ubuntu 20.04 Focal Fossa, kit alat Intel OpenVINO 2021.1.110, ROS2 Foxy Fitzroy, dan Python 3.8.™ Pembaruan ini diperlukan untuk menjalankan proyek DeepRacer sumber terbuka AWS, namun sebaliknya bersifat opsional. AWS DeepRacer hanya mendukung Ubuntu 20.04 Focal Fossa dan ROS2 Foxy Fitzroy.
Memperbarui ke tumpukan DeepRacer perangkat lunak AWS baru akan menghapus semua data pada DeepRacer perangkat AWS Anda.
Periksa versi perangkat lunak yang berjalan pada DeepRacer perangkat AWS Anda
Untuk memeriksa versi perangkat lunak yang berjalan pada DeepRacer perangkat AWS Anda
-
Masuk ke konsol DeepRacer perangkat AWS. Untuk mempelajari caranya, ikuti langkah-langkah di Meluncurkan konsol perangkat DeepRacer kendaraan AWS.
-
Pilih Pengaturan di panel navigasi.
-
Periksa bagian Tentang untuk memverifikasi versi perangkat lunak yang berjalan pada DeepRacer Kendaraan AWS Vehicle Anda.
Bersiaplah untuk memperbarui DeepRacer perangkat AWS Anda ke tumpukan perangkat lunak Ubuntu 20.04
Topik ini memandu Anda melalui proses untuk membuat media instalasi AWS DeepRacer Ubuntu. Mempersiapkan drive USB yang dapat di-boot membutuhkan perangkat keras tambahan.
Prasyarat
Sebelum memulai, pastikan Anda telah menyiapkan item berikut ini:
-
DeepRacer Perangkat AWS
-
USB flash drive USB (32 GB atau lebih besar)
-
Gambar ISO AWS DeepRacer Ubuntu khusus.
-
Paket pembaruan DeepRacer perangkat lunak AWS terbaru.
-
Salinan UNetbootin kompatibel dengan sistem operasi Anda.
-
Komputer yang menjalankan Ubuntu, Windows, atau macOS untuk menyiapkan media instalasi USB. Anda juga dapat menggunakan modul komputasi pada DeepRacer perangkat AWS Anda sebagai komputer Linux dengan menghubungkan mouse, keyboard, dan monitor dengan kabel HDMI tipe A.
Persiapan
Untuk menyiapkan media DeepRacer pembaruan AWS, Anda akan melakukan tugas berikut:
Siapkan drive USB yang dapat di-boot
Ikuti petunjuk berikut untuk menyiapkan media DeepRacer pembaruan AWS Anda di Ubuntu (Linux), Windows, atau macOS. Tergantung pada komputer yang Anda gunakan, tugas tertentu mungkin berbeda dari satu sistem operasi dengan sistem operasi lainnya. Pilih tab yang sesuai dengan sistem operasi Anda.
-
Ubuntu
-
Ikuti petunjuk di sini untuk menggunakan komputer Ubuntu, termasuk modul komputasi DeepRacer perangkat AWS Anda, untuk menyiapkan media pembaruan untuk DeepRacer perangkat AWS Anda. Jika Anda menggunakan distribusi Linux yang berbeda, gantiapt-get * perintah dengan yang kompatibel dengan manajer paket sistem operasi Anda.
Untuk menghapus dan mempartisi drive USB
-
Jalankan perintah berikut untuk menginstal dan meluncurkan GParted.
sudo apt-get update; sudo apt-get install gparted
sudo gparted
-
Untuk menghapus drive USB Anda, Anda memerlukan jalur perangkatnya. Untuk menemukannya di konsol GParted dan hapus drive USB, lakukan hal berikut:
-
Pada bilah menu, pilih Lihat, lalu pilih Informasi Perangkat. Sidebar yang menunjukkan Model, Ukuran, dan Jalur disk yang dipilih akan muncul.
-
Pilih drive USB Anda dengan membuka GParted di bilah menu, lalu Perangkat, akhirnya, pilih drive USB Anda dari daftar. Cocokkan Ukuran dan Model yang ditunjukkan dalam Deskripsi Perangkat dengan drive USB Anda.
-
Setelah Anda yakin bahwa Anda telah memilih disk yang benar, hapus semua partisi yang ada.
Jika partisi terkunci, buka menu konteks (klik kanan) dan pilih melepaskan.
-
Untuk membuat partisi boot FAT32 dengan kapasitas 4 GB, pilih ikon file di kiri atas, atur parameter berikut, lalu pilih Tambahkan.
Ruang bebas sebelumnya: 1
Ukuran baru: 4096
Ruang bebas berikut: <remaining size>
Sejajarkan ke: MiB
Buat sebagai: Primary Partition
Nama partisi:
Sistem file: fat32
Label: BOOT
-
Untuk membuat partisi data NTFS dengan kapasitas minimum 18 GB, pilih ikon file, atur parameter berikut, dan pilih Tambah.
Ruang bebas sebelumnya: 0
Ukuran baru: <remaining size>
Ruang bebas berikut: 0
Sejajarkan ke: MiB
Buat sebagai: Primary Partition
Nama partisi:
Sistem file: nfts
Label: Data
-
Pada bilah menu, pilih Edit, lalu Terapkan Semua Operasi. Perintah peringatan akan muncul menanyakan apakah Anda ingin menerapkan perubahan. Pilih Apply (Terapkan).
-
Setelah partisi FAT32 dan NTFS dibuat, informasi partisi drive USB akan muncul di konsol GParted. Catat jalur driveBOOT partisi, Anda akan membutuhkannya untuk menyelesaikan langkah berikutnya.
Untuk membuat drive USB yang dapat di-boot dari partisi FAT32
-
Pastikan Anda mengunduh image ISO Ubuntu khusus dari bagian prasyarat.
-
Jika Anda menggunakan Ubuntu 20.04, Anda perlu menjalankan UNetbootin menggunakan file biner. Untuk melakukannya:
-
Unduh file biner UNetbootin terbaru ke folder Downloads Anda. Dalam contoh kita, kita gunakanunetbootin-linux64-702.bin.
-
Tekan Ctrl+Alt+T untuk membuka jendela terminal baru. Atau, pilih Aktivitas di bilah menu, masukkanterminal di bilah pencarian, lalu pilih ikon Terminal.
-
Gunakan perintah berikut untuk menavigasi ke lokasi file biner, memberikan file mengeksekusi izin, dan menjalankan UNetbootin. Pastikan untuk menyesuaikan nama file dalam perintah jika versi tidak cocok dengan yang ada di file biner yang Anda unduh.
cd Downloads
sudo chmod +x ./unetbootin-linux64-702.bin
sudo ./unetbootin-linux64-702.bin
Jika Anda menggunakan versi Ubuntu yang lebih lama, instal UNetbootin dari repositorinya dengan menjalankan perintah berikut:
sudo add-apt-repository ppa:gezakovacs/ppa
sudo apt-get update; sudo apt-get install unetbootin
sudo unetbootin
-
Pada konsol UNetbootin, lakukan hal berikut:
-
Pilih tombol radio Disk image.
-
Untuk tipe citra disk, pilih ISO dari daftar tarik-turun.
-
Buka pemilih file dan pilih Ubuntu ISO yang disediakan di bagian prasyarat.
-
Untuk Tipe, pilih Drive USB.
-
Untuk Drive, pilih jalur drive untukBOOT partisi Anda, dalam kasus kami /dev/sda1.
-
Pilih OKE.
Jika Anda mendapat pesan pemberitahuan /dev/sda1 tidak terpasang, pilih OKE untuk menutup pesan, lepaskan drive USB, colokkan kembali drive, lalu ikuti langkah-langkah sebelumnya untuk membuat citra ISO Ubuntu.
Untuk mengekstrak berkas DeepRacer pembaruan AWS ke partisi NTFS
-
Buka zip paket pembaruan perangkat lunak yang Anda unduh dari bagian prasyarat.
-
Ekstrak isi paket pembaruan ke akar partisi Data (NTFS) drive USB Anda.
-
Windows
-
Ikuti petunjuk di sini untuk menggunakan komputer Windows agar dapat menyiapkan media pembaruan untuk DeepRacer perangkat AWS Anda.
Untuk menghapus drive USB
-
Buka prompt perintah Windows, masukkandiskpart, dan pilih OKE untuk meluncurkan Windows DiskPart.
-
Setelah terminal untuk Microsoft DiskPart terbuka, cantumkan disk yang tersedia untuk menemukan drive USB yang ingin Anda bersihkan dengan memasukkanlist disk setelah prompt DISKPART>.
-
Pilih disk yang sesuai dengan drive USB Anda. Sebagai contoh, kami memasukkan select Disk 2 setelah prompt DISKPART>. Baca output dengan hati-hati untuk memverifikasi bahwa Anda telah memilih disk yang ingin Anda bersihkan karena langkah berikutnya tidak dapat diubah.
-
Setelah Anda yakin bahwa Anda telah memilih disk yang benar, masukkan Clean setelah prompt DISKPART>.
-
Masukkan list disk setelah prompt DISKPART> muncul kembali. Cari disk yang Anda bersihkan pada tabel dan bandingkan ukuran disk dengan ruang disk yang kosong. Jika kedua nilai tersebut cocok, maka pembersihan berhasil.
-
Keluar dari DiskPartkonsol Windows dengan masukExit setelah prompt DISKPART>.
Untuk mempartisi drive USB
-
Buka prompt perintah Windows, masukkandiskmgmt.msc, dan pilih OKE untuk meluncurkan konsol Manajemen Disk.
-
Dari konsol Manajemen Disk, pilih drive USB Anda.
-
Untuk membuat partisi FAT32 dengan kapasitas 4 GB, buka menu konteks (klik kanan) pada ruang Unallocated drive USB Anda dan pilih Volume Sederhana Baru. Wizard Volume Sederhana Baru akan muncul.
-
Setelah Wisaya Volume Sederhana Baru muncul, lakukan hal berikut:
-
Pada halaman Tentukan Ukuran Volume, atur parameter berikut dan kemudian pilih Berikutnya.
Ukuran volume sederhana dalam MB:4096
-
Pada halaman Assign Drive Letter atau Path, periksa tombol Tetapkan huruf drive berikut: radio dan pilih huruf drive dari daftar drop-down, lalu pilih Berikutnya. Catat huruf drive yang ditugaskan, Anda akan membutuhkannya nanti untuk membuat partisi FAT32 dapat di-boot.
-
Pada halaman Partisi Format, periksa Format volume ini dengan tombol radio pengaturan berikut dan atur parameter berikut, lalu pilih Berikutnya.
Sistem file: FAT32
Ukuran unit alokasi:Default
Label volume:BOOT
Tinggalkan Lakukan format cepat diperiksa.
-
Untuk membuat partisi NTFS dengan kapasitas disk yang tersisa, buka menu konteks (klik kanan) pada drive USB Anda yang tersisa Ruang yang tidak terisi dan pilih Volume Sederhana Baru. Wizard Volume Sederhana Baru akan muncul.
-
Setelah Wisaya Volume Sederhana Baru muncul, lakukan hal berikut:
-
Pada halaman Tentukan Ukuran Volume, atur Ukuran volume sederhana dalam MB agar sesuai dengan ruang disk Maksimum dalam MB, lalu pilih Berikutnya.
-
Pada halaman Assign Drive Letter atau Path, periksa tombol Tetapkan huruf drive berikut: radio dan pilih huruf drive dari daftar drop-down, lalu pilih Berikutnya.
-
Pada halaman Partisi Format, periksa Format volume ini dengan tombol radio pengaturan berikut dan atur parameter berikut, lalu pilih Berikutnya.
Sistem file: NTFS
Ukuran unit alokasi:Default
Label volume:Data
Tinggalkan Lakukan format cepat diperiksa.
Untuk membuat drive USB yang dapat di-boot dari partisi FAT32
-
Pastikan Anda telah mengunduh image ISO Ubuntu yang disesuaikan dari bagian prasyarat.
-
Setelah mengunduh UNetbootin, mulai konsol UNetbootin.
-
Pada konsol UNetbootin, lakukan hal berikut:
-
Periksa tombol radio Citra disk.
-
Untuk gambar disk, pilih ISO dari daftar drop-down.
-
Buka pemilih file dan pilih file ISO Ubuntu kustom.
-
Untuk Tipe, pilih Drive USB.
-
Untuk Drive, pilih huruf drive yang sesuai dengan partisi FAT32 yang Anda buat. Dalam kasus kami, ituE:\.
-
Pilih OKE.
Untuk mengekstrak berkas DeepRacer pembaruan AWS ke partisi NTFS
-
Buka zip paket pembaruan perangkat lunak yang Anda unduh dari bagian prasyarat.
Jika alat pilihan Anda gagal mengekstrak file, coba gunakan perintah PowerShell Expand-Archive.
-
Ekstrak isi paket pembaruan ke akar partisi Data (NTFS) drive USB Anda.
- macOS
-
Ikuti petunjuk di sini untuk menggunakan Mac agar dapat menyiapkan media pembaruan untuk DeepRacer perangkat AWS Anda.
Untuk menghapus dan mempartisi drive USB
-
Colokkan drive USB ke Mac Anda.
-
Tekan Command+Space bar untuk membuka kolom pencarian Spotlight, lalu masukkanDisk Utility.
Atau, Anda dapat memilih Finder > Applications > Utilities > Disk Utility untuk membuka Disk Utility.
-
Pada bilah menu, pilih Lihat, lalu Tampilkan Semua Perangkat.
-
Di bilah samping, di bawah Eksternal, pilih drive USB yang ingin Anda format dan kemudian pilih Hapus.
-
Jendela baru akan meminta Anda untuk mengonfirmasi bahwa Anda ingin menghapus drive USB dan memungkinkan Anda untuk mengubah Nama, Format, dan Skema Partisi. Anda belum perlu mengubah nama, untuk Format dan Skema, pilih opsi berikut dan pilih Hapus.
Setelah proses penghapusan selesai, pilih Selesai di jendela dialog.
-
Pada jendela Utilitas Disk utama, pilih drive USB Anda dari bilah samping, pilih Partisi dari bilah alat di bagian atas. Sebuah jendela berjudul perangkat Partisi "ANDA-USB-DRIVE “? akan muncul. Pilih tombol add (+) untuk membuat partisi baru.
-
Setelah Anda membuat partisi baru, di bawah Informasi Partisi, pilih dan masukkan yang berikut:
-
Nama:BOOT
-
Format: MS-DOS (LEMAK)
-
Ukuran:4 GB
Jika kotak input Ukuran berwarna abu-abu setelah memilih MS-DOS (FAT) sebagai format, Anda dapat menyeret kontrol resize pada grafik partisi sampaiBOOT partisi adalah 4 GB.
Sementara jangan memilih Terapkan.
-
Pilih partisi Untitled lainnya, pilih dan masukkan opsi berikut di bawah Informasi Partisi:
Pilih Apply (Terapkan).
-
Jendela baru akan muncul dan menunjukkan kepada Anda perubahan yang akan dilakukan pada Drive USB. Verifikasi bahwa perubahan ini benar. Untuk mengkonfirmasi dan memulai pembuatan partisi baru, pilih Partisi.
-
Pada konsol Disk Utility, pilih partisi BOOT dari Sidebar, lalu pilih Info dari Toolbar. Catat nilai node perangkat BSD, mungkin berbeda dari yang digunakan dalam tutorial ini. Dalam kasus kami, nilai yang ditetapkan adalahdisk4s2. Anda perlu menyediakan jalur ini saat membuat drive USB dapat di-boot dari partisi FAT32.
Untuk membuat drive USB yang dapat di-boot dari partisi FAT32
-
Pastikan Anda telah mengunduh image ISO Ubuntu yang disesuaikan dari bagian prasyarat.
-
Setelah mengunduh UNetbootin, pilih buka dari menu konteks (klik kanan). Prompt keamanan akan muncul menanyakan apakah Anda ingin membuka aplikasi, pilih buka untuk memulai konsol UNetbootin.
Jika Anda menggunakan Mac dengan Apple Silicon, dan konsol UNetbootin tidak muncul setelah memilih buka, pastikan Rosetta 2 diinstal dengan mengikuti langkah-langkah berikut:
-
Buka jendela terminal dengan memilih Finder > Applications > Utilities > Terminal.
-
Masukkan perintah berikut untuk menginstal Rosetta 2:
softwareupdate --install-rosetta
-
Coba lagi membuka UNetbootin.
-
Pada konsol UNetbootin, lakukan hal berikut:
-
Periksa tombol radio Citra disk.
-
Untuk gambar disk, pilih ISO dari daftar drop-down.
-
Buka pemilih file dan pilih file ISO Ubuntu kustom.
-
Untuk Tipe, pilih Drive USB.
-
Untuk Drive, pilih node perangkat BSD untuk partisi BOOT Anda, dalam kasus kami,/dev/disk4s2.
-
Pilih OKE.
Jika Anda mendapatkan pesan pemberitahuan /dev/disk4s2 tidak terpasang, pilih OKE untuk menutup pesan, lepaskan drive USB, pasang kembali drive, lalu ikuti langkah-langkah di atas untuk membuat citra ISO Ubuntu.
Untuk mengekstrak file DeepRacer pembaruan AWS ke partisi exFAT
-
Buka zip paket pembaruan perangkat lunak yang Anda unduh dari bagian prasyarat.
-
Ekstrak isi paket pembaruan ke akar partisi Data (exFAT) drive USB Anda.
Perbarui DeepRacer perangkat AWS Anda ke tumpukan perangkat lunak Ubuntu 20.04
Setelah Anda membuat media pembaruan USB seperti yang dijelaskan pada langkah sebelumnya, Anda dapat memperbarui DeepRacer perangkat AWS Anda ke tumpukan perangkat lunak terbaru termasuk Ubuntu 20.04 Focal Fossa, kit alat Intel OpenVINO 2021.1.110, ROS2 Foxy Fitzroy, dan Python 3.8.™
Memperbarui ke tumpukan DeepRacer perangkat lunak AWS baru akan menghapus semua data pada DeepRacer perangkat AWS Anda.
Untuk memperbarui perangkat lunak dari DeepRacer perangkat AWS Anda ke tumpukan Ubuntu 20.04
-
Connect DeepRacer perangkat AWS Anda ke monitor. Anda memerlukan kabel HDMI-ke-HDMI, HDMI-ke-DVI, atau kabel serupa. Masukkan ujung kabel HDMI ke port HDMI modul komputasi dan hubungkan ujung lainnya ke port yang kompatibel pada monitor.
-
Hubungkan USB keyboard dan mouse. Modul komputasi DeepRacer perangkat AWS memiliki tiga port USB di depan kendaraan, pada kedua sisi dan termasuk port tempat kamera terpasang. Port USB keempat ditemukan di bagian belakang kendaraan, di ruang di antara bateri komputasi dan lampu ekor LED.
-
Masukkan media pembaruan USB ke port USB yang tersedia pada modul komputasi Anda. Hidupkan daya atau setel ulang DeepRacer perangkat AWS Anda dan berulang kali tekan tombol ESC untuk masuk ke BIOS.
-
Dari jendela BIOS, pilih Boot From File, lalu pilih opsi dengan nama partisi boot Anda, dalam kasus kami bernama BOOT, lalu pilih<EFI>, lalu<BOOT>, dan akhirnya BootX64.efi.
-
Setelah modul komputasi di-boot, jendela terminal akan muncul di desktop untuk menampilkan kemajuan. DeepRacer Perangkat AWS akan secara otomatis memulai proses pembaruan setelah sepuluh detik. Anda tidak perlu memberikan masukan apa pun pada tahap ini.
Jika terjadi kesalahan dan pembaruan gagal, mulai ulang prosedur dari Langkah 1. Untuk detail pesan kesalahan, lihatresult.log file yang dihasilkan pada partisi data drive USB.
-
Tunggu pembaruan selesai. Ketika reset pabrik selesai, jendela terminal akan menutup secara otomatis.
-
Setelah perangkat lunak dari perangkat diperbarui, lepaskan drive USB dari modul komputasi. Anda sekarang dapat me-reboot atau mematikan DeepRacer perangkat AWS Anda.
-
DeepRacer Perangkat AWS default ke kredensi pengguna berikut setelah pembaruan. Anda akan diminta untuk mengubah kata sandi Anda pada login pertama Anda.
Pengguna: Deepracer
Kata Sandi: deepracer