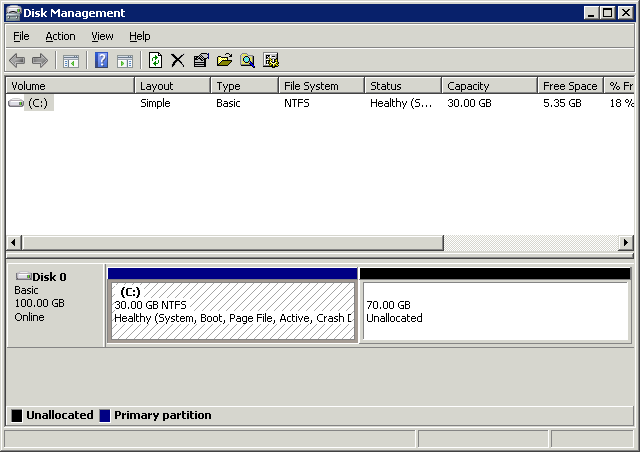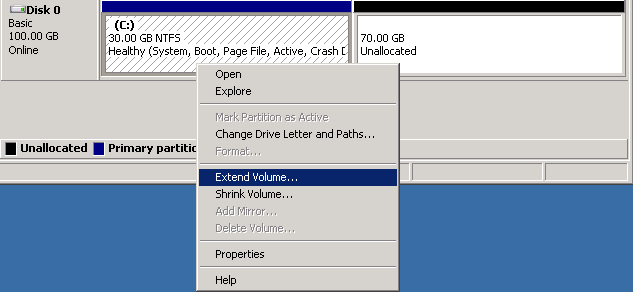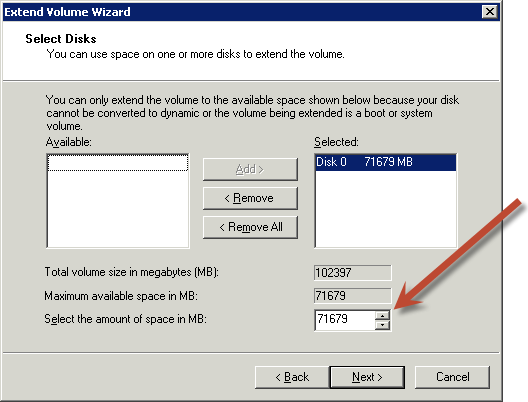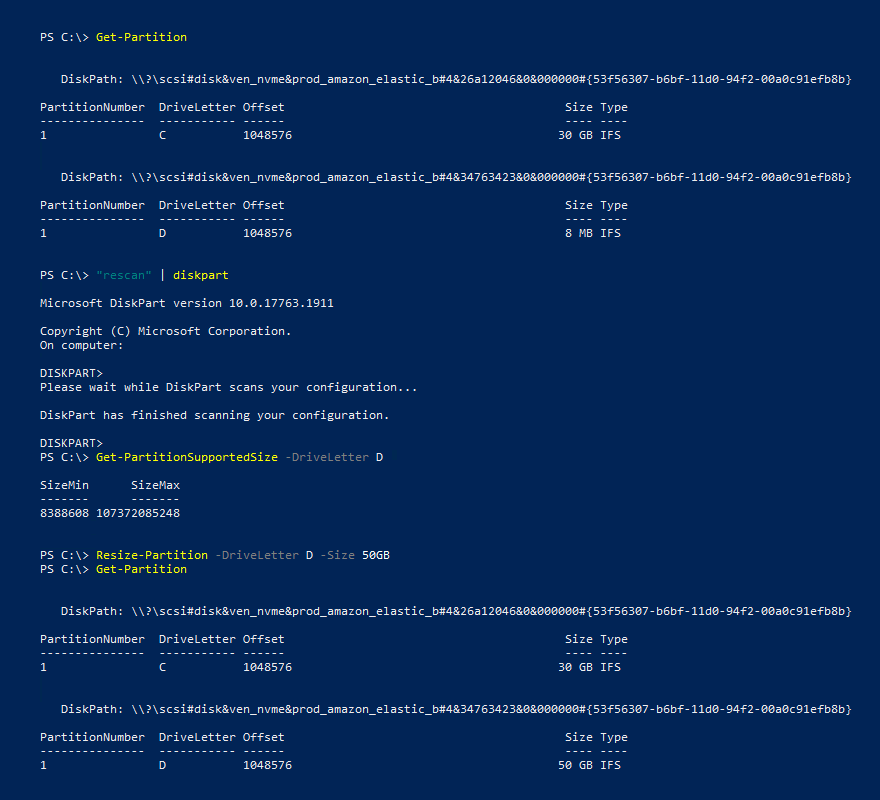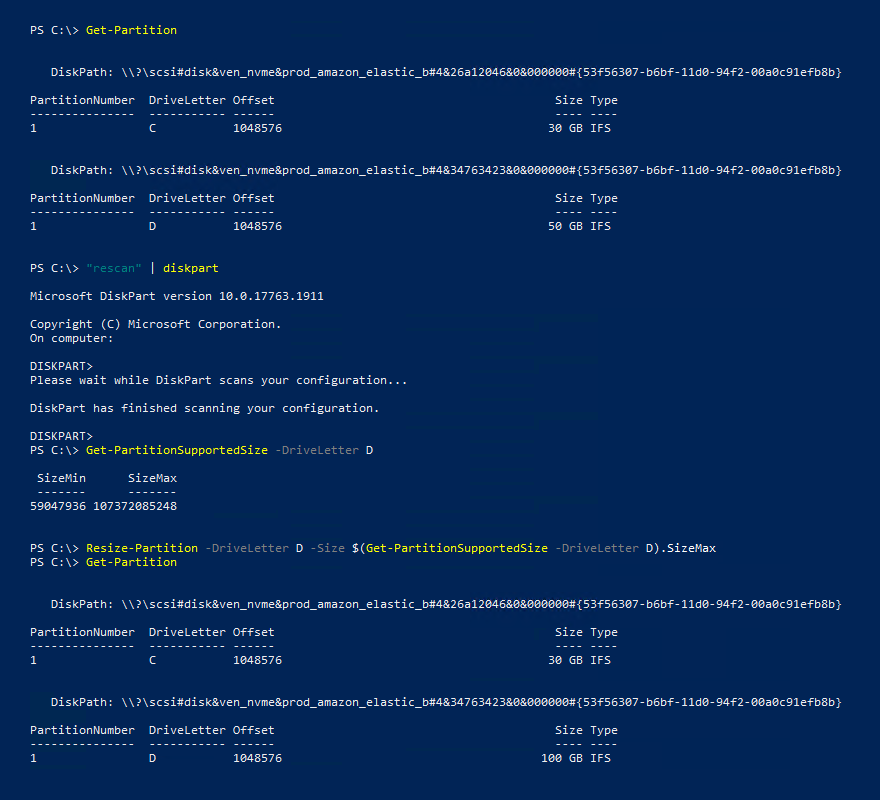Terjemahan disediakan oleh mesin penerjemah. Jika konten terjemahan yang diberikan bertentangan dengan versi bahasa Inggris aslinya, utamakan versi bahasa Inggris.
Perluas sistem file setelah mengubah ukuran volume Amazon EBS
Setelah Anda meningkatkan ukuran volume EBS, Anda harus memperluas partisi dan sistem file ke ukuran baru yang lebih besar. Anda dapat melakukan ini segera setelah volume memasuki status optimizing.
Sebelum Anda mulai
-
Buat snapshot dari volume, jika Anda perlu mengembalikan perubahan Anda. Untuk informasi selengkapnya, lihat Membuat snapshot Amazon EBS.
-
Konfirmasikan bahwa modifikasi volume berhasil dan berada dalam status
optimizingataucompleted. Untuk informasi selengkapnya, lihat Pantau kemajuan modifikasi volume Amazon EBS. -
Pastikan volume dilampirkan ke instans dan diformat dan dipasang. Untuk informasi selengkapnya, lihat Format dan pasang volume yang terpasang.
-
(Hanya instance Linux) Jika Anda menggunakan volume logis pada volume Amazon EBS, Anda harus menggunakan Logical Volume Manager (LVM) untuk memperluas volume logis. Untuk petunjuk tentang cara melakukan ini, lihat bagian Perpanjang LV di artikel Bagaimana cara menggunakan LVM untuk membuat volume logis pada partisi volume EBS?
.
catatan
Instruksi berikut memandu Anda melalui proses memperluas sistem file XFS dan Ext4 untuk Linux. Untuk informasi tentang memperluas sistem file yang berbeda, lihat dokumentasinya.
Sebelum Anda dapat memperluas sistem file di Linux, Anda harus memperpanjang partisi, jika volume Anda memilikinya.
Perluas sistem file volume EBS
Gunakan prosedur berikut untuk memperluas sistem file untuk volume yang diubah ukurannya.
Perhatikan bahwa penamaan perangkat dan partisi berbeda untuk instance Xen dan instance yang dibangun di Sistem Nitro. Untuk menentukan apakah instans Anda berbasis Xen atau berbasis Nitro, lihat jenis hypervisor Amazon EC2 .
Untuk memperluas sistem file volume EBS
-
Ubah ukuran partisi, jika diperlukan. Untuk melakukannya:
-
Periksa apakah volume memiliki partisi. Gunakan perintah lsblk.
-
Jika volume memiliki partisi, lanjutkan ke langkah berikutnya (2b).
-
Jika volume tidak memiliki partisi, lewati langkah 2b, 2c, dan 2d, dan lanjutkan ke langkah 3.
Tip pemecahan masalah
Jika Anda tidak melihat volume dalam output perintah, pastikan volume terlampir ke instans serta diformat dan dipasang.
-
-
Periksa apakah partisi perlu diperpanjang. Pada output perintah lsblk dari langkah sebelumnya, bandingkan ukuran partisi dan ukuran volume.
-
Jika ukuran partisi lebih kecil dari ukuran volume, lanjutkan ke langkah berikutnya (2c).
-
Jika ukuran partisi sama dengan ukuran volume, partisi tidak perlu diperpanjang - lewati langkah 2c dan 2d, dan lanjutkan ke langkah 3.
Tip pemecahan masalah
Jika volume masih mencerminkan ukuran aslinya, konfirmasikan bahwa modifikasi volume berhasil.
-
-
Perluas partisi. Gunakan growpart perintah dan tentukan nama perangkat dan nomor partisi.
Tip pemecahan masalah
-
mkdir: cannot create directory ‘/tmp/growpart.31171’: No space left on device FAILED: failed to make temp dir: Menunjukkan bahwa tidak ada cukup ruang disk kosong pada volume bagi growpart untuk membuat direktori sementara yang diperlukan untuk melakukan pengubahan ukuran. Kosongkan ruang disk, kemudian coba lagi. -
must supply partition-number: Menunjukkan bahwa Anda menentukan partisi yang salah. Gunakan perintah lsblk untuk mengonfirmasi nama partisi, dan pastikan Anda memasukkan spasi antara nama perangkat dan nomor partisi. -
NOCHANGE: partition 1 is size 16773087. it cannot be grown: Menunjukkan bahwa partisi sudah memperluas seluruh volume dan tidak dapat diperpanjang. Konfirmasikan bahwa modifikasi volume berhasil.
-
-
Verifikasi bahwa partisi telah diperpanjang. Gunakan perintah lsblk. Ukuran partisi sekarang harus sama dengan ukuran volume.
-
-
Perluas sistem file.
-
Dapatkan nama, ukuran, tipe, dan titik pemasangan untuk sistem file yang perlu Anda perluas. Gunakan lsblk -f perintah df -hT atau.
-
Jika ukuran sistem file lebih kecil dari ukuran volume, lanjutkan ke langkah berikutnya (3b).
-
Jika ukuran sistem file sama dengan ukuran volume, maka tidak perlu diperpanjang. Dalam hal ini, lewati langkah-langkah yang tersisa - partisi dan sistem file telah diperluas ke ukuran volume baru.
-
-
Perintah untuk memperluas sistem file berbeda bergantung pada jenis sistem file. Pilih perintah yang benar berikut berdasarkan tipe sistem file yang Anda ketahui di langkah sebelumnya.
-
[Sistem file XFS] Gunakan perintah xfs_growfs dan tentukan titik pemasangan sistem file yang Anda ketahui pada langkah sebelumnya.
Tip pemecahan masalah
-
xfs_growfs: /data is not a mounted XFS filesystem: Menunjukkan bahwa Anda menentukan titik pemasangan yang salah, atau sistem file bukan XFS. Untuk memverifikasi titik pemasangan dan tipe sistem file, gunakan perintah df -hT. -
data size unchanged, skipping: Menunjukkan bahwa sistem file sudah memperluas seluruh volume. Jika volume tidak memiliki partisi, konfirmasikan bahwa modifikasi volume berhasil. Jika volume memiliki partisi, pastikan partisi diperluas seperti yang dijelaskan pada langkah 2.
-
-
[Sistem file Ext4] Gunakan perintah resize2fs dan tentukan nama sistem file yang Anda ketahui pada langkah sebelumnya.
Tip pemecahan masalah
-
resize2fs: Bad magic number in super-block while trying to open /dev/xvda1: Menunjukkan bahwa sistem file bukan Ext4. Untuk memverifikasi tipe sistem file, gunakan perintah df -hT. -
open: No such file or directory while opening /dev/xvdb1: Menunjukkan bahwa Anda menentukan partisi yang salah. Untuk memverifikasi partisi, gunakan perintah df -hT. -
The filesystem is already 3932160 blocks long. Nothing to do!: Menunjukkan bahwa sistem file sudah memperluas seluruh volume. Jika volume tidak memiliki partisi, konfirmasikan bahwa modifikasi volume berhasil. Jika volume memiliki partisi, pastikan partisi diperluas seperti yang dijelaskan pada langkah 2.
-
-
[Sistem file lainnya] Lihat dokumentasi untuk sistem file Anda untuk mendapatkan petunjuk.
-
-
Verifikasi bahwa sistem file telah diperluas. Gunakan perintah df -hT dan konfirmasikan bahwa ukuran sistem file sama dengan ukuran volume.
-
Gunakan salah satu metode berikut untuk memperluas sistem file pada instance Windows.