Terjemahan disediakan oleh mesin penerjemah. Jika konten terjemahan yang diberikan bertentangan dengan versi bahasa Inggris aslinya, utamakan versi bahasa Inggris.
The AWS Toolkit for Visual Studio
Visual Studio menyediakan templat untuk bahasa pemrograman yang berbeda dan tipe aplikasi. Anda dapat mulai dengan salah satu templat ini. AWS Toolkit for Visual Studio juga menyediakan tiga template proyek yang mem-bootstrap pengembangan aplikasi Anda AWS : Console Project AWS , Web Project, AWS dan Empty Project. Untuk contoh ini, Anda akan membuat Aplikasi Web ASP.NET baru.
Untuk membuat proyek aplikasi web ASP.NET baru
-
Di Visual Studio, di menu File, klik Baru dan kemudian klik Proyek.
-
Di kotak dialog Proyek Baru, klik Templat Terinstal, klik Visual C#, dan kemudian klik Web. Klik Aplikasi Web Kosong ASP.NET, ketik nama proyek, lalu klik OK.
Untuk menjalankan proyek
Lakukan salah satu dari berikut ini:
-
Tekan F5.
-
Pilih Mulai Debugging dari menu Debug.
Uji secara lokal
Visual Studio memudahkan Anda untuk menguji aplikasi Anda secara lokal. Untuk menguji atau menjalankan aplikasi web ASP.NET, Anda memerlukan web server. Visual Studio menawarkan beberapa opsi, seperti Internet Information Services (IIS), IIS Express, atau Visual Studio Development Server bawaan. Untuk mempelajari tentang masing-masing opsi ini dan memutuskan mana yang terbaik untuk Anda, lihat Web Server di Visual Studio untuk Proyek Web ASP.NET
Membuat lingkungan Elastic Beanstalk
Setelah menguji aplikasi Anda, Anda siap untuk men-deploynya ke Elastic Beanstalk.
catatan
File konfigurasi perlu menjadi bagian dari proyek agar dimasukkan dalam arsip. Atau, alih-alih menyertakan file konfigurasi di proyek, Anda dapat menggunakan Visual Studio untuk men-deploy semua file di folder proyek. Di Penjelajah Solusi, klik kanan nama proyek, dan kemudian klik Properti. Klik tab Paket/Publikasikan Web. Di bagian Item yang di-deploy, pilih Semua file di Folder Proyek di daftar drop-down.
Untuk menyebarkan aplikasi Anda ke Elastic AWS Beanstalk menggunakan toolkit untuk Visual Studio
-
Di Solution Explorer, klik kanan aplikasi Anda dan kemudian pilih Publish to AWS.
-
Di wizard Publikasikan ke AWS, masukkan informasi akun Anda.
-
Untuk akun AWS yang akan digunakan untuk deployment, pilih akun Anda atau pilih Lainnya untuk memasukkan informasi akun baru.
-
Untuk Wilayah, pilih Wilayah tempat Anda ingin men-deploy aplikasi Anda. Untuk informasi tentang AWS Wilayah yang tersedia, lihat AWS Elastic Beanstalk Titik Akhir dan Kuota di. Referensi Umum AWS Jika Anda memilih wilayah yang tidak didukung oleh Elastic Beanstalk, maka opsi untuk men-deploy ke Elastic Beanstalk tidak tersedia.
-
Klik Deploy aplikasi baru dengan templat dan pilih Elastic Beanstalk. Kemudian klik Selanjutnya.
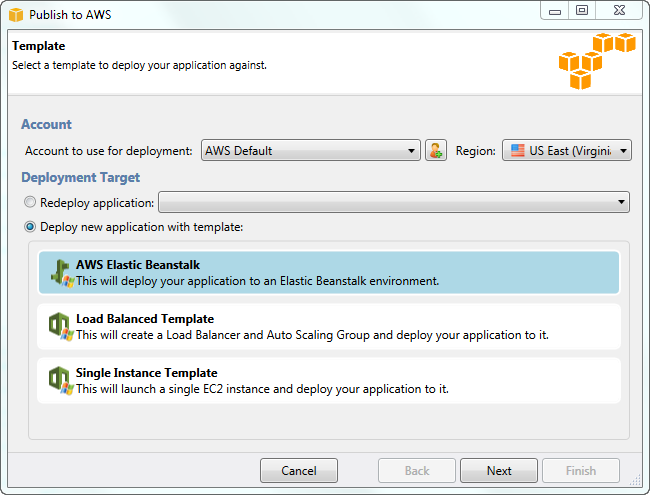
-
-
Di halaman Aplikasi, masukkan detail aplikasi Anda.
-
Untuk Nama, ketik nama aplikasi.
-
Untuk Deskripsi, ketik deskripsi aplikasi. Langkah ini opsional.
-
Label versi aplikasi secara otomatis muncul di Label versi deployment.
-
Pilih Deploy aplikasi secara bertahap untuk men-deploy file yang diubah saja. Deployment tambahan lebih cepat karena Anda memperbarui hanya file yang berubah, bukan semua file. Jika Anda memilih opsi ini, versi aplikasi akan diatur dari Git commit ID. Jika Anda memilih untuk tidak men-deploy aplikasi Anda secara bertahap, maka Anda dapat memperbarui label versi di kotak Label versi deployment.
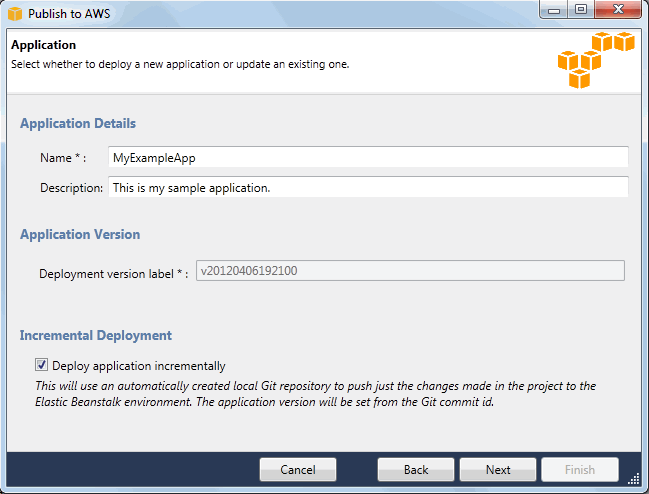
-
Klik Berikutnya.
-
-
Di halaman Lingkungan, jelaskan detail lingkungan Anda.
-
Pilih Buat lingkungan baru untuk aplikasi ini.
-
Untuk Nama, ketik nama untuk lingkungan Anda.
-
Untuk Deskripsi, cirikan lingkungan anda. Langkah ini opsional.
-
Pilih Tipe lingkungan yang Anda inginkan.
Anda dapat memilih Beban seimbang, diskalakan otomatis atau lingkungan Instans tunggal. Untuk informasi selengkapnya, lihat Jenis lingkungan.
catatan
Untuk lingkungan instans tunggal, penyeimbangan beban, penskalaan otomatis, dan pemeriksaan kondisi pengaturan URL tidak berlaku.
-
URL lingkungan secara otomatis muncul di Lingkungan URL setelah Anda memindahkan kursor Anda ke kotak tersebut.
-
Klik Periksa ketersediaan untuk memastikan URL lingkungan tersedia.
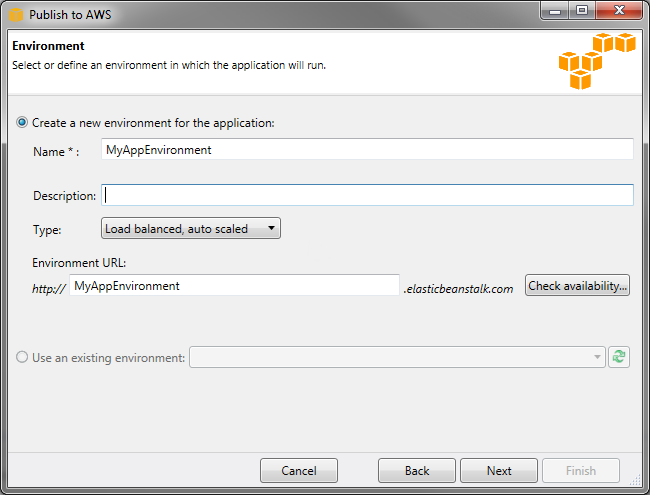
-
Klik Berikutnya.
-
-
Di halaman Opsi AWS , konfigurasikan opsi tambahan dan informasi keamanan untuk deployment Anda.
-
Untuk Tipe Kontainer, pilih 64bit Windows Server 2012 menjalankan IIS 8 atau 64bit Windows Server 2008 menjalankan IIS 7.5.
-
Untuk Tipe Instans, pilih Micro.
-
Untuk Pasangan kunci, pilih Buat pasangan kunci baru. Ketik nama untuk pasangan kunci baru—di contoh ini, kita menggunakan
myuswestkeypair—dan kemudian klik OK. Sebuah key pair memungkinkan akses remote desktop ke instans Amazon Anda. EC2 Untuk informasi selengkapnya tentang pasangan EC2 kunci Amazon, lihat Menggunakan Kredensial di Panduan Pengguna Amazon Elastic Compute Cloud. -
Pilih profil instans.
Jika Anda tidak memiliki profil instans, pilih Buat profil instans default. Untuk informasi tentang menggunakan profil instans dengan Elastic Beanstalk, lihat Mengelola profil instans Elastic Beanstalk.
-
Jika Anda memiliki VPC khusus yang ingin Anda gunakan dengan lingkungan Anda, klik Luncurkan ke VPC. Anda dapat mengonfigurasi informasi VPC di halaman berikutnya. Untuk informasi selengkapnya tentang Amazon VPC, lanjutkan ke Amazon Virtual Private Cloud (Amazon VPC)
. Untuk daftar tipe kontainer bukan warisan yang didukung, lihat Mengapa beberapa versi platform ditandai sebagai legasi? 
-
Klik Berikutnya.
-
-
Jika Anda memilih untuk meluncurkan lingkungan Anda di dalam VPC, Opsi VPC muncul; jika tidak, halaman Opsi tambahan akan muncul. Di sini Anda akan mengonfigurasi opsi VPC Anda.

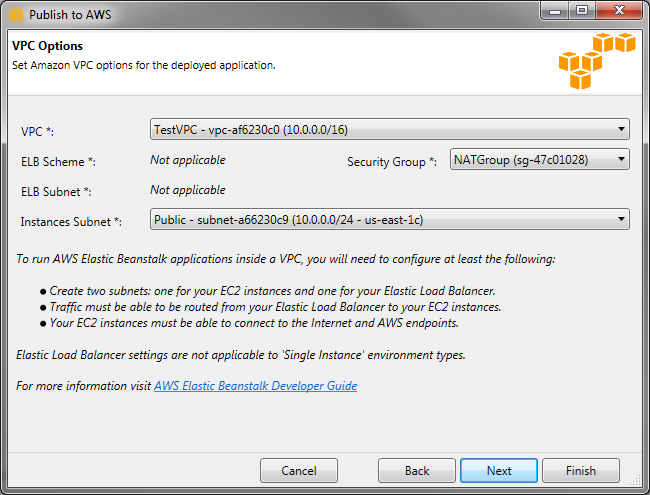
-
Pilih VPC ID VPC di tempat Anda ingin meluncurkan lingkungan Anda.
-
Untuk lingkungan yang seimbang dengan beban dan dapat diskalakan, pilih privat untuk Skema ELB jika Anda tidak ingin elastic load balancer Anda tersedia di Internet.
Untuk lingkungan instans tunggal, opsi ini tidak berlaku karena lingkungan tidak memiliki penyeimbang beban. Untuk informasi selengkapnya, lihat Jenis lingkungan.
-
Untuk lingkungan yang seimbang beban dan dapat diskalakan, pilih subnet untuk penyeimbang beban elastis dan instans. EC2 Jika Anda membuat subnet publik dan pribadi, pastikan penyeimbang beban elastis dan EC2 instans dikaitkan dengan subnet yang benar. Secara default, Amazon VPC membuat subnet publik default menggunakan 10.0.0.0/24 dan subnet privat menggunakan 10.0.1.0/24. Anda dapat melihat subnet yang ada di konsol VPC Amazon di. https://console.aws.amazon.com/vpc/
Untuk lingkungan instans tunggal, VPC Anda hanya membutuhkan subnet publik untuk instans. Memilih subnet untuk penyeimbang beban tidak berlaku karena lingkungan tidak memiliki penyeimbang beban. Untuk informasi selengkapnya, lihat Jenis lingkungan.
-
Untuk lingkungan yang seimbang dengan beban dan dapat diskalakan, pilih grup keamanan yang Anda buat untuk instans Anda, jika berlaku.
Untuk lingkungan instans tunggal, Anda tidak memerlukan perangkat NAT. Pilih grup keamanan default. Elastic Beanstalk menugaskan alamat IP elastis ke instans yang memungkinkan instans mengakses Internet.
-
Klik Berikutnya.
-
-
Di halaman Opsi aplikasi, konfigurasi opsi aplikasi Anda.
-
Untuk kerangka kerja Target, pilih .NET Framework 4.0.
-
Elastic Load Balancing menggunakan pemeriksaan kesehatan untuk menentukan apakah EC2 instans Amazon yang menjalankan aplikasi Anda sehat. Pemeriksaan kondisi menentukan status kondisi instans dengan memeriksa URL tertentu pada set interval. Anda dapat mengganti URL default untuk mencocokkan sumber daya yang ada di aplikasi Anda (misalnya,
/myapp/index.aspx) dengan memasukkannya ke kotak URL pemeriksaan kondisi aplikasi. Untuk informasi selengkapnya tentang pemeriksaan kondisi aplikasi, lihat Pemeriksaan kondisi. -
Ketik alamat email jika Anda ingin menerima notifikasi Amazon Simple Notification Service (Amazon SNS) tentang peristiwa penting yang mempengaruhi aplikasi Anda.
-
Bagian Application Environment memungkinkan Anda menentukan variabel lingkungan pada EC2 instance Amazon yang menjalankan aplikasi Anda. Pengaturan ini mengaktifkan portabilitas yang lebih besar dengan menghilangkan kebutuhan untuk mengompilasi ulang kode sumber Anda saat Anda bergerak di antara lingkungan.
-
Pilih opsi kredensial aplikasi yang ingin Anda gunakan untuk men-deploy aplikasi Anda.
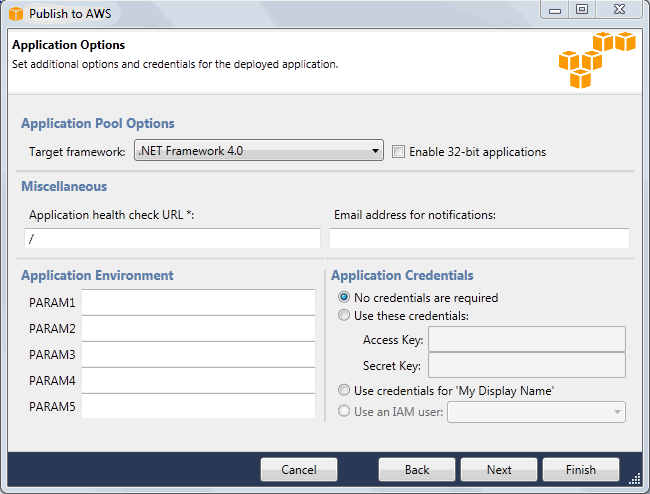
-
Klik Berikutnya.
-
-
Jika Anda sebelumnya telah mengatur basis data Amazon RDS, halaman Grup Keamanan DB Amazon RDS akan muncul. Jika Anda ingin menghubungkan lingkungan Elastic Beanstalk Anda ke Instans DB Amazon RDS Anda, kemudian pilih satu atau lebih grup keamanan. Jika tidak, lanjutkan ke langkah berikutnya. Saat Anda siap, klik Selanjutnya.
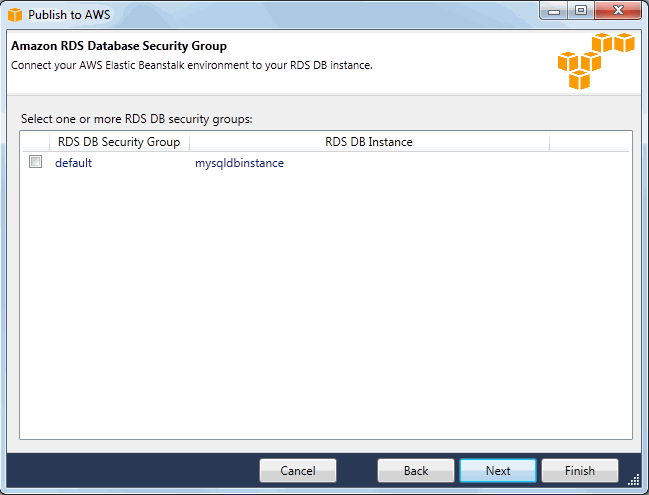
-
Tinjau opsi deployment Anda. Jika semuanya seperti yang Anda inginkan, klik Deploy.
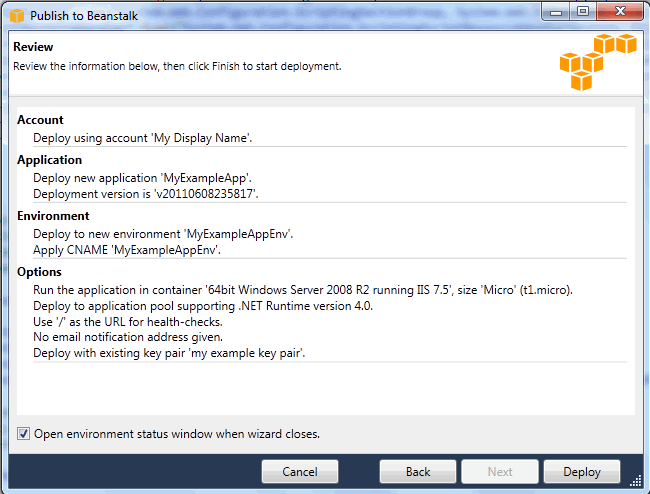
Proyek ASP.NET Anda akan diekspor sebagai file web deploy, diunggah ke Amazon S3, dan terdaftar sebagai versi aplikasi baru dengan Elastic Beanstalk. Fitur deployment Elastic Beanstalk akan memantau lingkungan Anda sampai tersedia dengan kode yang baru di-deploy. Di tab env:<nama lingkungan>, Anda akan melihat status untuk lingkungan Anda.

Mengakhiri lingkungan
Untuk menghindari biaya untuk AWS sumber daya yang tidak digunakan, Anda dapat menghentikan lingkungan berjalan menggunakan Toolkit for Visual AWS Studio.
catatan
Anda selalu dapat meluncurkan lingkungan baru menggunakan versi yang sama nantinya.
Untuk mengakhiri lingkungan
-
Perluas simpul Elastic Beanstalk dan simpul aplikasi di AWS Explorer. Klik kanan lingkungan aplikasi Anda dan pilih Mengakhiri Lingkungan.
-
Saat diminta, klik Ya untuk mengonfirmasi bahwa Anda ingin mengakhiri lingkungan. Diperlukan beberapa menit bagi Elastic Beanstalk untuk AWS menghentikan sumber daya yang berjalan di lingkungan.
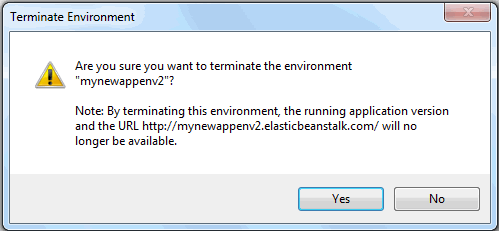
catatan
Ketika Anda mengakhiri lingkungan Anda, CNAME yang terkait dengan lingkungan yang diakhiri akan tersedia bagi siapa saja untuk digunakan.