Terjemahan disediakan oleh mesin penerjemah. Jika konten terjemahan yang diberikan bertentangan dengan versi bahasa Inggris aslinya, utamakan versi bahasa Inggris.
Memigrasi file yang ada ke FSx Windows File Server menggunakan Robocopy
Dibangun di Microsoft Windows Server, Amazon FSx untuk Windows File Server memungkinkan Anda untuk memigrasikan kumpulan data yang ada sepenuhnya ke sistem file Amazon FSx Anda. Anda dapat memigrasikan data untuk setiap file. Anda juga dapat memigrasikan semua metadata file yang relevan termasuk atribut, stempel waktu, daftar kontrol akses (ACLs), informasi pemilik, dan informasi audit. Dengan dukungan migrasi total ini, Amazon FSx memungkinkan pemindahan beban kerja dan aplikasi berbasis Windows Anda dengan mengandalkan kumpulan data file ini ke Amazon Web Services Cloud.
Gunakan topik berikut sebagai panduan untuk melalui proses untuk menyalin data file yang ada. Saat Anda melakukan salinan ini, Anda menyimpan semua metadata file dari pusat data lokal atau dari server file yang dikelola sendiri di Amazon. EC2
Prasyarat untuk migrasi file dengan Robocopy
Sebelum memulai, pastikan Anda melakukan hal berikut:
-
Buat konektivitas jaringan (dengan menggunakan AWS Direct Connect atau VPN) antara Active Directory lokal dan VPC tempat Anda ingin membuat sistem file FSx Amazon.
-
Buat akun layanan pada Direktori Aktif Anda dengan izin delegasi untuk menggabungkan komputer ke domain. Untuk informasi selengkapnya, lihat Mendelegasikan Keistimewaan ke Akun Layanan Anda di Panduan administrasi AWS Directory Service .
-
Buat sistem FSx file Amazon, bergabung dengan direktori Microsoft AD yang dikelola sendiri (lokal).
-
Perhatikan lokasi (misalnya,
\\Source\Share) dari berbagi file (baik lokal maupun di AWS) yang berisi file yang ada yang ingin Anda transfer ke Amazon FSx. -
Perhatikan lokasi (misalnya,
\\Target\Share) berbagi file di sistem FSx file Amazon yang ingin Anda transfer melalui file yang ada.
Tabel berikut merangkum persyaratan aksesibilitas sistem file sumber dan tujuan untuk tiga model akses pengguna migrasi.
| Model akses pengguna migrasi | Persyaratan aksesibilitas sistem file sumber | Persyaratan aksesibilitas server FSx file tujuan |
|---|---|---|
| Model izin baca/tulis langsung | Pengguna harus memiliki setidaknya izin baca (NTFS ACLs) pada file dan folder yang dimigrasi. | Pengguna harus memiliki setidaknya izin tulis (NTFS ACLs) pada file dan folder yang dimigrasi. |
| Model keistimewaan backup/pulihkan untuk mengganti izin akses | Pengguna harus menjadi anggota grup Operator Cadangan Direktori Aktif lokal, dan menggunakan flag /b dengan. RoboCopy | Pengguna harus menjadi anggota grup administrator sistem FSx file Amazon*, dan menggunakan flag /b dengan. RoboCopy |
| Model hak istimewa (penuh) administrator domain untuk mengganti izin akses | Pengguna harus menjadi anggota grup Admin Domain dari Direktori Aktif on-premise. | Pengguna harus menjadi anggota grup administrator sistem FSx file Amazon*, dan menggunakan flag /b dengan RoboCopy |
catatan
* Untuk sistem file yang bergabung dengan Microsoft AD yang AWS Dikelola, grup administrator sistem FSx file Amazon adalah Administrator AWS Delegasi FSx . Di Microsoft AD yang dikelola sendiri, grup administrator sistem FSx file Amazon adalah Admin Domain atau grup kustom yang Anda tentukan untuk administrasi saat Anda membuat sistem file.
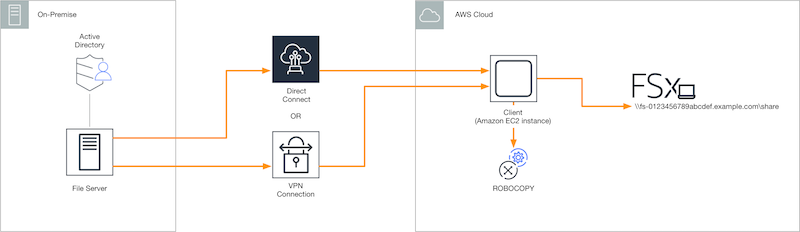
Migrasi file menggunakan Robocopy
Anda dapat memigrasikan file yang ada dari sistem file lokal ke FSx sistem file Windows File Server dengan menggunakan prosedur berikut.
Untuk memigrasi file yang ada ke Amazon FSx menggunakan Robocopy
-
Luncurkan EC2 instance Amazon Windows Server 2016 di VPC Amazon yang sama dengan sistem FSx file Amazon Anda.
-
Connect ke EC2 instans Amazon Anda. Untuk informasi selengkapnya, lihat Menghubungkan ke Instans Windows Anda di Panduan EC2 Pengguna Amazon untuk Instans Windows.
-
Buka Command Prompt dan petakan berbagi file sumber di server file yang ada (lokal atau di AWS) ke huruf drive (misalnya,
Y:) sebagai berikut. Sebagai bagian dari hal ini, Anda sediakan kredensial untuk anggota dari grup Administrator domain dari Direktori Aktif On-Premise Anda.C:\>net useY:\\fileserver1.mydata.com\localdata/user:mydata.com\Administrator Enter the password for ‘fileserver1.mydata.com’: _ Drive Y: is now connected to \\fileserver1.mydata.com\localdata. The command completed successfully. -
Petakan berbagi file target di sistem FSx file Amazon Anda ke huruf drive yang berbeda (misalnya,
Z:) pada EC2 instance Amazon Anda sebagai berikut. Sebagai bagian dari ini, Anda memberikan kredensyal untuk akun pengguna yang merupakan anggota grup administrator domain Active Directory lokal dan grup administrator sistem FSx file Amazon Anda. Untuk sistem file yang bergabung dengan Microsoft AD yang AWS Dikelola, grup itu adalahAWS Delegated FSxAdministrators. Di Microsoft AD yang dikelola sendiri, grup tersebut adalahDomain Adminsatau grup kustom yang Anda tentukan untuk administrasi ketika Anda membuat sistem file Anda.Untuk informasi selengkapnya, lihat tabel persyaratan aksesibilitas sistem file sumber dan tujuan di Prasyarat untuk migrasi file dengan Robocopy.
C:\>net useZ:\\amznfsxabcdef1.mydata.com\share/user:mydata.com\Administrator Enter the password for 'amznfsxabcdef1.mydata.com': _ Drive Z: is now connected to \\amznfsxabcdef1.mydata.com\share. The command completed successfully. -
Pilih Jalankan sebagai Administrator dari menu konteks. Buka Command Prompt atau Windows PowerShell sebagai administrator, dan jalankan perintah Robocopy berikut untuk menyalin file dari share sumber ke target share.
Perintah
ROBOCOPYadalah utilitas transfer file fleksibel dengan beberapa pilihan untuk mengontrol proses transfer data. Karena prosesROBOCOPYperintah ini, semua file dan direktori dari share sumber disalin ke pangsa FSx target Amazon. Salinan menyimpan file dan folder NTFS ACLs, atribut, stempel waktu, informasi pemilik, dan informasi audit.robocopy Y:\ Z:\ /copy:DATSOU /secfix /e /b /MT:8Contoh perintah sebelumnya menggunakan elemen dan opsi berikut:
-
Y — Mengacu pada Berbagi sumber yang terletak di mydata.com forest Direktori Aktif on-premise.
-
Z - Mengacu pada target share\\ amznfsxabcdef1.mydata.com\ share di Amazon. FSx
-
/copy — Tentukan properti file berikut untuk disalin:
-
D — data
-
A — atribut
-
T — timestamp
-
S - NTFS ACLs
-
O — informasi pemilik
-
U — mengaudit informasi.
-
-
/secfix — Memperbaiki keamanan file pada semua file, bahkan yang terlewat.
-
/e — Menyalin subdirektori, termasuk yang kosong.
-
/b — Menggunakan hak cadangan dan pemulihan di Windows untuk menyalin file bahkan jika NTFS mereka ACLs menolak izin untuk pengguna saat ini.
-
/MT:8 — Tentukan seberapa banyak benang yang digunakan untuk melakukan salinan multithreaded.
-
catatan
Jika Anda menyalin file-file besar melalui koneksi yang lambat atau tidak dapat diandalkan, Anda dapat mengaktifkan mode yang dapat me-restart dengan menggunakan opsi /zb dengan robocopy untuk menggantikan opsi /b. Dengan mode yang dapat di-restart, jika transfer file besar terganggu, operasi Robocopy berikutnya dapat langsung lanjut dari pertengahan transfer dan tidak harus menyalin ulang seluruh file dari awal. Mengaktifkan mode yang dapat di-restart dapat mengurangi kecepatan transfer data.