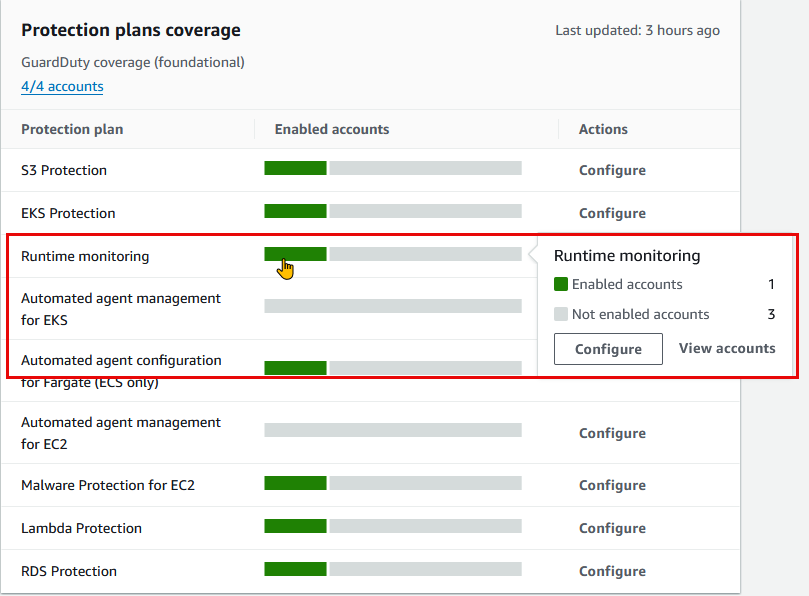Terjemahan disediakan oleh mesin penerjemah. Jika konten terjemahan yang diberikan bertentangan dengan versi bahasa Inggris aslinya, utamakan versi bahasa Inggris.
Dasbor ringkasan di Amazon GuardDuty
Dasbor GuardDuty Ringkasan memberikan tampilan agregat dari GuardDuty temuan yang dihasilkan Akun AWS di Anda saat ini Wilayah AWS.
Jika Anda menggunakan akun GuardDuty administrator, dasbor menyediakan statistik dan data gabungan untuk akun dan akun anggota di organisasi Anda.
Melihat dasbor Ringkasan
Buka GuardDuty konsol di https://console.aws.amazon.com/guardduty/
. GuardDuty menampilkan dasbor Ringkasan secara default saat Anda membuka konsol.
-
Pada halaman Ringkasan, pilih yang diinginkan Wilayah AWS dari pemilih Wilayah di sudut kanan atas konsol.
-
Dari menu pemilih rentang tanggal, pilih rentang tanggal yang ingin Anda lihat ringkasannya. Secara default, dasbor menampilkan data untuk hari ini, Hari ini.
catatan
Jika tidak ada temuan yang dihasilkan selama rentang tanggal yang dipilih, dasbor tidak akan memiliki data apa pun untuk ditampilkan. Anda dapat menyegarkan dasbor, atau menyesuaikan rentang tanggal.
Topik
Gambaran Umum
Bagian ini menyediakan data berikut:
-
Urutan serangan: Menunjukkan jumlah temuan urutan serangan yang GuardDuty dihasilkan di akun Anda di Wilayah saat ini.
GuardDuty mendeteksi potensi serangan multi-tahap di akun Anda. Anda dapat memilih nomor di bawah Urutan serangan untuk melihat detailnya di halaman Temuan.
-
Total temuan: Menunjukkan jumlah total temuan yang dihasilkan di akun Anda di Wilayah saat ini. Ini termasuk temuan individu dan temuan urutan serangan.
-
Sumber daya dengan temuan: Menunjukkan jumlah sumber daya yang terkait dengan temuan, dan berpotensi dikompromikan.
-
Akun dengan temuan: Menunjukkan jumlah akun di mana setidaknya satu temuan dihasilkan. Jika Anda adalah akun mandiri, nilai di bidang ini adalah 1.
Untuk rentang waktu 7 hari terakhir dan 30 hari terakhir, panel Ikhtisar dapat menunjukkan perbedaan persentase dalam temuan yang dihasilkan minggu ke minggu (WoW) atau bulan ke bulan (MoM), masing-masing. Jika tidak ada temuan yang dihasilkan pada minggu atau bulan sebelumnya, maka tanpa data untuk membandingkan, perbedaan persentase mungkin tidak tersedia.

Jika Anda adalah akun GuardDuty administrator, semua bidang ini menyediakan data yang diringkas di semua akun anggota di organisasi Anda.
Temuan
Widget Temuan menampilkan hingga delapan temuan teratas. Temuan ini terdaftar berdasarkan tingkat keparahannya, dengan temuan kritis ditampilkan terlebih dahulu.
Secara default, Anda dapat melihat semua temuan. Untuk hanya melihat data temuan urutan serangan, aktifkan urutan serangan Top saja.
Dalam daftar ini, Anda dapat memilih temuan apa pun untuk melihat detailnya.
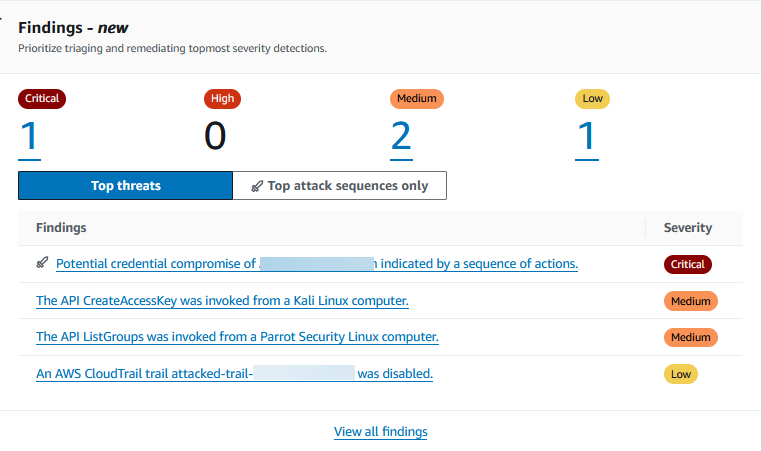
Jenis temuan yang paling umum
Bagian ini menyediakan diagram lingkaran yang menggambarkan lima jenis temuan paling umum yang dihasilkan di Wilayah saat ini. Saat mengarahkan kursor ke setiap sektor diagram lingkaran, Anda dapat mengamati hal-hal berikut:
-
Jumlah temuan: Menunjukkan berapa kali temuan ini dihasilkan dalam rentang tanggal yang dipilih.
-
Keparahan: Menunjukkan tingkat keparahan temuan.
-
Persentase: Menunjukkan proporsi jenis temuan ini relatif terhadap total.
-
Terakhir dihasilkan: Menunjukkan berapa banyak waktu yang telah berlalu sejak jenis temuan ini terakhir terdeteksi.
Temuan berdasarkan tingkat keparahan
Bagian ini menampilkan diagram batang yang menunjukkan jumlah total temuan selama rentang tanggal yang dipilih. Bagan memecah temuan berdasarkan tingkat keparahan (Kritis, Tinggi, Sedang, dan Rendah), dan membantu Anda melihat jumlah temuan untuk tanggal tertentu dalam kisaran tersebut.
Untuk melihat hitungan untuk setiap tingkat keparahan pada tanggal tertentu, arahkan kursor ke bilah yang sesuai di bagan.
Akun dengan sebagian besar temuan
Bagian ini menyediakan data berikut:
-
Akun: Menunjukkan Akun AWS ID tempat temuan dibuat.
-
Hitungan temuan: Menunjukkan berapa kali temuan dibuat untuk ID akun ini.
-
Terakhir dihasilkan: Menunjukkan berapa banyak waktu yang telah berlalu sejak jenis temuan terakhir dibuat untuk ID akun ini.
-
Filter keparahan: Secara default, data ditampilkan untuk jenis temuan tingkat keparahan tinggi. Opsi yang memungkinkan untuk bidang ini adalah Semua tingkat keparahan, Tingkat keparahan kritis, Tingkat keparahan tinggi, dan Tingkat keparahan sedang.
Sumber daya dengan temuan
Bagian ini menyediakan data berikut:
-
Sumber Daya: Menampilkan jenis sumber daya yang berpotensi terpengaruh dan jika sumber daya ini milik akun Anda, Anda dapat mengakses tautan cepat untuk melihat detail sumber daya. Jika Anda adalah akun GuardDuty administrator, Anda dapat melihat detail sumber daya yang berpotensi terkena dampak dengan mengakses GuardDuty konsol dengan kredensil akun anggota pemilik.
-
Akun: Menunjukkan Akun AWS ID tempat sumber daya ini berada.
-
Hitungan temuan: Menunjukkan berapa kali sumber daya ini dikaitkan dengan temuan.
-
Terakhir dihasilkan: Menunjukkan berapa banyak waktu yang telah berlalu sejak jenis temuan yang terkait dengan sumber daya ini terakhir dihasilkan.
-
Filter tipe sumber daya: Secara default, data ditampilkan untuk semua jenis sumber daya. Dengan menggunakan filter ini, Anda dapat memilih untuk melihat data untuk jenis sumber daya tertentu, seperti Instance, AccessKey, Lambda, dan lainnya.
-
Filter keparahan: Secara default, data ditampilkan untuk Semua tingkat keparahan. Dengan menggunakan filter ini, Anda dapat memilih untuk melihat data untuk tingkat keparahan lainnya. Pilihan yang mungkin adalah Tingkat keparahan kritis, Tingkat keparahan tinggi, tingkat keparahan sedang, dan Semua tingkat keparahan.
Temuan yang paling tidak terjadi
Bagian ini menyoroti menemukan jenis yang jarang terjadi di AWS lingkungan Anda. Widget ini dirancang untuk membantu Anda mengidentifikasi dan menyelidiki potensi pola ancaman yang muncul.
Widget ini menampilkan data berikut:
-
Jenis pencarian: Menunjukkan nama tipe temuan.
-
Hitungan temuan: Menunjukkan berapa kali jenis temuan ini dihasilkan dalam rentang waktu yang dipilih.
-
Terakhir dihasilkan: Menunjukkan berapa banyak waktu yang telah berlalu sejak jenis temuan ini terakhir dihasilkan.
-
Filter keparahan: Secara default, data ditampilkan untuk jenis temuan tingkat keparahan tinggi. Opsi yang memungkinkan untuk bidang ini adalah Tingkat keparahan kritis, Tingkat keparahan tinggi, Tingkat keparahan sedang, dan Semua tingkat keparahan.
Cakupan rencana perlindungan
Bagian ini menampilkan statistik untuk akun anggota di organisasi Anda. Ini menunjukkan jumlah akun anggota yang telah diaktifkan GuardDuty (deteksi ancaman dasar) di Wilayah saat ini. Hanya GuardDuty administrator yang didelegasikan yang dapat melihat statistik untuk akun anggota dalam organisasi mereka. Saat Anda membuat AWS organisasi baru, mungkin diperlukan waktu hingga 24 jam untuk menghasilkan statistik untuk seluruh organisasi.
Cara menggunakan widget ini
-
Konfigurasi: Jika rencana perlindungan tidak dikonfigurasi, pilih Konfigurasi di bawah kolom Tindakan.
-
Melihat akun yang diaktifkan: Arahkan kursor ke bilah di kolom Akun yang diaktifkan untuk melihat berapa banyak akun yang mengaktifkan setiap paket perlindungan. Untuk melihat detail akun lebih lanjut, pilih bilah hijau, dan pilih Lihat akun.