Terjemahan disediakan oleh mesin penerjemah. Jika konten terjemahan yang diberikan bertentangan dengan versi bahasa Inggris aslinya, utamakan versi bahasa Inggris.
Tutorial: Memulai dengan AWS IoT FleetWise (konsol)
Gunakan AWS IoT FleetWise untuk mengumpulkan, mengubah, dan mentransfer format data unik dari kendaraan otomatis ke cloud dalam waktu dekat. Anda memiliki akses ke wawasan luas armada. Ini dapat membantu Anda mendeteksi dan mengurangi masalah kesehatan kendaraan secara efisien, mentransfer sinyal data bernilai tinggi, dan mendiagnosis masalah dari jarak jauh, sekaligus mengurangi biaya.
Tutorial ini menunjukkan kepada Anda bagaimana memulai dengan AWS IoT FleetWise. Anda akan belajar cara membuat model kendaraan (manifes model), manifes decoder, kendaraan, dan kampanye.
Untuk informasi selengkapnya tentang komponen dan konsep utama AWS IoT FleetWise, lihat. Bagaimana AWS IoT bekerja FleetWise
Perkiraan waktu: Sekitar 45 menit.
penting
Anda akan dikenakan biaya untuk FleetWise sumber daya AWS IoT yang dibuat dan dikonsumsi oleh demo ini. Untuk informasi selengkapnya, lihat AWS IoT FleetWise
Topik
Prasyarat
Untuk menyelesaikan tutorial memulai ini, pertama-tama Anda perlu yang berikut ini:
-
Sebuah Akun AWS. Jika Anda tidak memiliki Akun AWS, lihat Membuat Akun AWS di Panduan AWS Account Management Referensi.
-
Akses ke Wilayah AWS yang mendukung AWS IoT FleetWise. Saat ini, AWS IoT FleetWise didukung di AS Timur (Virginia N.) dan Eropa (Frankfurt).
-
Sumber daya Amazon Timestream:
-
Database Amazon Timestream. Untuk informasi selengkapnya, lihat Membuat database di Panduan Pengembang Amazon Timestream.
-
Tabel Amazon Timestream yang dibuat di Amazon Timestream yang akan menyimpan data Anda. Untuk informasi selengkapnya, lihat Membuat tabel di Panduan Pengembang Amazon Timestream.
-
Langkah 1: Siapkan perangkat lunak Edge Agent untuk AWS IoT FleetWise
catatan
CloudFormation Tumpukan pada langkah ini menggunakan data telemetri. Anda juga dapat membuat CloudFormation tumpukan menggunakan data sistem visi. Untuk informasi selengkapnya, lihat Panduan Pengembang Data Sistem Visi
Data sistem visi dalam rilis pratinjau dan dapat berubah sewaktu-waktu.
Perangkat lunak Edge Agent Anda untuk AWS IoT FleetWise memfasilitasi komunikasi antara kendaraan dan cloud. Ini menerima instruksi dari skema pengumpulan data tentang cara mengumpulkan data dari kendaraan yang terhubung dengan cloud.
Untuk mengatur perangkat lunak Edge Agent Anda, dalam informasi Umum, lakukan hal berikut:
-
Pada halaman Quick create stack, untuk nama Stack, masukkan nama tumpukan sumber daya AWS IoT FleetWise Anda. Tumpukan adalah nama ramah yang muncul sebagai awalan pada nama sumber daya yang dibuat AWS CloudFormation template ini.
-
Di bawah Parameter, masukkan nilai kustom Anda untuk parameter yang terkait dengan tumpukan Anda.
-
Fleetsize - Anda dapat menambah jumlah kendaraan di armada Anda dengan memperbarui parameter Fleetsize.
-
IoT CoreRegion - Anda dapat menentukan Wilayah tempat AWS IoT benda itu dibuat dengan memperbarui parameter IoT. CoreRegion Anda harus menggunakan Wilayah yang sama dengan yang Anda gunakan untuk membuat kendaraan AWS IoT FleetWise Anda. Untuk informasi selengkapnya Wilayah AWS, lihat Wilayah dan Zona - Amazon Elastic Compute Cloud.
-
-
Di bagian Kemampuan, pilih kotak untuk mengetahui bahwa AWS CloudFormation menciptakan sumber daya IAM.
-
Pilih Buat tumpukan, lalu tunggu sekitar 15 menit agar status tumpukan ditampilkan CREATE_COMPLETE.
-
Untuk mengonfirmasi tumpukan telah dibuat, pilih tab Stack info, segarkan tampilan, dan cari CREATE_COMPLETE.
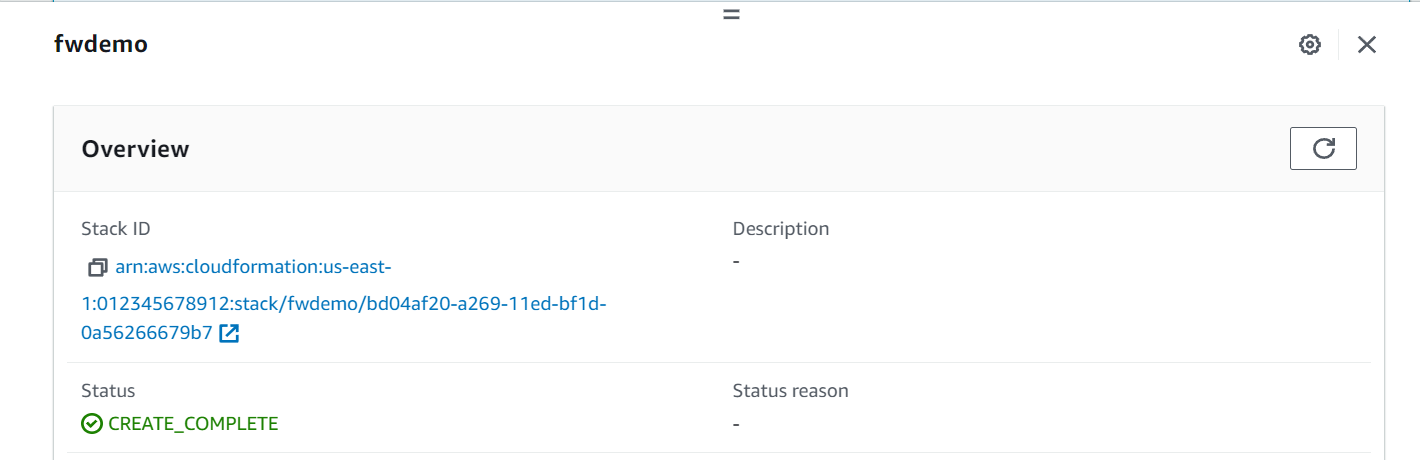
penting
Anda akan dikenakan biaya untuk FleetWise sumber daya AWS IoT yang dibuat dan dikonsumsi oleh demo ini. Untuk informasi selengkapnya, lihat AWS IoT FleetWise
Langkah 2: Buat model kendaraan
penting
Anda tidak dapat membuat model kendaraan dengan sinyal data sistem visi di konsol AWS IoT FleetWise . Sebagai gantinya, gunakan AWS CLI.
Anda menggunakan model kendaraan untuk menstandarisasi format kendaraan Anda, dan untuk membantu menentukan hubungan antara sinyal di kendaraan yang Anda buat. Katalog sinyal juga dibuat saat Anda membuat model kendaraan. Katalog sinyal adalah kumpulan sinyal standar yang dapat digunakan kembali untuk membuat model kendaraan. Sinyal adalah struktur fundamental yang Anda tentukan untuk berisi data kendaraan dan metadatanya. Saat ini, FleetWise layanan AWS IoT hanya mendukung satu katalog sinyal Wilayah AWS per akun. Ini membantu memverifikasi bahwa data yang diproses dari armada kendaraan konsisten.
Untuk membuat model kendaraan
-
Buka konsol AWS IoT FleetWise .
-
Pada panel navigasi, pilih Model kendaraan.
-
Pada halaman Model kendaraan, pilih Buat model kendaraan.
-
Di bagian Informasi umum, masukkan nama model kendaraan Anda, seperti Kendaraan1, dan deskripsi opsional. Lalu pilih Selanjutnya.
-
Pilih satu atau lebih sinyal dari katalog sinyal. Anda dapat memfilter sinyal berdasarkan nama di katalog pencarian, atau memilihnya dari daftar. Misalnya, Anda dapat memilih sinyal untuk tekanan ban dan tekanan rem sehingga Anda dapat mengumpulkan data yang terkait dengan sinyal ini. Pilih Berikutnya.
-
Pilih file.dbc Anda dan unggah dari perangkat lokal Anda. Pilih Berikutnya.
catatan
Untuk tutorial ini, Anda dapat mengunduh contoh file.dbc untuk diunggah untuk langkah ini.
-
Tambahkan atribut ke model kendaraan Anda dan kemudian pilih Berikutnya.
-
Nama - Masukkan nama atribut kendaraan, seperti nama pabrikan atau tanggal pembuatan.
-
Tipe Data - Pada menu Tipe data, pilih tipe data.
-
Unit - (Opsional) Masukkan nilai satuan, seperti kilometer atau Celcius.
-
Jalur - (Opsional) Masukkan nama untuk jalur ke sinyal, seperti
Vehicle.Engine.Light.Titik (.) menunjukkan bahwa itu adalah sinyal anak. -
Nilai default - (Opsional) Masukkan nilai default.
-
Deskripsi - (Opsional) Masukkan deskripsi atribut.
-
-
Tinjau konfigurasi Anda. Saat Anda siap, pilih Buat. Notifikasi muncul yang mengatakan model kendaraan Anda berhasil dibuat.

Langkah 3: Buat manifes decoder
Manifestasi decoder dikaitkan dengan model kendaraan yang Anda buat. Mereka berisi informasi yang membantu AWS IoT FleetWise memecahkan kode dan mengubah data kendaraan dari format biner menjadi nilai yang dapat dibaca manusia yang dapat dianalisis. Antarmuka jaringan dan sinyal decoder adalah komponen yang membantu mengkonfigurasi manifes decoder. Antarmuka jaringan berisi informasi tentang protokol CAN atau OBD yang digunakan jaringan kendaraan Anda. Sinyal decoder menyediakan informasi decoding untuk sinyal tertentu.
Untuk membuat manifes decoder
-
Buka konsol AWS IoT FleetWise .
-
Pada panel navigasi, pilih Model kendaraan.
-
Di bagian Model kendaraan, pilih model kendaraan yang ingin Anda gunakan untuk membuat manifes dekoder.
-
Pilih Buat manifes dekoder.
Langkah 4: Konfigurasikan manifes decoder
Untuk mengkonfigurasi manifes decoder
penting
Anda tidak dapat mengonfigurasi sinyal data sistem penglihatan dalam manifes decoder menggunakan konsol IoT AWS . FleetWise Sebagai gantinya, gunakan AWS CLI. Untuk informasi selengkapnya, lihat Buat manifes decoder ()AWS CLI.
-
Untuk membantu Anda mengidentifikasi manifes decoder Anda, masukkan nama dan deskripsi opsional untuk itu. Lalu, pilih Selanjutnya.
-
Untuk menambahkan satu atau beberapa antarmuka jaringan, pilih jenis CAN_INTERFACE atau OBD_INTERFACE.
-
Antarmuka diagnostik on-board (OBD) - Pilih jenis antarmuka ini jika Anda menginginkan protokol yang mendefinisikan bagaimana data diagnostik mandiri dikomunikasikan antara unit kontrol elektronik (ECU). Protokol ini menyediakan sejumlah kode masalah diagnostik standar (DTC) yang dapat membantu Anda memecahkan masalah dengan kendaraan Anda.
-
Antarmuka Controller Area Network (CAN bus) - Pilih jenis antarmuka ini jika Anda menginginkan protokol yang mendefinisikan bagaimana data dikomunikasikan antara ECU. ECU dapat berupa unit kontrol mesin, airbag, atau sistem audio.
-
-
Masukkan nama antarmuka jaringan.
-
Untuk menambahkan sinyal ke antarmuka jaringan, pilih satu atau lebih sinyal dari daftar.
-
Pilih sinyal decoder untuk sinyal yang Anda tambahkan pada langkah sebelumnya. Untuk memberikan informasi decoding, unggah file.dbc. Setiap sinyal dalam model kendaraan harus dipasangkan dengan sinyal decoder yang dapat Anda pilih dari daftar.
-
Untuk menambahkan antarmuka jaringan lain, pilih Tambahkan antarmuka jaringan. Setelah selesai menambahkan antarmuka jaringan, pilih Berikutnya.
-
Tinjau konfigurasi Anda dan kemudian pilih Buat. Notifikasi muncul mengatakan manifes decoder Anda berhasil dibuat.
Langkah 5: Buat kendaraan
Dalam AWS IoT FleetWise, kendaraan adalah representasi virtual dari kehidupan nyata, kendaraan fisik Anda. Semua kendaraan yang dibuat dari model kendaraan yang sama mewarisi kelompok sinyal yang sama, dan setiap kendaraan yang Anda buat sesuai dengan hal IoT yang baru dibuat. Anda harus mengaitkan semua kendaraan dengan manifes decoder.
Prasyarat
-
Verifikasi bahwa Anda telah membuat model kendaraan dan manifes decoder. Juga, verifikasi bahwa status model kendaraan AKTIF.
-
Untuk memverifikasi bahwa status model kendaraan AKTIF, buka konsol AWS IoT FleetWise .
-
Pada panel navigasi, pilih Model kendaraan.
-
Di bagian Ringkasan, di bawah Status, periksa status kendaraan Anda.
-

Untuk membuat kendaraan
-
Buka FleetWise konsol AWS.
-
Pada panel navigasi, pilih Kendaraan.
-
Pilih Buat kendaraan.
-
Untuk menentukan properti kendaraan, masukkan nama kendaraan, lalu pilih manifes model (model kendaraan) dan manifes decoder.
-
(Opsional) Untuk menentukan atribut kendaraan, masukkan pasangan kunci-nilai lalu pilih Tambahkan atribut.
-
(Opsional) Untuk memberi label pada sumber daya AWS Anda, tambahkan tag, lalu pilih Tambahkan tag baru.
-
Pilih Berikutnya.
-
Untuk mengonfigurasi sertifikat kendaraan, Anda dapat mengunggah sertifikat Anda sendiri atau memilih Buat otomatis sertifikat baru. Sebaiknya buat sertifikat Anda secara otomatis untuk pengaturan yang lebih cepat. Jika Anda sudah memiliki sertifikat, Anda dapat memilih untuk menggunakannya sebagai gantinya.
-
Unduh file kunci publik dan pribadi lalu pilih Berikutnya.
-
Untuk melampirkan kebijakan ke sertifikat kendaraan, Anda dapat memasukkan nama kebijakan yang ada atau membuat kebijakan baru. Untuk membuat kebijakan baru, pilih Buat kebijakan, lalu pilih Berikutnya.
-
Tinjau konfigurasi Anda. Setelah selesai, pilih Buat kendaraan.
Langkah 6: Buat kampanye
Dalam AWS IoT FleetWise, kampanye digunakan untuk memfasilitasi pemilihan, pengumpulan, dan transfer data dari kendaraan ke cloud. Kampanye berisi skema pengumpulan data yang memberikan instruksi perangkat lunak Agen Edge tentang cara mengumpulkan data dengan skema pengumpulan berbasis kondisi atau skema pengumpulan berbasis waktu.
Untuk membuat kampanye
-
Buka konsol AWS IoT FleetWise .
-
Pada panel navigasi, pilih Kampanye.
-
Pilih Buat kampanye.
-
Masukkan nama kampanye Anda dan deskripsi opsional.
-
Untuk mengonfigurasi skema pengumpulan data kampanye, Anda dapat menentukan skema pengumpulan data secara manual atau mengunggah file.json dari perangkat lokal Anda. Mengunggah file.json secara otomatis menentukan skema pengumpulan data.
-
Untuk menentukan skema pengumpulan data secara manual, pilih Tentukan Skema Pengumpulan Data dan pilih jenis skema pengumpulan data yang ingin Anda gunakan untuk kampanye Anda. Anda dapat memilih skema pengumpulan berbasis kondisi atau skema pengumpulan berbasis waktu.
-
Jika Anda memilih skema pengumpulan berbasis waktu, Anda harus menentukan durasi waktu kampanye Anda akan mengumpulkan data kendaraan.
-
Jika Anda memilih skema pengumpulan berbasis kondisi, Anda harus menentukan ekspresi untuk mengenali data apa yang akan dikumpulkan. Pastikan untuk menentukan nama sinyal sebagai variabel, operator perbandingan, dan nilai perbandingan.
-
(Opsional) Pilih versi bahasa ekspresi Anda, atau simpan sebagai nilai default 1.
-
(Opsional) Tentukan interval pemicu antara dua peristiwa pengumpulan data.
-
Untuk mengumpulkan data, pilih kondisi mode Trigger untuk perangkat lunak Edge Agent. Secara default, Edge Agent untuk FleetWise perangkat lunak AWS IoT Selalu mengumpulkan data setiap kali kondisi terpenuhi. Atau, dapat mengumpulkan data hanya ketika kondisi terpenuhi untuk pertama kalinya, Pada pemicu pertama.
-
(Opsional) Anda dapat memilih opsi skema yang lebih maju.
-
-
Untuk menentukan sinyal dari mana skema pengumpulan data akan mengumpulkan data, cari nama sinyal dari menu.
-
(Opsional) Anda dapat memilih jumlah sampel maksimum atau interval pengambilan sampel minimum. Anda juga dapat menambahkan lebih banyak sinyal.
-
Pilih Berikutnya.
-
Tentukan tujuan penyimpanan yang Anda inginkan kampanye untuk mentransfer data. Anda dapat menyimpan data di Amazon S3 atau Amazon Timestream.
-
Amazon S3 — Pilih bucket S3 yang AWS IoT FleetWise memiliki izin.
-
Amazon Timestream — pilih database Timestream dan nama tabel. Masukkan peran IAM yang memungkinkan AWS IoT FleetWise untuk mengirim data ke Timestream.
-
-
Pilih Berikutnya.
-
Pilih atribut kendaraan atau nama kendaraan dari kotak pencarian.
-
Masukkan nilai yang terkait dengan atribut atau nama yang Anda pilih untuk kendaraan Anda.
-
Pilih kendaraan tempat kampanye Anda akan mengumpulkan datanya. Lalu, pilih Selanjutnya.
-
Tinjau konfigurasi kampanye Anda, lalu pilih Buat kampanye. Anda atau tim Anda harus menyebarkan kampanye ke kendaraan.
Langkah 7: Bersihkan
Untuk menghindari biaya lebih lanjut untuk sumber daya yang Anda gunakan selama tutorial ini, hapus AWS CloudFormation tumpukan dan semua sumber daya tumpukan.
Untuk menghapus AWS CloudFormation tumpukan
-
Dari daftar Stacks, pilih tumpukan yang Anda buat di langkah 1.
-
Pilih Hapus.
-
Untuk mengonfirmasi penghapusan, pilih Hapus. Tumpukan membutuhkan waktu sekitar 15 menit untuk dihapus.
Langkah selanjutnya
-
Anda dapat memproses dan memvisualisasikan data kendaraan yang dikumpulkan kampanye Anda. Untuk informasi selengkapnya, lihat Memproses dan memvisualisasikan data kendaraan.
-
Anda dapat memecahkan masalah dan menyelesaikan masalah dengan IoT AWS . FleetWise Untuk informasi selengkapnya, lihat Pemecahan Masalah AWS IoT FleetWise.