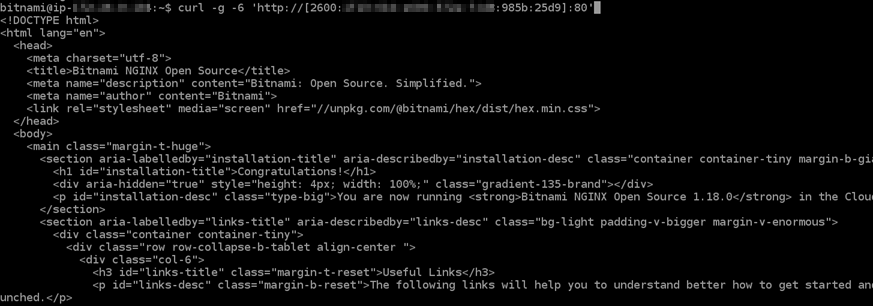Terjemahan disediakan oleh mesin penerjemah. Jika konten terjemahan yang diberikan bertentangan dengan versi bahasa Inggris aslinya, utamakan versi bahasa Inggris.
Konfigurasikan IPv6 konektivitas untuk instance Nginx di Lightsail
Semua instance di Amazon Lightsail memiliki alamat publik dan pribadi IPv4 yang ditetapkan kepadanya secara default. Anda secara opsional dapat mengaktifkan instans Anda IPv6 untuk memiliki IPv6 alamat publik yang ditetapkan kepada mereka. Untuk informasi selengkapnya, lihat Alamat IP Amazon Lightsail dan Aktifkan atau nonaktifkan. IPv6
Setelah Anda mengaktifkan IPv6 instance yang menggunakan cetak biru Nginx, Anda harus melakukan serangkaian langkah tambahan untuk membuat instance mengetahui alamatnya. IPv6 Dalam panduan ini, kami menunjukkan langkah-langkah tambahan yang harus Anda lakukan untuk instans Nginx.
Prasyarat
Selesaikan prasyarat berikut jika Anda belum melakukannya:
-
Buat instans Nginx di Lightsail. Untuk informasi selengkapnya, lihat Membuat instance.
-
Aktifkan IPv6 untuk instance Nginx Anda. Untuk informasi selengkapnya, lihat Mengaktifkan atau menonaktifkan IPv6.
catatan
Instans Nginx baru yang dibuat pada atau setelah 12 Januari 2021, telah IPv6 diaktifkan secara default saat dibuat di konsol Lightsail. Anda harus menyelesaikan langkah-langkah berikut dalam panduan ini untuk mengonfigurasi IPv6 instans Anda bahkan jika IPv6 diaktifkan secara default saat Anda membuat instance.
Konfigurasikan IPv6 pada instance Nginx
Selesaikan prosedur berikut untuk mengkonfigurasi IPv6 pada instance Nginx di Lightsail.
-
Masuk ke konsol Lightsail
. -
Di bagian Instances dari halaman rumah Lightsail, cari instance Ubuntu yang ingin Anda konfigurasikan, dan pilih ikon klien SSH berbasis browser untuk menghubungkannya menggunakan SSH.
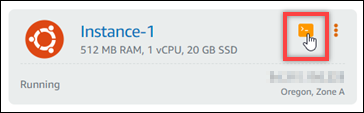
-
Setelah Anda terhubung ke instans Anda, masukkan perintah berikut untuk menentukan apakah instans Anda mendengarkan IPv6 permintaan melalui port 80. Pastikan untuk mengganti
<IPv6Address>dengan IPv6 alamat yang ditetapkan untuk instance Anda.curl -g -6 'http://[<IPv6Address>]'Contoh:
curl -g -6 'http://[2001:0db8:85a3:0000:0000:8a2e:0370:7334]'Anda akan melihat respon yang serupa dengan salah satu contoh berikut ini:
-
Jika instans Anda tidak mendengarkan IPv6 permintaan melalui port 80, maka Anda akan melihat respons dengan pesan kesalahan Failed to connect. Anda harus terus menyelesaikan langkah 4 hingga 9 dari prosedur ini.

-
Jika instans Anda mendengarkan IPv6 permintaan melalui port 80, maka Anda akan melihat respons dengan kode HTML dari beranda instance Anda seperti yang ditunjukkan pada contoh berikut. Anda harus berhenti di sini; Anda tidak perlu menyelesaikan langkah 4 hingga 9 dari prosedur ini karena instance Anda sudah dikonfigurasi ke for IPv6.
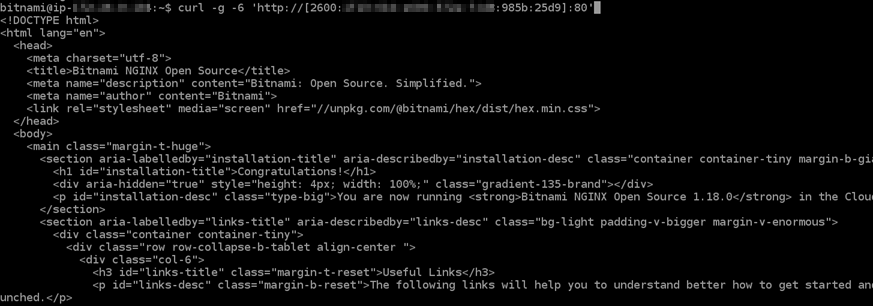
-
-
Masukkan perintah berikut untuk membuka file konfigurasi nginx.conf menggunakan Vim.
sudo vim /opt/bitnami/nginx/conf/nginx.conf -
Tekan
Iuntuk masuk ke mode insert di Vim. -
Tambahkan teks berikut di bawah teks
listen 80;yang sudah ada dalam file. Anda mungkin perlu menggulir turun di Vim untuk melihat bagian di mana Anda perlu menambahkan teks.listen [::]:80;File ini akan terlihat seperti berikut ini bila hal itu telah dilakukan:
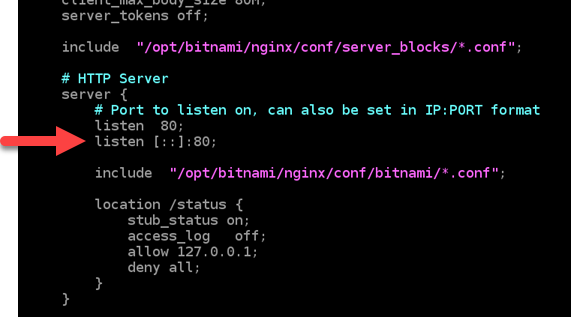
-
Tekan Esc untuk keluar dari mode insert di Vim, kemudian ketik
:wq!dan tekan Masukkan untuk menyimpan suntingan Anda (tulis) dan keluar dari Vim. -
Masukkan perintah berikut untuk me-restart layanan instans Anda.
sudo /opt/bitnami/ctlscript.sh restart -
Masukkan perintah berikut untuk menentukan apakah instans Anda mendengarkan IPv6 permintaan melalui port 80. Pastikan untuk mengganti
<IPv6Address>dengan IPv6 alamat yang ditetapkan untuk instance Anda.curl -g -6 'http://[<IPv6Address>]'Contoh:
curl -g -6 'http://[2001:0db8:85a3:0000:0000:8a2e:0370:7334]'Anda akan melihat respon yang serupa dengan contoh berikut ini. Jika instans Anda mendengarkan IPv6 permintaan melalui port 80, maka Anda akan melihat respons dengan kode HTML dari halaman beranda instance Anda.