Terjemahan disediakan oleh mesin penerjemah. Jika konten terjemahan yang diberikan bertentangan dengan versi bahasa Inggris aslinya, utamakan versi bahasa Inggris.
Memperbaiki jawaban yang salah yang diberikan oleh Amazon Q QuickSight
| Berlaku untuk: Enterprise Edition |
Pemirsa yang dituju: Pelanggan atau pemirsa QuickSight Dasbor Amazon
Saat Anda mengajukan pertanyaan di bilah Q, Q mengidentifikasi istilah dalam pertanyaan Anda dan menautkannya ke bidang data yang sesuai untuk memberi Anda jawaban. Terkadang, Q tidak memahami pertanyaan Anda, atau salah menafsirkan pertanyaan Anda dan menjawabnya dengan data yang salah. Ketika ini terjadi, Anda dapat melakukan koreksi berikut untuk mengajarkan Q bagaimana menjawab pertanyaan Anda dengan benar:
-
Tentukan istilah dalam pertanyaan Anda dengan menautkannya ke bidang yang sesuai.
-
Sesuaikan dengan bagaimana Q menggunakan bidang untuk menjawab pertanyaan Anda.
-
Sesuaikan visual yang Anda terima sebagai jawaban.
-
Tautkan visual yang ada ke pertanyaan secara manual.
Untuk informasi lebih lanjut, lihat berikut ini.
Mengoreksi jawaban yang salah
Ketika Q mendapat jawaban yang salah, ada beberapa hal yang dapat Anda lakukan. Berikut ini adalah pilihan Anda.
1. Tentukan istilah yang tidak dikenal dalam pertanyaan Anda
Ketika Q tidak mengenali istilah dalam pertanyaan Anda atau menafsirkan istilah secara tidak benar, tautkan istilah tersebut ke bidang yang benar atau beri tahu Q untuk mengabaikan istilah tersebut. Jika Anda seorang penulis, Anda juga dapat menambahkan filter ke istilah atau menautkan istilah ke bidang terhitung yang Anda buat.
Untuk mendefinisikan istilah yang tidak dikenal
-
Di bilah Q, sorot istilah yang ingin Anda definisikan, lalu pilih Tentukan istilah ini.
-
Dalam Apa maksudmu? menu yang muncul, pilih bidang dari daftar.

Untuk memperbaiki istilah yang Q salah, atau memperbarui istilah
-
Di bilah Q, pilih istilah yang Q salah, lalu pilih bidang dari daftar.
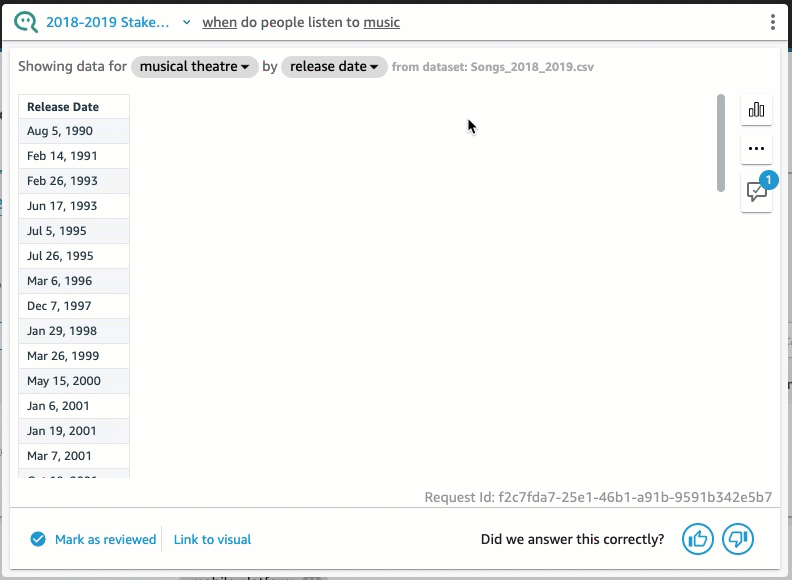
Untuk menghapus istilah yang Q salah
-
Di bilah Q, pilih istilah yang Q salah, lalu pilih Lewati istilah ini.
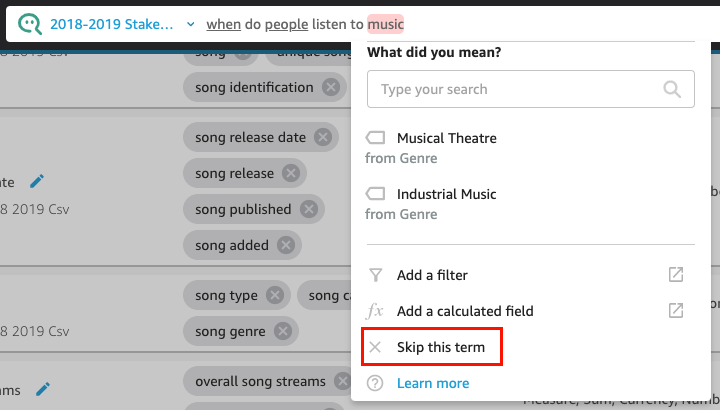
Untuk menambahkan filter ke kumpulan data dan menautkannya ke istilah (hanya QuickSight penulis)
-
Di bilah Q, pilih istilah yang Anda inginkan, lalu pilih Tambahkan filter.
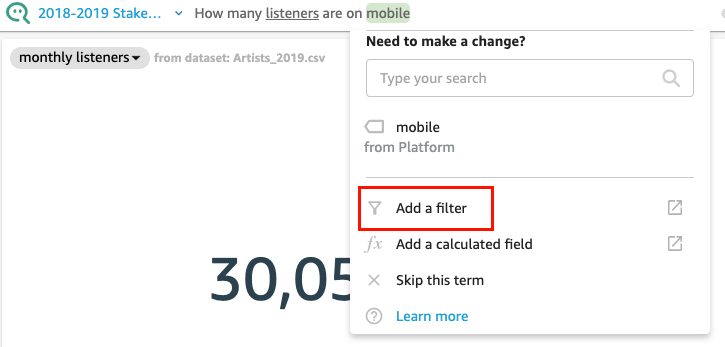
Ini membuka halaman konfigurasi filter di tab Data di jendela terpisah.
-
Pada halaman konfigurasi Filter yang terbuka, lakukan hal berikut, lalu pilih Simpan.
-
Untuk Nama, masukkan nama untuk filter.
-
Untuk Dataset, pilih kumpulan data dari topik Anda.
-
Untuk Bidang, pilih bidang dari kumpulan data.
-
Bergantung pada jenis bidang yang Anda pilih, lakukan salah satu hal berikut:
-
Jika Anda memilih dimensi, pilih jenis Filter.
-
Jika Anda memilih ukuran, pilih Agregasi, pilih Aturan untuk agregasi, lalu masukkan nilai.
-
-
(Opsional) Pilih Terapkan filter kapan saja dataset digunakan.
Anda dapat memilih untuk selalu menerapkan filter kapan saja dataset digunakan. Atau Anda dapat memilih untuk selalu menerapkan filter kapan saja kumpulan data digunakan kecuali pertanyaan menghasilkan filter eksplisit dari kumpulan data.
Setelah Anda menyimpan filter, itu muncul di daftar bidang Anda di tab Data. Anda kemudian dapat menetapkan filter untuk istilah di Q bar. Untuk informasi selengkapnya tentang menambahkan filter ke kumpulan data dalam suatu topik, lihat. Menambahkan filter ke kumpulan data topik
-
Untuk menambahkan bidang terhitung ke topik dan menautkannya ke istilah (hanya QuickSight penulis)
-
Di bilah Q, pilih istilah, lalu pilih Tambahkan bidang yang dihitung.
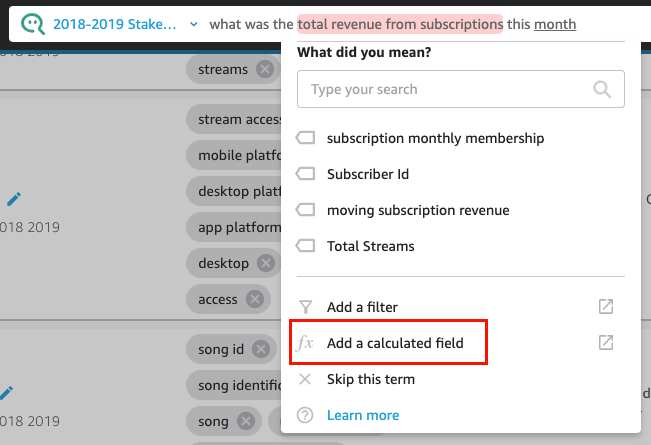
Editor perhitungan terbuka di jendela baru.
-
Di editor perhitungan, masukkan nama untuk bidang yang dihitung.
Istilah yang Anda sorot digunakan sebagai nama bidang terhitung secara default, tetapi Anda dapat mengubahnya.
-
Masukkan perhitungan di editor.
Untuk informasi selengkapnya tentang fungsi dan operasi yang dapat Anda gunakan untuk membuat perhitungan, lihatFungsi bidang yang dihitung dan referensi operator untuk Amazon QuickSight .
-
Setelah selesai, silakan pilih Simpan.
Setelah Anda menyimpan bidang terhitung, itu muncul di daftar bidang Anda di tab Data. Anda kemudian dapat menetapkan bidang terhitung untuk istilah di Q bar. Untuk informasi selengkapnya tentang menambahkan bidang terhitung ke topik, lihatMenambahkan bidang terhitung ke kumpulan data topik.
2. Sesuaikan cara Q menggunakan bidang
Terkadang Q menghubungkan istilah ke bidang yang benar, tetapi menggunakannya secara tidak benar dalam jawabannya. Q mungkin menggunakan agregasi atau tipe data yang salah. Jika ini terjadi, Anda dapat memperbaiki bagaimana Q menggunakan bidang dalam jawabannya.
Untuk mengubah agregasi bidang
-
Dalam jawaban di bilah Q, pilih deskripsi bidang, pilih Agregasi, lalu pilih agregasi yang Anda ingin Q gunakan untuk jawaban Anda.
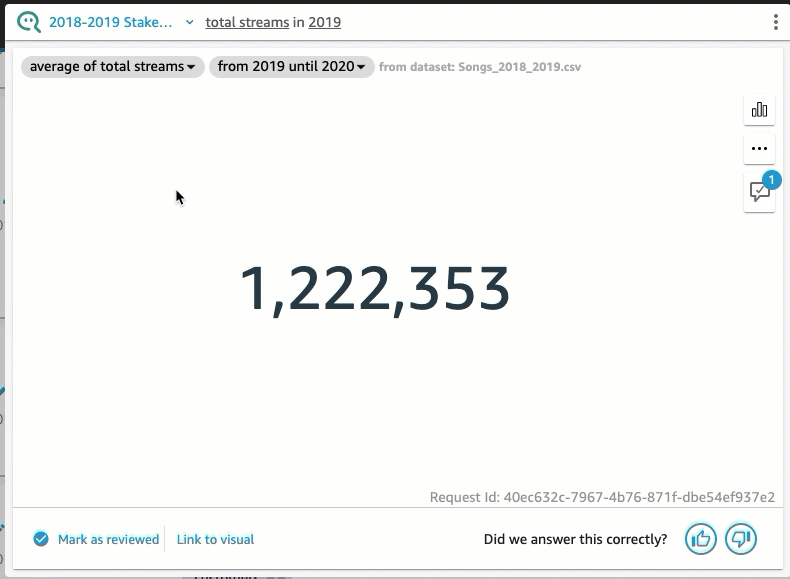
Untuk menghapus bidang agar tidak digunakan dalam jawaban
-
Dalam jawaban di bilah Q, pilih bidang, lalu pilih Hapus dari jawaban.
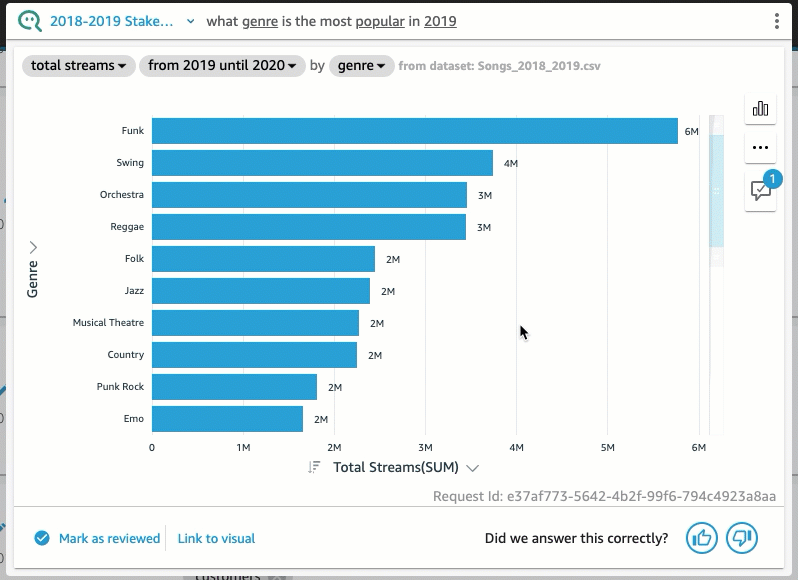
3. Sesuaikan visual
Anda dapat menyesuaikan visual yang digunakan untuk jawaban jika visual yang digunakan Q tidak seperti yang Anda harapkan.
Untuk mengubah urutan pengurutan dalam visual
-
Pada jawaban di bilah Q, pilih bidang yang ingin Anda ubah urutannya, pilih Diurutkan berdasarkan, lalu pilih urutan pengurutan.
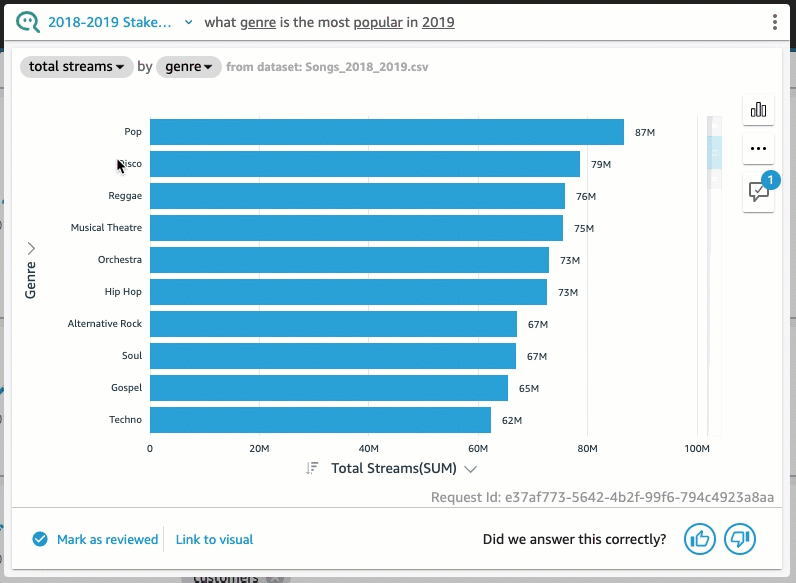
Untuk mengubah format angka dalam visual
-
Dalam jawaban di bilah Q, pilih bidang untuk mengubah format angka, pilih Format, lalu pilih format dan tempat desimal.
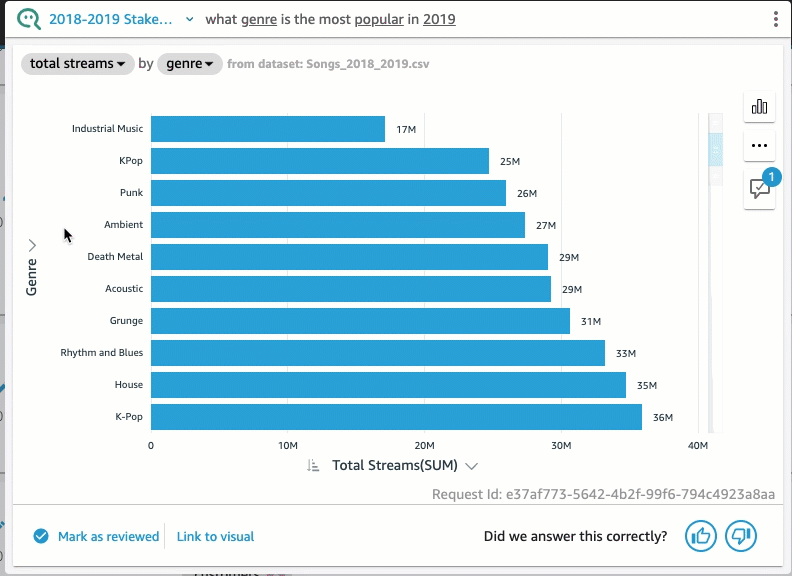
Untuk mengubah sumbu visual
-
Dalam jawaban di bilah Q, pilih sumbu bagan, lalu pilih bidang.
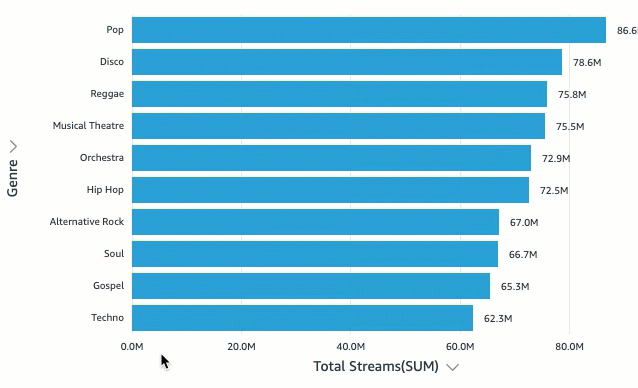
Untuk mengubah jenis bagan
-
Dalam jawaban di bilah Q, pilih ikon tipe bagan di sebelah kanan, lalu pilih jenis bagan yang Anda inginkan.
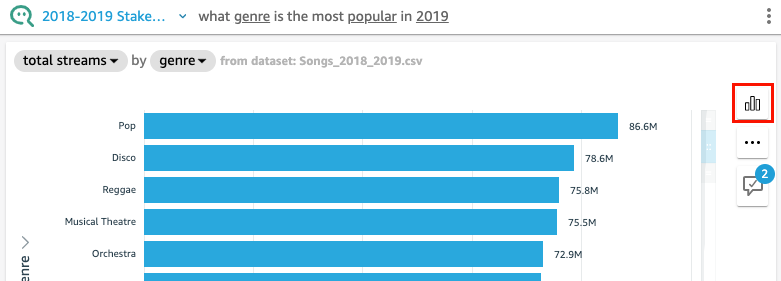
Apa yang harus dilakukan ketika Q tidak dapat memberikan jawaban
Terkadang Q tidak dapat memberikan jawaban, bahkan jika Anda mencoba melakukan koreksi. Ketika ini terjadi, Anda dapat menautkan pertanyaan secara manual ke visual dari dasbor yang ada. Ini disebut menciptakan jawaban yang ditautkan.
Gunakan prosedur berikut untuk membuat jawaban yang ditautkan.
Untuk membuat jawaban yang ditautkan
-
Dalam jawaban di bilah Q, pilih Tautan ke visual.

-
Pada halaman yang terbuka, buka visual yang ingin Anda tautkan jawabannya dan kemudian pilih Tautan Visual.
Visual terkait muncul sebagai jawaban atas pertanyaan. Dari sini, Anda dapat mengedit tautan ke visual atau menambahkan varian pertanyaan.
Varian pertanyaan adalah pertanyaan yang mengembalikan jawaban yang ditinjau sama. Untuk menambahkan varian pertanyaan ke visual yang ditautkan, pilih Edit varian pertanyaan, pilih Tambahkan varian baru, masukkan pertanyaan, lalu pilih Simpan varian.
Menyimpan koreksi ke jawaban
Ketika Anda mengubah jawaban, itu disimpan sebagai saran perbaikan dan pemberitahuan muncul di sebelah ikon saran perbaikan. Anda dapat memilih untuk menyimpan atau mengabaikan perubahan ini.
Untuk menyimpan atau mengabaikan koreksi atas jawaban
-
Dalam jawaban di bilah Q, pilih ikon saran peningkatan.
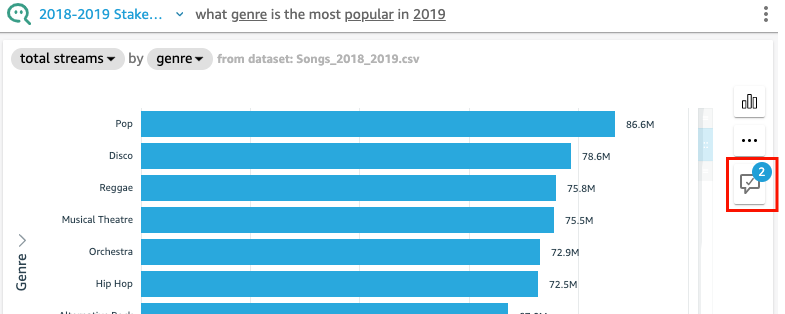
-
Pada panel Saran perbaikan yang terbuka, pilih perubahan yang ingin Anda simpan atau abaikan. Pilih Simpan untuk menyimpan perubahan, atau pilih Singkirkan untuk mengabaikan perubahan.