Terjemahan disediakan oleh mesin penerjemah. Jika konten terjemahan yang diberikan bertentangan dengan versi bahasa Inggris aslinya, utamakan versi bahasa Inggris.
Dasbor Manajer Pengiriman Virtual
Dasbor menawarkan tampilan tingkat tinggi dari program pengiriman akun Anda, seperti kartu yang mudah dibaca dan grafik deret waktu yang menunjukkan kemampuan pengiriman dan reputasi melalui tingkat keterbukaan/klik dan pengiriman serta statistik pantulan/keluhan. Dasbor juga menawarkan tampilan yang lebih rinci, memungkinkan Anda menelusuri data tabel spesifik yang lebih rinci ketika ada masalah yang terkait dengan identitas pengirimanISP, atau set konfigurasi tertentu yang terkait dengan kampanye email.
Mampu melihat hal-hal dari tingkat keseluruhan yang tinggi dengan kemampuan untuk juga melihat detail spesifik memungkinkan Anda untuk fokus pada area bermasalah pengiriman Anda daripada perlu meninjau program email Anda secara keseluruhan. Tingkat wawasan ini juga memberi Anda kemampuan untuk menangkap tren dan kemungkinan masalah sebelum berubah menjadi masalah pengiriman yang lebih besar, seperti penangguhan atau blok.
Ikhtisar akun di dasbor Virtual Deliverability Manager yang menunjukkan grafik kartu dan deret waktu.
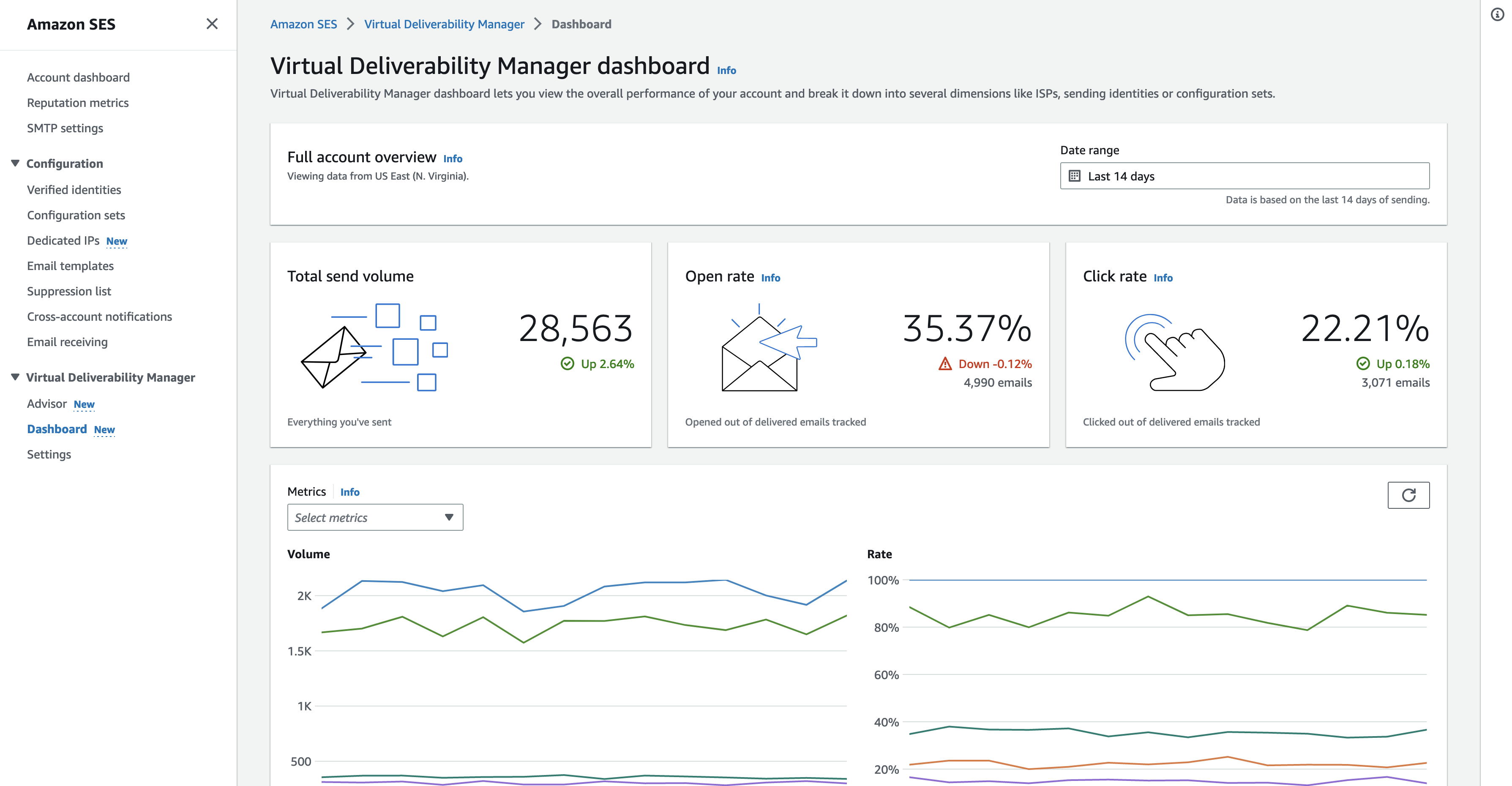
Tabel Pesan yang dipilih di dasbor Virtual Deliverability Manager yang menampilkan pesan terkirim yang cocok dengan rentang tanggal dan kriteria filter.
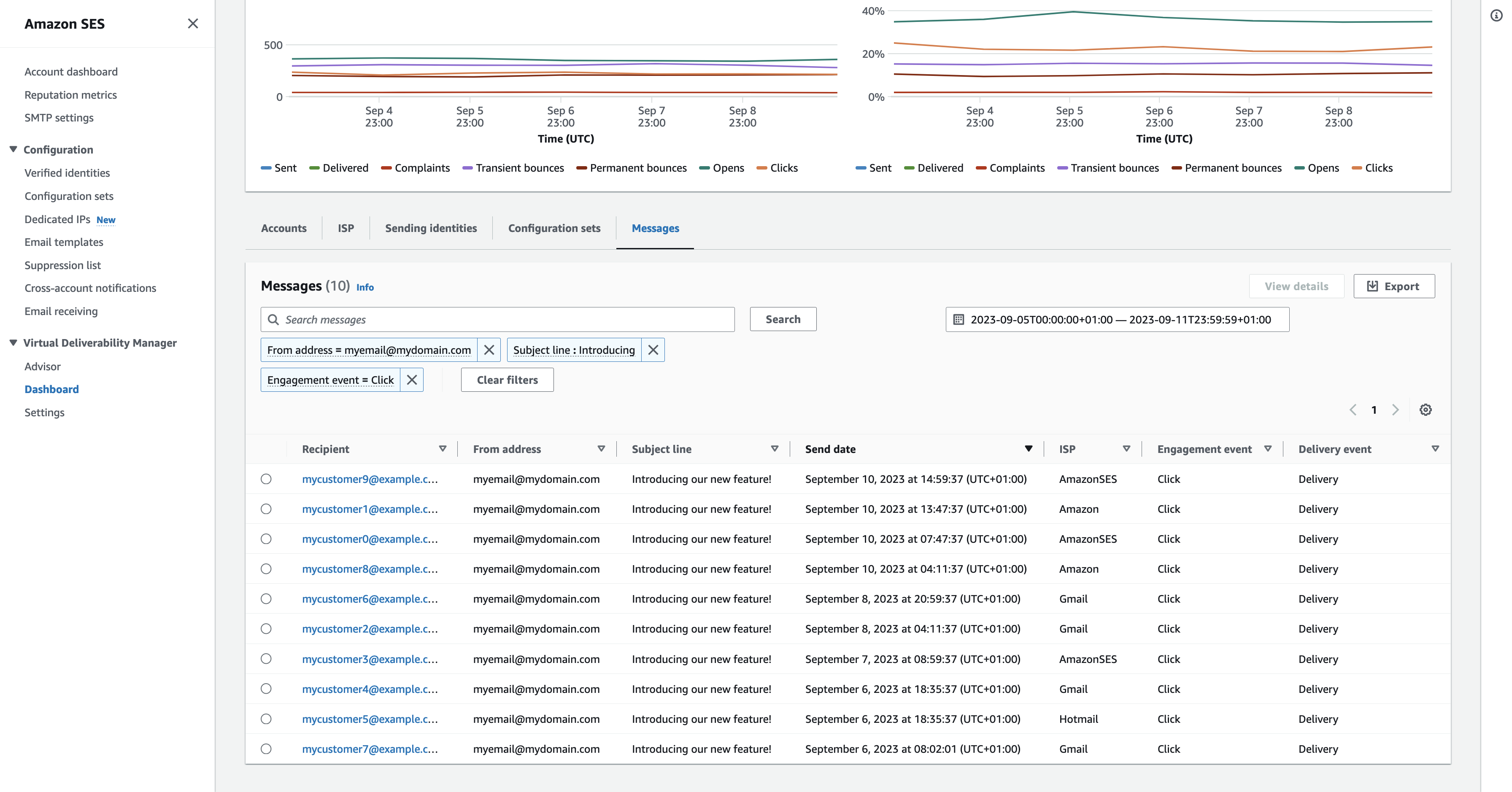
Data terperinci yang disediakan oleh dasbor dapat membantu Anda meningkatkan reputasi pengirim dan menghitung waktu dan tanggal ideal untuk keterlibatan dan konversi yang lebih baik untuk program email Anda dengan kemampuan untuk menelusuri kumpulan data tertentu:
-
ISPdata — Berharga jika Anda memiliki masalah pengiriman ke penyedia kotak pesan ISP atau tertentu — alih-alih mencoba menyesuaikan seluruh akun Anda, yang mungkin berjalan dengan baik, Anda dapat fokus pada titik akhir yang bermasalah dan menyelaraskan dengan praktik terbaiknya untuk meningkatkan reputasi pengirim ISP dan memulihkan kemampuan pengiriman kotak masuk yang baik untuk menjangkau penerima Anda. Penting juga untuk memahami ISP distribusi Anda—karena Anda dapat mengirim lebih banyak ke satu ISP atau penyedia kotak pesan daripada yang lain. Anda perlu memastikan bahwa lalu lintas selalu dikirimkan dan dilibatkan oleh penerima akhir untuk memiliki dampak positif konversi email Anda.
-
Mengirim identitas & data set konfigurasi — Berguna dalam membantu Anda mengidentifikasi identitas pengiriman dan set konfigurasi yang berkontribusi terhadap masalah pengiriman akun Anda secara keseluruhan. Anda dapat fokus pada mereka secara khusus, menyesuaikan konfigurasi Anda, dan mungkin mengurangi pengiriman dengan identitas tertentu hingga masalah teratasi. Misalnya, identitas pengirim secara tidak sengaja dikirim ke daftar penindasan, mengakibatkan semua lalu lintas melalui identitas itu. Identitas itu dikaitkan dengan set konfigurasi, menyebabkan masalah pengiriman. Sangat berharga dalam kasus seperti itu untuk dapat mengidentifikasi identitas pengiriman atau set konfigurasi sehingga Anda dapat fokus pada perbaikan masalah itu secara khusus, daripada menyisir seluruh akun Anda untuk mencoba mengidentifikasi akar penyebab masalah pengiriman.
Telusuri data yang ditampilkan di dasbor Virtual Deliverability Manager untuk identitas pengiriman yang dipilih, example.com —kartu menampilkan metrik pengiriman dan reputasi. Tabel menampilkan semua identitas pengirim email ISPs yang dikirim dengan tarif metrik untuk masing-masing ISP dalam rentang tanggal yang dimasukkan.

Menggunakan dasbor Virtual Deliverability Manager di konsol Amazon SES
Prosedur berikut menunjukkan kepada Anda cara menggunakan dasbor Virtual Deliverability Manager di SES konsol Amazon untuk melihat statistik pengiriman dan reputasi Anda secara keseluruhan serta menelusuri area bermasalah.
Untuk menggunakan dasbor Virtual Deliverability Manager untuk melihat data tingkat tinggi dan lebih rinci dari metrik pengiriman akun Anda
Masuk ke AWS Management Console dan buka SES konsol Amazon di https://console.aws.amazon.com/ses/
. -
Di panel navigasi kiri, pilih Dasbor di bawah Virtual Deliverability Manager.
catatan
-
Dasbor tidak akan terlihat jika Anda belum mengaktifkan Virtual Deliverability Manager untuk akun Anda. Untuk informasi selengkapnya, lihat Memulai dengan Virtual Deliverability Manager.
-
Metrik dasbor ditampilkan dalam waktu dekat.
-
Pesan dasbor ditampilkan dalam beberapa menit dari waktu pengiriman.
-
-
Di panel ikhtisar akun lengkap, pilih rentang tanggal yang akan digunakan untuk semua metrik dalam kartu, grafik deret waktu, dan tabel penelusuran.
Di bidang Rentang tanggal, pilih Rentang relatif (default) atau Rentang absolut.
-
Rentang relatif — Pilih tombol radio yang sesuai dengan jumlah hari yang diinginkan.
-
Rentang kustom - Masukkan rentang dalam beberapa hari (hingga 60), minggu (hingga 8), atau bulan (hingga 2).
-
-
Rentang absolut - Tanggal pertama yang Anda pilih adalah tanggal Mulai, tanggal kedua adalah tanggal Akhir, tidak melebihi total 60 hari. Untuk menentukan satu hari, pilih untuk tanggal Mulai dan Akhir.
catatan
Berikut ini berlaku untuk semua rentang tanggal di dasbor:
-
Semua tanggal & waktu adalahUTC.
-
Untuk tanggal rentang Relatif, hari terakhir berakhir pada stempel UTC waktu tengah malamnya. Misalnya, jika Anda memilih 7 hari terakhir, hari ketujuh adalah kemarin, berakhir pada tengah malam.
-
Jika rentang tanggal lebih besar dari 30 hari, kolom% Perbedaan dalam tabel statistik Akun dan persentase perubahan dalam kartu tidak akan memiliki nilai (ditunjukkan dengan tanda hubung
-).
-
-
Kartu, grafik deret waktu, dan semua tabel penelusuran, statistik Akun,, Identitas pengiriman ISP, dan set Konfigurasi, menampilkan total metrik yang dihitung dari rentang tanggal yang dimasukkan, dan menggunakan matematika metrik yang dijelaskan dalam. Bagaimana metrik dasbor dihitung
-
Untuk membuat
.csvfile lokal dari data yang sedang Anda lihat di tabel ISP, Mengirim identitas, atau set Konfigurasi, pilih tombol Ekspor.
-
-
Grafik deret waktu yang memetakan Volume dan Perkembangan tingkat untuk rentang tanggal yang Anda masukkan ditampilkan di panel Metrik. Melayang di atas interval tanggal dalam grafik akan menunjukkan jumlah volume atau persentase tingkat yang tepat berdasarkan agregasi harian. Anda dapat memfilter metrik yang ingin Anda lihat menggunakan menu tarik-turun Pilih metrik.
-
Pilih tab Accounts untuk menampilkan tabel statistik Accounts.
-
Tabel ini memberikan ikhtisar metrik deliverability dan reputasi Anda, yang menunjukkan total Volume,% Rate, dan% Difference untuk Sent, Delivered, Complaints, Transient & Permanent bounces, Opens & Clicks sebagaimana dihitung dari rentang tanggal yang dimasukkan.
catatan
Jika rentang tanggal lebih besar dari 30 hari, kolom% Perbedaan tidak akan memiliki nilai (ditunjukkan oleh tanda hubung
-).
-
Pilih ISPtab untuk menampilkan ISPtabel.
-
Tabel ini menampilkan metrik untuk volume Kirim, Terkirim, Pantulan Transien & Permanen, Keluhan, Buka & Klik untuk setiap yang ISP Anda kirim sesuai perhitungan dari rentang tanggal yang dimasukkan.
-
Untuk memfilter spesifikISPs, di dalam kotak Bandingkan ISPs pencarian, pilih kotak centang yang sesuai untuk masing-masing ISP untuk disertakan.
-
Untuk membuat
.csvfile lokal dari data yang sedang Anda lihat di tabel ini, pilih tombol Ekspor.
-
Pilih tab Mengirim identitas untuk menampilkan tabel Mengirim identitas.
-
Tabel ini menampilkan metrik untuk volume Kirim, Terkirim, Pantulan Transien & Permanen, Keluhan, Buka & Klik untuk setiap identitas pengiriman yang Anda gunakan yang dihitung dari rentang tanggal yang dimasukkan.
-
Untuk memfilter identitas pengiriman tertentu, di dalam kotak pencarian Bandingkan identitas, pilih kotak centang yang sesuai untuk setiap identitas yang akan disertakan.
-
Untuk menelusuri identitas pengiriman tertentu, pilih namanya di kolom Mengirim identitas.
-
Kartu akan muncul menampilkan Delivery rate, Complaints, Transient & Permanent bounce, Open & Click rates untuk identitas pengiriman yang dipilih sebagaimana dihitung dari rentang tanggal yang dimasukkan.
-
Grafik deret waktu akan disegarkan menampilkan semua metrik untuk identitas pengiriman yang dipilih sebagaimana dihitung dari rentang tanggal yang dimasukkan.
-
ISPTabel akan ditampilkan mencantumkan semua identitas ISPs pengirim email yang dikirim dengan metrik yang diberikan untuk masing-masing ISP sebagaimana dihitung dari rentang tanggal yang dimasukkan.
-
-
Untuk membuat
.csvfile lokal dari data yang sedang Anda lihat di tabel ini, pilih tombol Ekspor.
-
Pilih tab Set konfigurasi untuk menampilkan tabel set Konfigurasi.
-
Tabel ini menampilkan metrik untuk volume Kirim, Terkirim, Pantulan Transien & Permanen, Keluhan, Buka & Klik untuk setiap set konfigurasi yang telah digunakan untuk mengirim email sebagaimana dihitung dari rentang tanggal yang dimasukkan.
-
Untuk memfilter set konfigurasi tertentu, di dalam kotak pencarian Bandingkan set konfigurasi, pilih kotak centang yang sesuai untuk setiap set konfigurasi yang akan disertakan.
-
Untuk menelusuri set konfigurasi tertentu, pilih namanya di kolom set Konfigurasi.
-
Kartu akan muncul menampilkan Delivery rate, Complaints, Transient & Permanent bounce, Open & Click rates untuk konfigurasi yang dipilih yang ditetapkan sebagaimana dihitung dari rentang tanggal yang dimasukkan.
-
Grafik deret waktu akan disegarkan menampilkan semua metrik untuk set konfigurasi yang dipilih sebagaimana dihitung dari rentang tanggal yang dimasukkan.
-
ISPTabel akan ditampilkan mencantumkan semua set konfigurasi ISPs yang digunakan untuk mengirim email dengan metrik yang diberikan untuk masing-masing ISP yang dihitung dari rentang tanggal yang dimasukkan.
-
-
Untuk membuat
.csvfile lokal dari data yang sedang Anda lihat di tabel ini, pilih tombol Ekspor.
-
-
Pilih tab Pesan untuk menampilkan tabel Pesan.
Ini adalah tabel interaktif yang menyediakan cara bagi Anda untuk mencari dan menemukan pesan yang Anda kirim. Untuk setiap pesan, Anda dapat melacak status pengiriman dan keterlibatan saat ini, riwayat peristiwa, dan melihat respons yang ditampilkan oleh penyedia kotak pesan. Poin-poin berikut mencakup cara Anda dapat mencari pesan tertentu:
-
Memilih di dalam pemilih rentang tanggal, Anda dapat memfilter pesan yang telah Anda kirim dalam 30 hari terakhir. Jika Anda tidak memilih rentang tanggal, pencarian Anda akan default ke 7 hari terakhir termasuk hari ini dalam zona waktu Anda.
-
Di bidang Pesan pencarian, Anda dapat memfilter pada Penerima, Dari alamat, Baris subjek, ISP, Acara Keterlibatan, Acara pengiriman, dan ID Pesan - properti berikut berlaku:
-
Bergantung pada jenis filter, Anda memasukkan string teks peka huruf besar/kecil, atau memilih nilai dari daftar.
-
Acara keterlibatan terbatas pada satu nilai, baris Subjek dapat memiliki hingga dua nilai, dan semua filter lainnya dapat memiliki hingga lima nilai per pencarian. Pemfilteran berdasarkan ID Pesan akan mengecualikan filter lain yang mungkin telah Anda pilih termasuk rentang tanggal.
-
Kolom ID Pesan disembunyikan secara default, tetapi dapat ditampilkan dengan memilih ikon roda gigi untuk menyesuaikan cara Anda melihat tabel Pesan.
-
-
Setelah Anda memilih filter dan rentang tanggal, pilih Cari dan tabel akan diisi dengan pesan yang cocok dengan kriteria pencarian Anda. Tabel dapat memuat hingga 100 pesan. Jika pencarian Anda mengembalikan lebih dari 100 pesan, 100 pesan dalam tabel adalah sampel acak dari total yang dikembalikan.
-
Memilih tombol radio pesan yang diikuti dengan memilih Lihat detail akan menghasilkan bilah sisi Info pesan yang berisi detail riwayat peristiwa lengkap pesan, yang terbaru di bagian atas, dan tanggapan atau kode diagnostik apa pun yang dikembalikan oleh penyedia kotak pesan.
-
Untuk membuat
.csvfile lokal dari data yang sedang Anda lihat di tabel ini, pilih tombol Ekspor.
-
Mengakses data metrik Virtual Deliverability Manager Anda menggunakan AWS CLI
Contoh berikut menunjukkan cara mengakses data metrik Virtual Deliverability Manager menggunakan file. AWS CLI Ini adalah data yang sama yang digunakan di dasbor Virtual Deliverability Manager di konsol.
Untuk mengakses data metrik kiriman Anda menggunakan AWS CLI
Anda dapat menggunakan BatchGetMetricDataoperasi di Amazon SES API v2 untuk mengakses data metrik pengiriman Anda. Anda dapat memanggil operasi ini dari AWS CLI
seperti yang ditunjukkan pada contoh berikut.
-
Akses data metrik pengiriman Anda:
aws --region us-east-1 sesv2 batch-get-metric-data --cli-input-json file://sends.json -
File input terlihat mirip dengan ini:
{ "Queries": [ { "Id": "Retrieve-Account-Sends", "Namespace": "VDM", "Metric": "SEND", "StartDate": "2022-11-04T00:00:00", "EndDate": "2022-11-05T00:00:00" } ] }Informasi selengkapnya tentang nilai parameter dan tipe data terkait dapat ditemukan dengan menautkan dari tipe
BatchGetMetricDataQuerydata di referensi Amazon SES API v2.
Memfilter dan mengekspor data metrik kiriman Anda menggunakan AWS CLI
Contoh ini menunjukkan cara menggunakan CreateExportJoboperasi untuk memfilter dan mengekspor data metrik deliverability Anda ke file.csv atau .json menggunakan file. AWS CLI Ini adalah data yang sama yang digunakan di dasbor Virtual Deliverability Manager ISP, Mengirim identitas, dan tabel set Konfigurasi.
Untuk memfilter dan mengekspor data metrik deliverability Anda ke file.csv atau .json menggunakan AWS CLI
Anda dapat menggunakan CreateExportJoboperasi bersama dengan tipe MetricsDataSourcedata di Amazon SES API v2 untuk memfilter dan mengekspor data metrik Anda ke file.csv atau .json. Anda memanggil operasi ini dari AWS CLI seperti yang ditunjukkan pada contoh berikut.
-
Filter dan ekspor data metrik pengiriman Anda menggunakan file input:
aws --region us-east-1 sesv2 create-export-job --cli-input-json file://metric-export-input.json -
Dalam contoh ini, file input menggunakan
MetricsDataSourceparameter untuk memfilter semua email yang ISPs Anda kirimi, menunjukkan tingkat pengiriman yang berhasil dalam rentang tanggal tertentu, dan format.csv yang ditentukan untuk file keluaran:{ "ExportDataSource": { "MetricsDataSource": { "Dimensions": { "ISP": ["*"] }, "Namespace": "VDM", "Metrics": [ { "Name": "DELIVERY", "Aggregation": "RATE" } ], "StartDate": "2023-06-13T00:00:00", "EndDate": "2023-06-20T00:00:00" } }, "ExportDestination": { "DataFormat": "CSV" } }Informasi selengkapnya tentang nilai parameter dan tipe data terkait dapat ditemukan
MetricsDataSourcesebagai objek tipeExportDataSourcedi referensi Amazon SES API v2.
Menemukan pesan terkirim, status pengiriman & keterlibatannya, dan mengekspor hasilnya menggunakan AWS CLI
Contoh-contoh ini menunjukkan cara menggunakan CreateExportJoboperasi untuk mencari dan menemukan pesan tertentu yang telah Anda kirim, melihat status pengiriman dan keterlibatan mereka saat ini, dan mengekspor hasil pencarian Anda ke file.csv atau .json menggunakan file. AWS CLI Ini adalah data yang sama yang digunakan dalam tabel Pesan dasbor Virtual Deliverability Manager.
Untuk menemukan pesan terkirim, status pengiriman dan keterlibatannya, dan mengekspor hasilnya ke file.csv atau .json menggunakan AWS CLI
Anda dapat menggunakan CreateExportJoboperasi bersama dengan tipe MessageInsightsDataSourcedata di Amazon SES API v2 untuk menerapkan filter guna menemukan pesan tertentu yang telah Anda kirim, melihat status pengiriman dan keterlibatannya, dan mengekspor hasilnya ke file.csv atau .json. Anda memanggil operasi ini dari AWS CLI seperti yang ditunjukkan dalam contoh berikut.
catatan
Jika pencarian yang difilter menampilkan lebih dari 10.000 pesan, 10.000 pesan dalam kumpulan hasil adalah sampel acak dari total yang dikembalikan. API
-
Temukan pesan terkirim, lihat statusnya saat ini, dan ekspor hasil menggunakan file input:
aws --region us-east-1 sesv2 create-export-job --cli-input-json file://message-insights-export-input.json -
Dalam contoh ini, file input menggunakan
MessageInsightsDataSourceparameter untuk memfilter pada subjek yang sama dengan “Penjualan Berakhir Malam Ini!” , dan format.csv yang ditentukan untuk file output:{ "ExportDataSource": { "MessageInsightsDataSource": { "StartDate": "2023-07-01T00:00:00", "EndDate": "2023-07-10T00:00:00", "Include": { "Subject": [ "Sale Ends Tonight!" ] } } }, "ExportDestination": { "DataFormat": "CSV" } }
-
Dalam contoh ini, file input menggunakan
MessageInsightsDataSourceparameter untuk memfilter subjek yang dimulai dengan “Halo”, dikirim dengan FromEmailAddress berisi “informasi” ke tujuan yang diakhiri dengan “@example .com”, dan format.json yang ditentukan untuk file keluaran:{ "ExportDataSource": { "MessageInsightsDataSource": { "StartDate": "2023-07-01T00:00:00", "EndDate": "2023-07-10T00:00:00", "Include": { "Subject": [ "Hello*" ], "FromEmailAddress": [ "*information*" ], "Destination": [ "*@example.com" ] } } }, "ExportDestination": { "DataFormat": "JSON" } }
-
Dalam contoh ini, file input menggunakan
MessageInsightsDataSourceparameter untuk memfilter subjek yang dimulai dengan “Halo”, kecualikan hasil yang memiliki "noreply@example.com" sebagai FromEmailAddress, dan format.csv yang ditentukan untuk file keluaran:{ "ExportDataSource": { "MessageInsightsDataSource": { "StartDate": "2023-07-01T00:00:00", "EndDate": "2023-07-10T00:00:00", "Include": { "Subject": [ "Hello*" ] }, "Exclude": { "FromEmailAddress": [ "noreply@example.com" ] } } }, "ExportDestination": { "DataFormat": "CSV" } }
-
Dalam contoh ini, file input menggunakan
MessageInsightsDataSourceparameter untuk memfilter subjek yang dimulai dengan “Halo”, dikirim dengan FromEmailAddress berisi “informasi” ke tujuan yang diakhiri dengan “@example .com”, menggunakan Gmail sebagaiISP, acara pengiriman terakhir “DELIVERY”, acara keterlibatan terakhir yang berupa “OPEN” atau “CLICK”, dan format.json yang ditentukan untuk file keluaran:{ "ExportDataSource": { "MessageInsightsDataSource": { "StartDate": "2023-07-01T00:00:00", "EndDate": "2023-07-10T00:00:00", "Include": { "Subject": [ "Hello*" ], "FromEmailAddress": [ "*information*" ], "Destination": [ "*@example.com" ], "Isp": [ "Gmail" ], "LastDeliveryEvent": [ "DELIVERY" ], "LastEngagementEvent": [ "OPEN", "CLICK" ] } } }, "ExportDestination": { "DataFormat": "JSON" } }
-
Dalam contoh ini, file input menggunakan
MessageInsightsDataSourceparameter untuk memfilter tujuan yang diakhiri dengan “@example1 .com”, atau “@example2 .com”, atau “@example3 .com”, mengecualikan pesan dengan LastDeliveryEvent sama dengan “SEND” atau “DELIVERY”, dan format.csv yang ditentukan untuk file keluaran:{ "ExportDataSource": { "MessageInsightsDataSource": { "StartDate": "2023-07-01T00:00:00", "EndDate": "2023-07-10T00:00:00", "Include": { "Destination": [ "*@example1.com", "*@example2.com", "*@example3.com" ] }, "Exclude": { "LastDeliveryEvent": [ "SEND", "DELIVERY" ] } } }, "ExportDestination": { "DataFormat": "CSV" } }Informasi selengkapnya tentang nilai parameter dan tipe data terkait dapat ditemukan
MessageInsightsDataSourcesebagai objek tipeExportDataSourcedi referensi Amazon SES API v2.
Mengelola pekerjaan ekspor Anda menggunakan AWS CLI
Contoh-contoh ini menunjukkan kepada Anda cara mengelola pekerjaan ekspor Anda dengan mencantumkannya, mendapatkan informasi tentang mereka, dan membatalkannya menggunakan. AWS CLI
Untuk membuat daftar pekerjaan ekspor Anda menggunakan AWS CLI
Anda dapat menggunakan ListExportJobsoperasi di Amazon SES API v2 untuk membuat daftar pekerjaan ekspor Anda. Anda dapat memanggil operasi ini dari AWS CLI seperti yang ditunjukkan pada contoh berikut.
-
Daftar pekerjaan ekspor Anda:
aws --region us-east-1 sesv2 list-export-jobs --export-source-type=METRICS_DATAaws --region us-east-1 sesv2 list-export-jobs --job-status=CREATEDaws --region us-east-1 sesv2 list-export-jobs --cli-input-json file://list-export-jobs-input.json -
File input terlihat mirip dengan ini:
{ "NextToken": "", "PageSize": 0, "ExportSourceType": "METRICS_DATA", "JobStatus": "CREATED" }Informasi lebih lanjut tentang nilai parameter untuk
ListExportJobsoperasi dapat ditemukan di referensi Amazon SES API v2.
Untuk mendapatkan informasi tentang pekerjaan ekspor Anda menggunakan AWS CLI
Anda dapat menggunakan GetExportJoboperasi di Amazon SES API v2 untuk mendapatkan informasi tentang pekerjaan ekspor Anda. Anda dapat memanggil operasi ini dari AWS CLI seperti yang ditunjukkan pada contoh berikut.
-
Dapatkan informasi tentang pekerjaan ekspor Anda:
aws --region us-east-1 sesv2 get-export-job --job-id=<JobId>aws --region us-east-1 sesv2 get-export-job --cli-input-json file://get-export-job-input.json -
File input terlihat mirip dengan ini:
{ "JobId": "e2220d6b-dce5-45f2-bf60-3287a465b732" }Informasi lebih lanjut tentang nilai parameter untuk
GetExportJoboperasi dapat ditemukan di referensi Amazon SES API v2.
Untuk membatalkan pekerjaan ekspor Anda menggunakan AWS CLI
Anda dapat menggunakan CancelExportJoboperasi di Amazon SES API v2 untuk membatalkan pekerjaan ekspor Anda. Anda dapat memanggil operasi ini dari AWS CLI seperti yang ditunjukkan pada contoh berikut.
-
Batalkan pekerjaan ekspor Anda:
aws --region us-east-1 sesv2 cancel-export-job --job-id=<JobId>aws --region us-east-1 sesv2 cancel-export-job --cli-input-json file://cancel-export-job-input.json -
File input terlihat mirip dengan ini:
{ "JobId": "e2220d6b-dce5-45f2-bf60-3287a465b732" }Informasi lebih lanjut tentang nilai parameter untuk
CancelExportJoboperasi dapat ditemukan di referensi Amazon SES API v2.
Melihat riwayat acara lengkap pesan dan ISP tanggapan menggunakan AWS CLI
Contoh berikut menunjukkan cara melihat detail riwayat peristiwa lengkap pesan dan respons atau kode diagnostik apa pun yang ditampilkan oleh penyedia kotak pesan menggunakan. AWS CLI Ini adalah data yang sama yang digunakan di sidebar Info pesan setelah memilih tombol radio pesan di tabel Pesan dasbor Virtual Deliverability Manager.
Untuk melihat riwayat acara pesan dan ISP tanggapan menggunakan AWS CLI
Anda dapat menggunakan GetMessageInsightsoperasi di Amazon SES API v2 untuk melihat detail pesan terkirim. Anda dapat memanggil operasi ini dari AWS CLI seperti yang ditunjukkan pada contoh berikut.
-
Lihat detail pesan tentang email terkirim yang diidentifikasi oleh id pesannya:
aws --region us-east-1 sesv2 get-message-insights --message-id 01000100001000dd-2a19190d-99d4-0000-9f00-deb5bbf2bfbe-000001Informasi lebih lanjut tentang nilai parameter untuk
GetMessageInsightsoperasi dapat ditemukan di referensi Amazon SES API v2.
Bagaimana metrik dasbor Virtual Deliverability Manager dihitung
Semua kartu tarif dan tabel penelusuran yang ditampilkan di dasbor Virtual Deliverability Manager menghitung metrik untuk rentang tanggal yang dimasukkan dalam panel ikhtisar akun lengkap.
Persentase tingkat metrik yang ditampilkan di dasbor dihitung seperti yang dijelaskan dalam tabel. Empat kolom terakhir mewakili kualifikasi untuk matematika dasar yang digunakan untuk menurunkan metrik yang ditampilkan. Misalnya, tarif Buka Anda dihitung sebagai total terbuka dibagi dengan total yang dikirimkan untuk HTML pesan yang dikirimkan dengan pelacakan keterlibatan diaktifkan. Mereka tidak mencerminkan pesan apa pun yang Anda kirim tanpa pelacakan keterlibatan dan tidak HTML dikodekan.
| Tarif% | Bagaimana cara menghitungnya | Dengan mengaktifkan pelacakan keterlibatan & HTML | Dan dengan setidaknya 1 tautan yang dilacak | Dikirim ke ISPs dengan SES FBL | Dikecualikan jika ada di daftar penindasan tingkat akun Anda |
|---|---|---|---|---|---|
| Tarif terbuka | total terbuka/total yang dikirimkan | ✗ | |||
| Tingkat klik | klik total/total terkirim | ✗ | ✗ | ||
| Tingkat keluhan | total keluhan/total terkirim | ✗ | ✗ | ||
| Tingkat pengiriman | total dikirimkan/total terkirim | ||||
| Tingkat pentalan transien | total pantulan transien/total terkirim | ✗ | |||
| Tingkat pentalan permanen | total bouncing permanen/total terkirim | ✗ | |||
| Total volume kirim | Nilai% tidak ditampilkan (semua yang Anda kirim; selalu 100%) |
Bagaimana tingkat perbedaan dan total volume dihitung untuk semua metrik:
-
Selisih% — Perbedaan total metrik dibandingkan dengan total metrik sebelumnya untuk rentang tanggal yang diberikan. Misalnya, jika 7 hari terakhir adalah rentang tanggal yang ditentukan, Tingkat metrik 7 hari terakhir - Tingkat metrik 7 hari sebelumnya.
-
Perbedaan% untuk Total volume kirim dihitung secara berbeda. Misalnya, (Kirim volume 7 hari terakhir - Kirim volume 7 hari sebelumnya)/Kirim volume 7 hari sebelumnya.
-
-
Volume — Jumlah total setiap metrik.
catatan
-
Kolom Terkirim dalam tabel penelusuran menampilkan volume pengiriman langsung tanpa kualifikasi yang dikirim yang digunakan untuk menghitung tingkat buka, klik, dan keluhan.
-
Virtual Deliverability Manager hanya melacak metrik dari email yang memiliki satu penerima—email dengan beberapa penerima tidak dihitung dalam metrik dasbor Virtual Deliverability Manager mana pun.
-
Dalam kasus ini, jumlah metrik Virtual Deliverability Manager Anda akan lebih rendah daripada jumlah CloudWatch metrik Amazon Anda karena CloudWatch metrik menyertakan email dengan beberapa penerima.
-
-
Email yang dikirim ke simulator SES kotak surat tidak dihitung dalam metrik dasbor Virtual Deliverability Manager mana pun.
-
Email yang dikirim melalui akun pengirim delegasi (sebelumnya pengiriman lintas akun) tidak dihitung dalam metrik dasbor Virtual Deliverability Manager mana pun.
penting
Perlindungan Privasi Apple Mail dan dampaknya terhadap tingkat keterlibatan: Sebagai hasil dari Apple menerapkan fitur Perlindungan Privasi Email (MPP) mereka untuk perangkat Apple pada iOS15, nomor keterlibatan telah meningkat saat MPP pemicu terbuka saat aplikasi Apple Mail dimulai, tidak harus saat penerima membuka dan/atau mengklik pesan. Hal ini menyebabkan data keterlibatan terlihat jauh lebih tinggi daripada biasanya dan ini adalah sesuatu yang pemasar email harus mempertimbangkan ketika meninjau keterlibatan. Ada beberapa cara lain untuk mengidentifikasi keterlibatan, seperti aktivitas web, penggunaan aplikasi/portal dan juga menggunakan data proxy dari perangkat non-Apple untuk membangun metrik agregat. Yang penting untuk difokuskan adalah tren keterlibatan karena itu dapat menunjukkan jika ada masalah dengan pengiriman email Anda. Untuk informasi selengkapnya, lihat Perlindungan Privasi Apple Mail