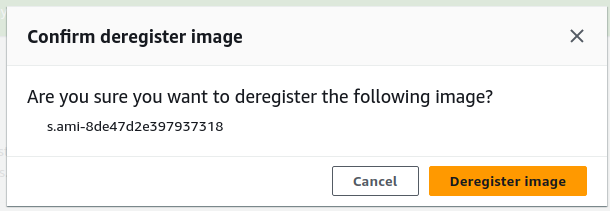Terjemahan disediakan oleh mesin penerjemah. Jika konten terjemahan yang diberikan bertentangan dengan versi bahasa Inggris aslinya, utamakan versi bahasa Inggris.
Menggunakan instans komputasi yang kompatibel dengan Amazon EC2 secara lokal
Anda dapat menggunakan AWS OpsHub untuk menjalankan perangkat lunak pra-instal di server virtual (instance) secara lokal di perangkat Anda, dan juga untuk mengelola instans Amazon EC2 di perangkat Anda.
Topik
- Meluncurkan instans yang kompatibel dengan Amazon EC2
- Menghentikan instans yang kompatibel dengan Amazon EC2
- Memulai instans yang kompatibel dengan Amazon EC2
- Bekerja dengan pasangan kunci
- Mengakhiri instans yang kompatibel dengan Amazon EC2
- Menggunakan volume penyimpanan secara lokal
- Mengimpor gambar ke perangkat Anda sebagai AMI yang kompatibel dengan Amazon EC2
- Menghapus snapshot
- Membatalkan pendaftaran AMI
Meluncurkan instans yang kompatibel dengan Amazon EC2
Ikuti langkah-langkah berikut untuk meluncurkan instans yang kompatibel dengan Amazon EC2 menggunakan. AWS OpsHub
Video ini menunjukkan cara meluncurkan instans yang kompatibel dengan Amazon EC2 menggunakan. AWS OpsHub
Untuk meluncurkan instans yang kompatibel dengan Amazon EC2
-
Buka AWS OpsHub aplikasi.
Di bagian Mulai komputasi di dasbor, pilih Memulai. Atau, pilih menu Layanan di bagian atas, dan kemudian pilih Komputasi (EC2) untuk membuka halaman Komputasi. Semua sumber daya komputasi Anda muncul di bagian Sumber Daya.
Jika instans yang kompatibel dengan Amazon EC2 berjalan di perangkat, instans akan muncul di kolom Nama instans di bawah Instans. Anda dapat melihat detail dari setiap instans pada halaman ini.
Pilih Luncurkan instans. Wizard instans peluncuran akan terbuka.
-
Untuk Perangkat, pilih perangkat Snow yang ingin Anda luncurkan yang kompatibel dengan Amazon EC2.
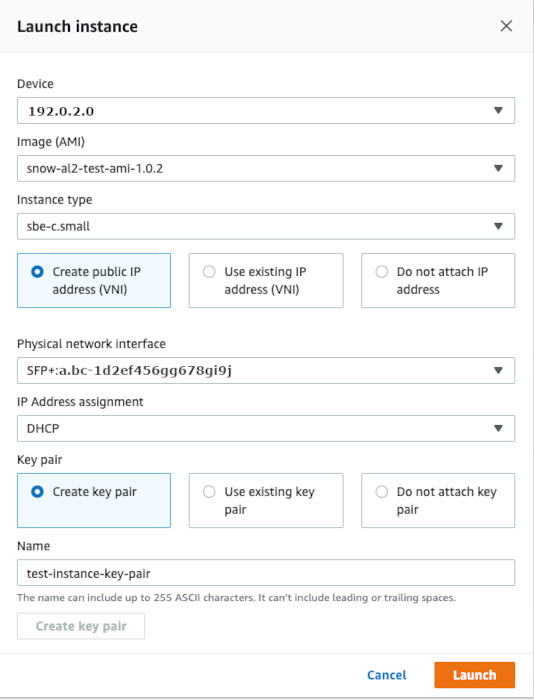
Untuk Gambar (AMI), pilih Amazon Machine Image (AMI) dari daftar. AMI ini digunakan untuk meluncurkan instans Anda.
Untuk Tipe instans, pilih salah satu dari daftar.
-
Pilih cara Anda ingin melampirkan alamat IP ke instans. Anda memiliki opsi berikut:
Buat alamat IP publik (VNI) - Pilih opsi ini untuk membuat alamat IP baru menggunakan antarmuka jaringan fisik. Pilih antarmuka jaringan fisik dan penugasan alamat IP.
Gunakan alamat IP yang ada (VNI) - Pilih opsi ini untuk menggunakan alamat IP yang ada dan kemudian gunakan antarmuka jaringan virtual yang ada. Pilih antarmuka jaringan fisik dan antarmuka jaringan virtual.
Jangan lampirkan alamat IP — Pilih opsi ini jika Anda tidak ingin melampirkan alamat IP.
-
Pilih cara Anda ingin melampirkan pasangan kunci ke instans. Anda memiliki opsi berikut:
Buat key pair - Pilih opsi ini untuk membuat key pair baru dan luncurkan instance baru dengan key pair ini.
Gunakan key pair yang ada — Pilih opsi ini untuk menggunakan key pair yang ada untuk meluncurkan instance.
Jangan lampirkan alamat IP — Pilih opsi ini jika Anda tidak ingin melampirkan key pair. Anda harus mengakui bahwa Anda tidak akan dapat terhubung ke instance ini kecuali Anda sudah mengetahui kata sandi yang ada di dalam AMI ini.
Untuk informasi selengkapnya, lihat Bekerja dengan pasangan kunci.
Pilih Luncurkan. Anda akan melihat instans Anda diluncurkan di bagian Instans komputasi. Status adalah Tertunda lalu berubah menjadi Berjalan setelah selesai.
Menghentikan instans yang kompatibel dengan Amazon EC2
Gunakan langkah-langkah berikut yang akan digunakan AWS OpsHub untuk menghentikan instans yang kompatibel dengan Amazon EC2.
Untuk menghentikan instans yang kompatibel dengan Amazon EC2
-
Buka AWS OpsHub aplikasi.
Di bagian Mulai komputasi di dasbor, pilih Memulai. Atau, pilih menu Layanan di bagian atas, dan kemudian pilih Komputasi (EC2) untuk membuka halaman Komputasi.
Semua sumber daya komputasi Anda muncul di bagian Sumber Daya.
Jika instans yang kompatibel dengan Amazon EC2 berjalan di perangkat, instans akan muncul di kolom Nama instans di bawah Instans.
Pilih instance yang ingin Anda hentikan, pilih menu Actions, dan pilih Stop. Status berubah menjadi Menghentikan, lalu menjadi Dihentikan setelah selesai.

Memulai instans yang kompatibel dengan Amazon EC2
Gunakan langkah-langkah ini untuk memulai instans yang kompatibel dengan Amazon EC2 menggunakan. AWS OpsHub
Untuk memulai instans yang kompatibel dengan Amazon EC2
-
Buka AWS OpsHub aplikasi.
Di bagian Mulai komputasi di dasbor, pilih Memulai. Atau, pilih menu Layanan di bagian atas, dan kemudian pilih Komputasi (EC2) untuk membuka halaman Komputasi.
Sumber daya komputasi Anda muncul di bagian Sumber Daya.
Di kolom Nama instans, di bawah Instans, temukan instans yang ingin Anda mulai.
Pilih instans, dan kemudian pilih Mulai. Status berubah menjadi Tertunda, lalu berubah menjadi Berjalan setelah selesai.
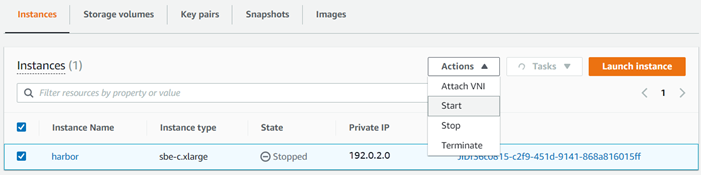
Bekerja dengan pasangan kunci
Saat meluncurkan instans yang kompatibel dengan Amazon EC2 dan ingin menghubungkannya menggunakan SSH, Anda harus menyediakan key pair. Anda dapat menggunakan Amazon EC2 untuk menciptakan pasangan kunci baru, atau Anda dapat mengimpor pasangan kunci yang ada atau mengelola pasangan kunci Anda.
Untuk membuat, mengimpor, atau mengelola pasangan kunci
Buka Compute di AWS OpsHub dasbor.
Di panel navigasi, pilih halaman Komputasi (EC2), lalu pilih tab Pasangan Kunci. Anda diarahkan ke konsol Amazon EC2 tempat Anda dapat membuat, mengimpor, atau mengelola pasangan kunci Anda.
Untuk petunjuk tentang cara membuat dan mengimpor pasangan kunci, lihat pasangan kunci Amazon EC2 dan instans Linux di Panduan Pengguna Amazon EC2.
Mengakhiri instans yang kompatibel dengan Amazon EC2
Setelah menghentikan instans yang kompatibel dengan Amazon EC2, Anda tidak dapat memulai ulang instans.
Untuk menghentikan instans yang kompatibel dengan Amazon EC2
-
Buka AWS OpsHub aplikasi.
Di bagian Mulai komputasi di dasbor, pilih Memulai. Atau, pilih menu Layanan di bagian atas, dan kemudian pilih Komputasi (EC2) untuk membuka halaman Komputasi. Anda dapat melihat semua sumber daya komputasi Anda di bagian Sumber Daya.
Di kolom Nama instans, di bawah Instans, temukan instans yang ingin Anda akhiri.
Pilih instance, dan pilih menu Actions. Dari menu Actions, pilih Terminate.

-
Di jendela Terminate instance, pilih Confirm terminate.
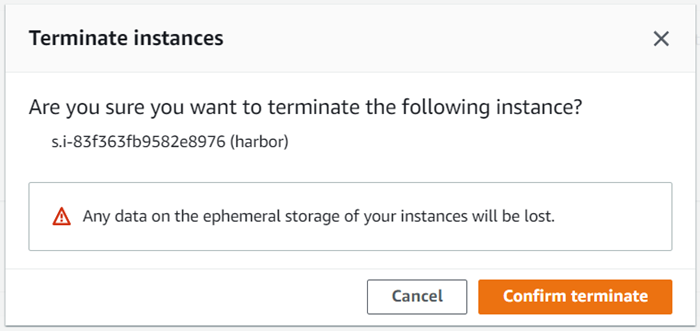
catatan
Setelah instans diakhiri, Anda tidak dapat memulai ulang.
Status berubah menjadi Mengakhiri, lalu menjadi Diakhiri saat selesai.
Menggunakan volume penyimpanan secara lokal
Instans yang kompatibel dengan Amazon EC2 menggunakan volume Amazon EBS untuk penyimpanan. Dalam prosedur ini, Anda membuat volume penyimpanan dan melampirkannya ke instance Anda menggunakan AWS OpsHub.
Untuk membuat volume penyimpanan
-
Buka AWS OpsHub aplikasi.
-
Di bagian Mulai komputasi di dasbor, pilih Memulai. Atau, pilih menu Layanan di bagian atas, dan kemudian pilih Komputasi (EC2) untuk membuka halaman Komputasi.
Pilih tab Volume penyimpanan. Jika Anda memiliki volume penyimpanan di perangkat, rincian tentang volume akan muncul di bawah Volume penyimpanan.
Pilih Buat volume untuk membuka halaman Buat volume.
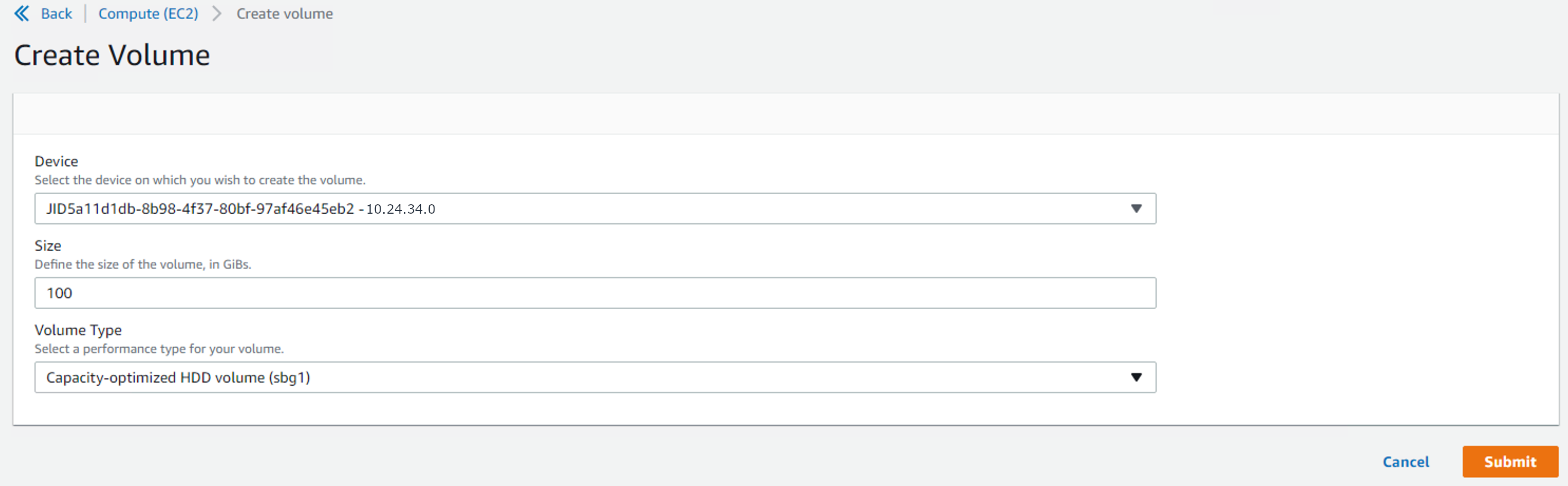
Pilih perangkat yang ingin Anda buat volume, masukkan ukuran (dalam GiBs) yang ingin Anda buat, dan pilih jenis volume.
Pilih Kirim. Status adalah Membuat, dan berubah menjadi Tersedia saat selesai. Anda dapat melihat volume dan detailnya di tab Volume.
Untuk melampirkan volume penyimpanan ke instans Anda
-
Pilih volume yang Anda buat, lalu pilih Lampirkan volume.
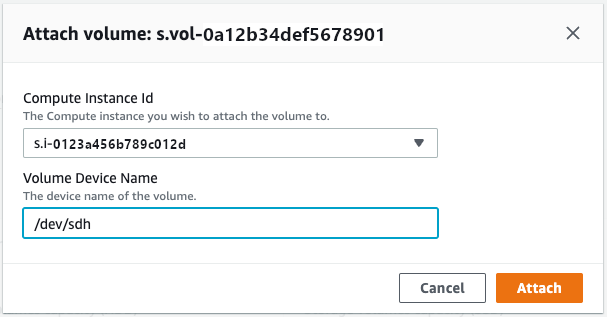
-
Untuk Id instans komputasi, pilih instans tempat Anda ingin Anda lampirkan volume.
-
Untuk Nama Perangkat Volume, masukkan nama perangkat volume Anda (misalnya,
/dev/sdhatauxvdh). -
Pilih Lampirkan.
Jika Anda tidak lagi memerlukan volume, Anda dapat melepaskannya dari instans dan kemudian menghapusnya.
Mengimpor gambar ke perangkat Anda sebagai AMI yang kompatibel dengan Amazon EC2
Anda dapat mengimpor snapshot gambar Anda ke perangkat Snowball Edge Anda dan mendaftarkannya sebagai Amazon Machine Image (AMI) yang kompatibel dengan Amazon EC2. Sebuah snapshot pada dasarnya adalah salinan volume penyimpanan yang dapat Anda gunakan untuk membuat AMI atau volume penyimpanan lainnya. Dengan melakukan ini, Anda dapat membawa gambar Anda sendiri dari sumber eksternal ke perangkat Anda dan meluncurkannya sebagai instans yang kompatibel dengan Amazon EC2.
Ikuti langkah-langkah ini untuk menyelesaikan impor gambar Anda.
-
Unggah snapshot Anda ke dalam bucket Amazon S3 pada perangkat Anda.
-
Atur izin yang diperlukan untuk memberikan akses ke Amazon S3, Amazon EC2, dan VM Import/Export, fitur yang digunakan untuk mengimpor dan mengekspor snapshot.
-
Impor snapshot dari bucket S3 ke perangkat Anda sebagai gambar.
-
Daftarkan gambar sebagai AMI yang kompatibel dengan Amazon EC2.
-
Luncurkan AMI sebagai instans yang kompatibel dengan Amazon EC2.
catatan
Waspadai batasan berikut saat mengunggah snapshot ke perangkat Snow Family.
-
Perangkat Snow Family saat ini hanya mendukung pengimporan snapshot yang ada dalam format gambar RAW.
-
Perangkat Snow Family saat ini hanya mendukung pengimporan snapshot dengan ukuran dari 1 GB hingga 1 TB.
Langkah 1: Unggah snapshot ke dalam bucket S3 di perangkat Anda
Anda harus mengunggah snapshot Anda ke Amazon S3 pada perangkat Anda sebelum Anda mengimpornya. Hal ini karena snapshot hanya dapat diimpor dari Amazon S3 yang tersedia pada perangkat Anda atau klaster. Selama proses impor, Anda memilih bucket S3 di perangkat untuk menyimpan gambar.
Untuk mengunggah snapshot ke Amazon S3
Untuk membuat bucket S3, lihat Membuat Penyimpanan Amazon S3.
Untuk mengunggah snapshot ke bucket S3, lihat Mengunggah File ke Penyimpanan Amazon S3.
Langkah 2: Impor snapshot dari bucket S3
Ketika snapshot Anda diunggah ke Amazon S3, Anda dapat mengimpornya ke perangkat Anda. Semua snapshot yang telah diimpor atau sedang dalam proses diimpor ditampilkan dalam tab Snapshot.
Video ini menunjukkan cara mengimpor dan mendaftarkan snapshot sebagai AMI yang kompatibel dengan Amazon EC2, termasuk membuat kebijakan untuk pengguna IAM.
Untuk mengimpor snapshot ke perangkat Anda
-
Buka AWS OpsHub aplikasi.
Di bagian Mulai komputasi di dasbor, pilih Memulai. Atau, pilih menu Layanan di bagian atas, dan kemudian pilih Komputasi (EC2) untuk membuka halaman Komputasi. Semua sumber daya komputasi Anda muncul di bagian Sumber Daya.
Pilih tab Snapshot untuk melihat semua snapshot yang telah diimpor ke perangkat Anda. File gambar di Amazon S3 adalah file .raw yang diimpor ke perangkat Anda sebagai snapshot. Anda dapat melakukan filter dengan ID snapshot atau status snapshot untuk menemukan snapshot tertentu. Anda dapat memilih ID snapshot untuk melihat detail snapshot tersebut.
Pilih snapshot yang ingin Anda impor, dan pilih Impor snapshot untuk membuka halaman Impor snapshot.
-
Untuk Perangkat, pilih alamat IP perangkat Snow Family yang ingin Anda impor.
Untuk Deskripsi impor dan Deskripsi snapshot, masukkan deskripsi untuk masing-masing.
Di daftar Peran, pilih peran yang akan digunakan untuk impor. Perangkat Keluarga Salju menggunakan VM Impor/Ekspor untuk mengimpor snapshot. AWS mengambil peran ini dan menggunakannya untuk mengimpor snapshot atas nama Anda. Jika Anda tidak memiliki peran yang dikonfigurasi AWS Snowball Edge, buka AWS Identity and Access Management (IAM di AWS OpsHub mana Anda dapat membuat peran IAM lokal. Peran juga perlu kebijakan yang memiliki izin impor VM Import/Export untuk melakukan impor. Anda harus melampirkan kebijakan ini pada peran tersebut. Untuk detail lebih lanjut tentang ini, silakan lihat Menggunakan IAM Secara Lokal.
Berikut ini adalah contoh kebijakan.
{ "Version":"2012-10-17", "Statement":[ { "Effect":"Allow", "Principal":{ "Service":"vmie.amazonaws.com" }, "Action":"sts:AssumeRole" } ] }Masuk ke AWS Management Console dan buka konsol IAM di https://console.aws.amazon.com/iam/.
Peran yang Anda buat harus memiliki izin minimum untuk mengakses Amazon S3. Berikut ini adalah contoh kebijakan minimum.
{ "Version":"2012-10-17", "Statement":[ { "Effect":"Allow", "Action":[ "s3:GetBucketLocation", "s3:GetObject", "s3:ListBucket", "s3:GetMetadata" ], "Resource":[ "arn:aws:s3:::import-snapshot-bucket-name", "arn:aws:s3:::import-snapshot-bucket-name/*" ] } ] }Pilih Jelajahi S3 dan pilih bucket S3 yang berisi snapshot yang ingin Anda impor. Pilih snapshot, dan pilih Kirim. Snapshot mulai diunduh ke perangkat Anda. Anda dapat memilih ID snapshot untuk melihat detail. Anda dapat membatalkan proses impor dari halaman ini.
Langkah 3: Daftarkan snapshot sebagai AMI yang kompatibel dengan Amazon EC2
Proses pembuatan AMI yang kompatibel dengan Amazon EC2 dari gambar yang diimpor sebagai snapshot dikenal sebagai pendaftaran. Gambar yang diimpor ke perangkat Anda harus terdaftar sebelum dapat diluncurkan sebagai instans yang kompatibel dengan Amazon EC2.
Video ini menunjukkan cara mendaftarkan snapshot sebagai AMI yang kompatibel dengan Amazon EC2.
Untuk mendaftarkan gambar yang diimpor sebagai snapshot
-
Buka AWS OpsHub aplikasi.
-
Di bagian Mulai komputasi di dasbor, pilih Memulai. Atau, pilih menu Layanan di bagian atas, dan kemudian pilih Komputasi (EC2) untuk membuka halaman Komputasi. Semua sumber daya komputasi Anda muncul di bagian Sumber Daya.
Pilih tab Gambar. Anda dapat melakukan filter gambar dengan nama, ID, atau status untuk menemukan gambar tertentu.
-
Pilih gambar yang ingin Anda daftarkan, dan pilih Daftarkan gambar.
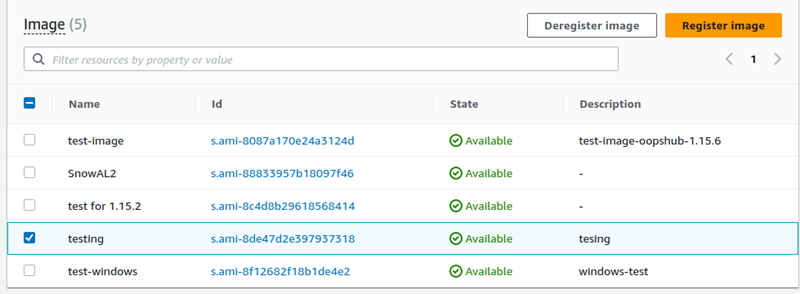
-
Pada halaman Daftarkan gambar, berikan Nama dan Deskripsi.
-
Untuk Volume root, tentukan nama perangkat root.
Di bagian Perangkat blok, Anda dapat mengubah ukuran volume dan jenis volume.
-
Jika Anda ingin volume dihapus ketika instans diakhiri, pilih Hapus saat pengakhiran.
-
Jika Anda ingin menambahkan volume lagi, pilih Menambahkan volume baru.
Setelah selesai, pilih Kirim.
Langkah 4: Luncurkan AMI yang kompatibel dengan Amazon EC2
Untuk informasi selengkapnya, lihat Meluncurkan instans yang kompatibel dengan Amazon EC2.
Menghapus snapshot
Jika Anda tidak lagi memerlukan snapshot, Anda dapat menghapusnya dari perangkat Anda. File gambar di Amazon S3 adalah file .raw yang diimpor ke perangkat Anda sebagai snapshot. Jika snapshot yang Anda hapus digunakan oleh gambar, snapshot tidak dapat dihapus. Setelah impor selesai, Anda juga dapat menghapus file .raw yang Anda unggah ke Amazon S3 pada perangkat Anda.
Untuk menghapus snapshot
-
Buka AWS OpsHub aplikasi.
-
Di bagian Mulai komputasi di dasbor, pilih Memulai. Atau, pilih menu Layanan di bagian atas, dan kemudian pilih Komputasi (EC2) untuk membuka halaman Komputasi. Semua sumber daya komputasi Anda muncul di bagian Sumber Daya.
-
Pilih tab Snapshot untuk melihat semua snapshot yang telah diimpor. Anda dapat melakukan filter dengan ID snapshot atau status snapshot untuk menemukan snapshot tertentu.
Pilih snapshot yang ingin Anda hapus, dan pilih Hapus. Anda dapat memilih beberapa snapshot.

Di kotak konfirmasi Hapus snapshot, pilih Hapus snapshot. Jika penghapusan Anda berhasil, snapshot dihapus dari daftar di bawah tab Snapshot.
Membatalkan pendaftaran AMI
Untuk membatalkan pendaftaran AMI
-
Buka AWS OpsHub aplikasi.
-
Di bagian Mulai komputasi di dasbor, pilih Memulai. Atau, pilih menu Layanan di bagian atas, dan kemudian pilih Komputasi (EC2) untuk membuka halaman Komputasi. Semua sumber daya komputasi Anda muncul di bagian Sumber Daya.
-
Pilih tab Gambar. Semua gambar Anda tercantum. Anda dapat melakukan filter gambar dengan nama, ID, atau status untuk menemukan gambar tertentu.
-
Pilih gambar yang ingin Anda batalkan pendaftaran, dan pilih Batalkan pendaftaran.
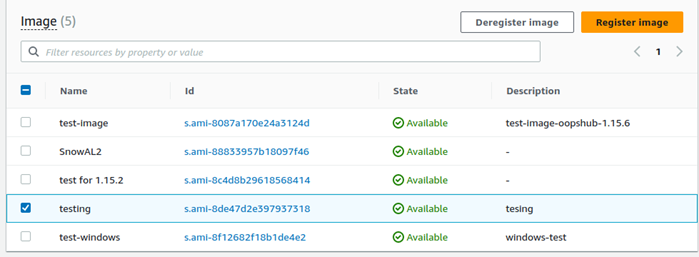
Di jendela Konfirmasi gambar deregister, konfirmasikan ID gambar dan pilih Deregister image. Ketika pembatalan pendaftaran berhasil, gambar dihapus dari daftar gambar.