Dokumentasi Amazon S3 File Gateway telah dipindahkan ke Apa itu Amazon S3 File Gateway?
Dokumentasi Amazon FSx File Gateway telah dipindahkan ke Apa itu Amazon FSx File Gateway?
Dokumentasi Tape Gateway telah dipindahkan ke Apa itu Tape Gateway?
Terjemahan disediakan oleh mesin penerjemah. Jika konten terjemahan yang diberikan bertentangan dengan versi bahasa Inggris aslinya, utamakan versi bahasa Inggris.
Mengkonfigurasi Adaptor Jaringan untuk Gateway Anda
Di bagian ini Anda dapat menemukan informasi tentang caranya konfigurasikan beberapa adapter jaringan untuk gateway Anda.
Topik
Mengkonfigurasi Gateway Anda untuk Beberapa NIC di Host VMware ESXi
Prosedur berikut mengasumsikan bahwa VM gateway Anda sudah memiliki satu adaptor jaringan yang ditentukan, dan menjelaskan cara menambahkan adaptor pada VMware ESXi.
Untuk mengkonfigurasi gateway Anda untuk menggunakan adaptor jaringan tambahan di host VMware ESXi
-
Matikan pintu gerbangnya.
-
Di klien VMware vSphere, pilih VM gateway Anda.
VM dapat tetap dihidupkan untuk prosedur ini.
-
Di klien, buka menu konteks (klik kanan) untuk VM gateway Anda, dan pilih Edit Pengaturan.
-
Pada tab Hardware pada kotak dialog Virtual Machine Properties, pilih Tambah untuk menambahkan perangkat.
-
Ikuti panduan Add Hardware untuk menambahkan adaptor jaringan.
-
Di panel Jenis Perangkat, pilih Adaptor Ethernet untuk menambahkan adaptor, lalu pilih Berikutnya.
-
Di panel Network Type, pastikan Connect at power on dipilih untuk Type, lalu pilih Next.
Kami menyarankan Anda menggunakan adaptor jaringan VMXNET3 dengan Storage Gateway. Untuk informasi selengkapnya tentang jenis adaptor yang mungkin muncul di daftar adaptor, lihat Jenis Adaptor Jaringan di Dokumentasi Server ESXi dan vCenter
. -
Di panel Siap Selesai, tinjau informasinya, lalu pilih Selesai.
-
-
Pilih tab Ringkasan untuk VM, dan pilih Lihat Semua di sebelah kotak Alamat IP. Jendela Alamat IP Mesin Virtual menampilkan semua alamat IP yang dapat Anda gunakan untuk mengakses gateway. Konfirmasikan bahwa alamat IP kedua terdaftar untuk gateway.
catatan
Mungkin perlu beberapa saat agar perubahan adaptor diterapkan dan informasi ringkasan VM disegarkan.
-
Di konsol Storage Gateway, nyalakan gateway.
-
Di panel Navigasi konsol Storage Gateway, pilih Gateways dan pilih gateway tempat Anda menambahkan adaptor. Konfirmasikan bahwa alamat IP kedua tercantum di tab Detail.
Untuk informasi tentang tugas konsol lokal yang umum untuk host VMware, Hyper-V, dan KVM, lihat Melakukan Tugas di Konsol Lokal VM
Mengkonfigurasi Gateway Anda untuk Beberapa NIC di Microsoft Hyper-V Host
Prosedur berikut mengasumsikan bahwa VM gateway Anda sudah memiliki satu adaptor jaringan yang ditentukan dan Anda menambahkan adaptor kedua. Prosedur ini menunjukkan cara menambahkan adaptor untuk host Microsoft Hyper-V.
Untuk mengonfigurasi gateway Anda untuk menggunakan adaptor jaringan tambahan di Microsoft Hyper-V Host
-
Pada konsol Storage Gateway, matikan gateway. Untuk petunjuk, lihat Untuk menghentikan Volume Gateway.
-
Di Microsoft Hyper-V Manager, pilih VM gateway Anda.
-
Jika VM belum dimatikan, buka menu konteks (klik kanan) untuk gateway Anda dan pilih Matikan.
-
Di klien, buka menu konteks untuk VM gateway Anda dan pilih Pengaturan.
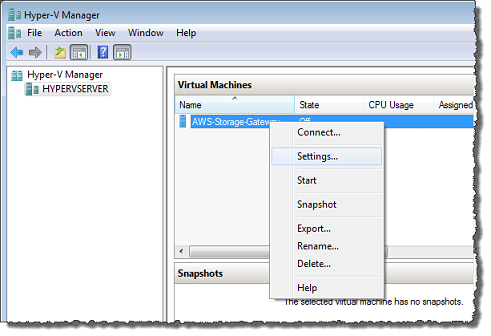
-
Di kotak dialog Pengaturan untuk VM, untuk Perangkat Keras, pilih Tambahkan Perangkat Keras.
-
Di panel Tambahkan Perangkat Keras, pilih Adaptor Jaringan, lalu pilih Tambah untuk menambahkan perangkat.

-
Konfigurasikan adaptor jaringan, lalu pilih Terapkan untuk menerapkan pengaturan.
Dalam contoh berikut, Virtual Network 2 dipilih untuk adaptor baru.
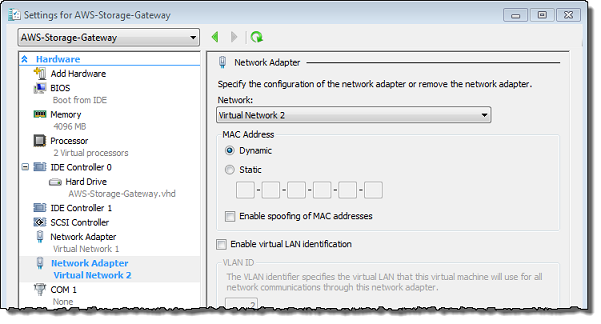
-
Di kotak dialog Pengaturan, untuk Perangkat Keras, konfirmasikan bahwa adaptor kedua telah ditambahkan, lalu pilih OK.
-
Pada konsol Storage Gateway, nyalakan gateway. Untuk petunjuk, lihat Untuk memulai Volume Gateway.
-
Di panel Navigasi pilih Gateway, lalu pilih gateway tempat Anda menambahkan adaptor. Konfirmasikan bahwa alamat IP kedua tercantum di tab Detail.
catatan
Contoh perintah pemasangan yang disediakan pada halaman info untuk berbagi file di konsol Storage Gateway akan selalu menyertakan alamat IP adaptor jaringan yang terbaru ditambahkan ke gateway terkait berbagi file.
Untuk informasi tentang tugas konsol lokal yang umum untuk host VMware, Hyper-V, dan KVM, lihat Melakukan Tugas di Konsol Lokal VM