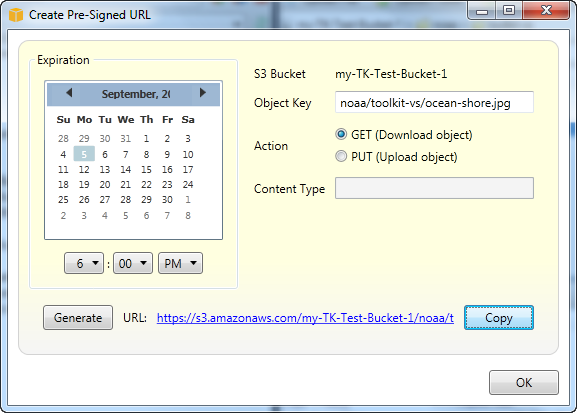Terjemahan disediakan oleh mesin penerjemah. Jika konten terjemahan yang diberikan bertentangan dengan versi bahasa Inggris aslinya, utamakan versi bahasa Inggris.
Menggunakan Amazon S3 dari Explorer AWS
Amazon Simple Storage Service (Amazon S3) memungkinkan Anda menyimpan dan mengambil data dari koneksi apa pun ke Internet. Semua data yang Anda simpan di Amazon S3 dikaitkan dengan akun Anda dan, secara default, hanya dapat diakses oleh Anda. Toolkit for Visual Studio memungkinkan Anda menyimpan data di Amazon S3 dan melihat, mengelola, mengambil, dan mendistribusikan data tersebut.
Amazon S3 menggunakan konsep bucket, yang dapat Anda anggap mirip dengan sistem file atau drive logis. Bucket dapat berisi folder, yang mirip dengan direktori, dan objek, yang mirip dengan file. Di bagian ini, kita akan menggunakan konsep-konsep ini saat kita berjalan melalui fungsionalitas Amazon S3 yang diekspos oleh Toolkit for Visual Studio.
catatan
Untuk menggunakan alat ini, kebijakan IAM Anda harus memberikan izin untuks3:GetBucketAcl,s3:GetBucket, dan s3:ListBucket tindakan. Untuk informasi selengkapnya, lihat Ikhtisar Kebijakan AWS IAM.
Membuat sebuah Bucket Amazon S3
Bucket adalah unit penyimpanan paling mendasar di Amazon S3.
Untuk membuat bucket S3
-
Di AWS Explorer, buka menu konteks (klik kanan) untuk node Amazon S3, lalu pilih Buat Bucket.
-
Di kotak dialog Create Bucket, ketikkan nama untuk bucket. Nama bucket harus unik di seberang AWS. Untuk informasi tentang kendala lainnya, buka dokumentasi Amazon S3.
-
Pilih OKE.
Mengelola Bucket Amazon S3 dari Explorer AWS
Di AWS Explorer, operasi berikut tersedia saat Anda membuka menu konteks (klik kanan) untuk bucket Amazon S3.
Jelajahi
Menampilkan tampilan objek yang terkandung dalam ember. Dari sini, Anda dapat membuat folder atau mengunggah file atau seluruh direktori dan folder dari komputer lokal Anda. Panel bawah menampilkan pesan status tentang proses upload. Untuk menghapus pesan ini, pilih ikon Hapus. Anda juga dapat mengakses tampilan bucket ini dengan mengklik dua kali nama bucket di AWS Explorer.
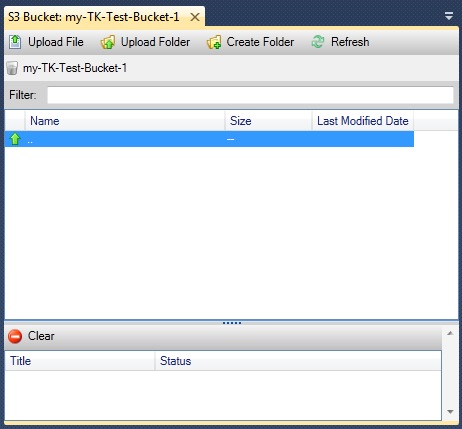
Sifat-sifat
Menampilkan kotak dialog di mana Anda dapat melakukan hal berikut:
-
Setel izin Amazon S3 yang cakupannya ke:
-
Anda sebagai pemilik ember.
-
semua pengguna yang telah diautentikasi. AWS
-
Semua orang dengan akses internet.
-
-
Nyalakan logging untuk ember.
-
Siapkan notifikasi menggunakan Amazon Simple Notification Service (Amazon SNS) sehingga jika Anda menggunakan Reduced Redundancy Storage (RRS), Anda akan diberi tahu jika terjadi kehilangan data. RRS adalah opsi penyimpanan Amazon S3 yang memberikan daya tahan lebih sedikit daripada penyimpanan standar, tetapi dengan biaya yang lebih rendah. Untuk informasi lebih lanjut, lihat S3 FAQs
. -
Buat situs web statis menggunakan data dalam ember.
Kebijakan
Memungkinkan Anda menyiapkan kebijakan AWS Identity and Access Management (IAM) untuk bucket Anda. Untuk informasi lebih lanjut, buka dokumentasi IAM dan kasus penggunaan untuk IAM dan S3.
Buat URL Pra-Tanda Tandatangani
Memungkinkan Anda menghasilkan URL terbatas waktu yang dapat Anda distribusikan untuk menyediakan akses ke konten bucket. Untuk informasi selengkapnya, lihat Cara Membuat URL Pra-Tanda Tandatangani.
Lihat Unggahan Multi-Bagian
Memungkinkan Anda untuk melihat unggahan multipart. Amazon S3 mendukung pemecahan unggahan objek besar menjadi beberapa bagian untuk membuat proses pengunggahan lebih efisien. Untuk informasi lebih lanjut, buka diskusi tentang unggahan multipart dalam dokumentasi S3.
Hapus
Memungkinkan Anda menghapus ember. Anda hanya dapat menghapus bucket kosong.
Mengunggah File dan Folder ke Amazon S3
Anda dapat menggunakan AWS Explorer untuk mentransfer file atau seluruh folder dari komputer lokal Anda ke ember Anda.
catatan
Jika Anda mengunggah file atau folder yang memiliki nama yang sama dengan file atau folder yang sudah ada di bucket Amazon S3, file yang Anda unggah akan menimpa file yang ada tanpa peringatan.
Untuk mengunggah file ke S3
-
Di AWS Explorer, perluas node Amazon S3, dan klik dua kali bucket atau buka menu konteks (klik kanan) untuk bucket dan pilih Browse.
-
Di tampilan Browse bucket Anda, pilih Unggah File atau Unggah Folder.
-
Di kotak dialog File-Open, navigasikan ke file yang akan diunggah, pilih, lalu pilih Buka. Jika Anda mengunggah folder, navigasikan ke dan pilih folder itu, lalu pilih Buka.
Kotak dialog Upload Settings memungkinkan Anda untuk mengatur metadata dan izin pada file atau folder yang Anda upload. Memilih kotak centang Jadikan semuanya publik sama dengan menyetel izin Buka/Unduh ke Semua Orang. Anda dapat memilih opsi untuk menggunakan Reduced Redundancy Storage untuk file
yang diunggah. 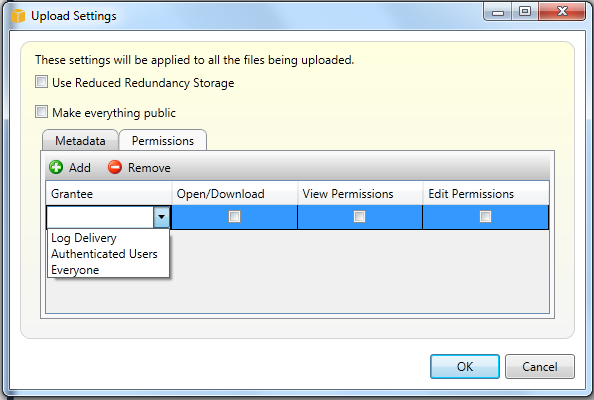

Operasi File Amazon S3 dari AWS Toolkit for Visual Studio
Jika Anda memilih file dalam tampilan Amazon S3 dan membuka menu konteks (klik kanan), Anda dapat melakukan berbagai operasi pada file tersebut.
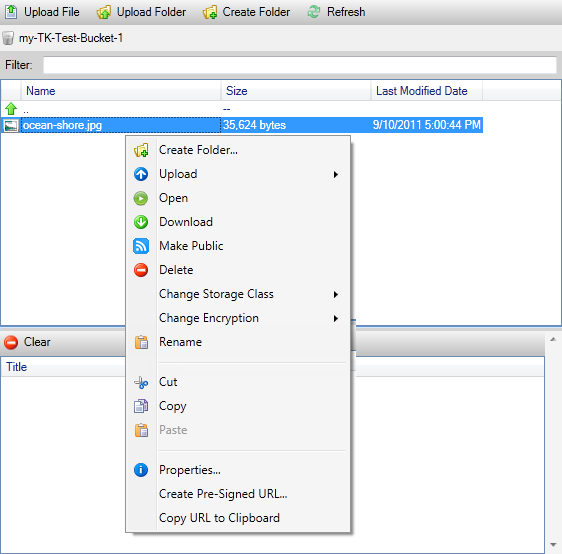
Buat Folder
Memungkinkan Anda membuat folder di bucket saat ini. (Setara dengan memilih tautan Buat Folder.)
Unggah
Memungkinkan Anda mengunggah file atau folder. (Setara dengan memilih tautan Unggah File atau Unggah Folder.)
Buka
Mencoba membuka file yang dipilih di browser default Anda. Bergantung pada jenis file dan kemampuan browser default Anda, file tersebut mungkin tidak ditampilkan. Ini mungkin hanya diunduh oleh browser Anda sebagai gantinya.
Unduh
Membuka kotak dialog Folder-Tree untuk memungkinkan Anda mengunduh file yang dipilih.
Jadikan Publik
Menetapkan izin pada file yang dipilih untuk Buka/Unduh dan Semua Orang. (Setara dengan memilih Buat semuanya publik kotak centang pada kotak dialog Upload Settings.)
Hapus
Menghapus file atau folder yang dipilih. Anda juga dapat menghapus file atau folder dengan memilihnya dan menekanDelete.
Ubah Kelas Penyimpanan
Menetapkan kelas penyimpanan ke Standard atau Reduced Redundancy Storage (RRS). Untuk melihat pengaturan kelas penyimpanan saat ini, pilih Properties.
Ubah Enkripsi
Memungkinkan Anda mengatur enkripsi sisi server pada file. Untuk melihat setelan enkripsi saat ini, pilih Properties.
Ganti nama
Memungkinkan Anda mengganti nama file. Anda tidak dapat mengganti nama folder.
Potong | Salin | Tempel
Memungkinkan Anda memotong, menyalin, dan menempelkan file atau folder di antara folder atau di antara ember.
Sifat-sifat
Menampilkan kotak dialog yang memungkinkan Anda mengatur metadata dan izin untuk file, serta beralih penyimpanan untuk file antara Reduced Redundancy Storage (RRS) dan Standard, dan mengatur enkripsi sisi server untuk file tersebut. Kotak dialog ini juga menampilkan tautan https ke file. Jika Anda memilih tautan ini, Toolkit for Visual Studio akan membuka file di browser default Anda. Jika Anda memiliki izin pada file yang disetel ke Open/Download dan Everyone, orang lain akan dapat mengakses file melalui tautan ini. Daripada mendistribusikan tautan ini, kami sarankan Anda membuat dan mendistribusikan URLs pra-ditandatangani.

Buat URL Pra-Tanda Tandatangani
Memungkinkan Anda membuat URL pra-tanda tangan terbatas waktu yang dapat Anda distribusikan untuk memungkinkan orang lain mengakses konten yang telah Anda simpan di Amazon S3.
Cara Membuat URL Pra-Tanda Tandatangani
Anda dapat membuat URL yang telah ditandatangani sebelumnya untuk bucket atau file dalam bucket. Orang lain kemudian dapat menggunakan URL ini untuk mengakses bucket atau file. URL akan kedaluwarsa setelah periode waktu yang Anda tentukan saat Anda membuat URL.
Untuk membuat URL yang telah ditandatangani sebelumnya
-
Di kotak dialog Buat URL Pra-Tanda Tangan, atur tanggal kedaluwarsa dan waktu URL. Pengaturan default adalah satu jam dari waktu saat ini.
-
Pilih tombol Hasilkan.
-
Untuk menyalin URL ke clipboard, pilih Salin.