Terjemahan disediakan oleh mesin penerjemah. Jika konten terjemahan yang diberikan bertentangan dengan versi bahasa Inggris aslinya, utamakan versi bahasa Inggris.
Hubungkan menggunakan aplikasi klien Windows
Prosedur berikut menunjukkan cara membuat koneksi VPN menggunakan koneksi VPN berbasis Windows.
Sebelum memulai, pastikan administrator Client VPN telah membuat titik akhir Client VPN dan memberi Anda file konfigurasi titik akhir Client VPN.
Untuk informasi pemecahan masalah, lihat Pemecahan masalah Windows.
penting
Jika titik akhir Client VPN telah dikonfigurasi untuk menggunakan autentikasi gabungan berbasis SAML, Anda tidak dapat menggunakan klien VPN berbasis OpenVPN untuk terhubung ke titik akhir Client VPN.
OpenVPN menggunakan sertifikat dari Windows Certificate System Store
Anda dapat mengonfigurasi klien OpenVPN untuk menggunakan sertifikat dan kunci privat dari Windows Certificate System Store. Opsi ini berguna ketika Anda menggunakan kartu pintar sebagai bagian dari koneksi Client VPN Anda. Untuk informasi tentang opsi klien OpenVPN cryptoapicert, lihat Manual Referensi untuk OpenVPN
catatan
Sertifikat harus disimpan di komputer lokal.
Untuk menggunakan opsi cryptoapicert dengan OpenVPN
-
Buat file .pfx yang berisi sertifikat klien dan kunci privat.
-
Impor file .pfx ke penyimpanan sertifikat pribadi Anda, pada komputer lokal. Untuk informasi selengkapnya, lihat Cara: Melihat sertifikat dengan snap-in MMC
di situs web Microsoft. -
Verifikasi bahwa akun Anda memiliki izin untuk membaca sertifikat komputer lokal. Anda juga dapat menggunakan Konsol Manajemen Microsoft untuk mengubah izin. Untuk informasi selengkapnya, lihat Hak untuk melihat penyimpanan sertifikat komputer lokal
di situs web Microsoft Technet. -
Perbarui file konfigurasi OpenVPN dan tentukan sertifikat dengan menggunakan subjek sertifikat, atau sidik jari sertifikat.
Berikut ini adalah contoh untuk menentukan sertifikat dengan menggunakan subjek.
cryptoapicert “SUBJ:Jane Doe”Berikut ini adalah contoh untuk menentukan sertifikat dengan menggunakan sidik jari. Anda dapat menemukan sidik jari dengan menggunakan Konsol Manajemen Microsoft. Untuk informasi selengkapnya, lihat Cara: Mengambil Thumbprint Sertifikat
di situs web Microsoft Technet. cryptoapicert “THUMB:a5 42 00 42 01"
Setelah menyelesaikan konfigurasi, Anda menggunakan OpenVPN untuk membuat koneksi.
OpenVPN GUI
Prosedur berikut menunjukkan cara untuk membuat koneksi VPN menggunakan aplikasi klien OpenVPN GUI pada komputer Windows.
catatan
Untuk informasi tentang aplikasi klien OpenVPN, lihat Unduhan Komunitas
Untuk membuat koneksi VPN
-
Mulai aplikasi klien OpenVPN.
-
Pada taskbar Windows, pilih Tampilkan/Sembunyikan ikon, klik kanan GUI OpenVPN, dan pilih Impor file.

-
Di kotak dialog Buka, pilih file konfigurasi yang Anda terima dari administrator Client VPN dan pilih Buka.
-
Pada taskbar Windows, pilih Tampilkan/Sembunyikan ikon, klik kanan GUI OpenVPN, dan pilih Hubungkan.
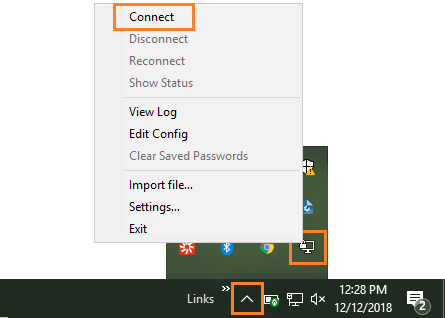
OpenVPN Connect Client
Prosedur berikut menunjukkan cara untuk membuat koneksi VPN menggunakan aplikasi OpenVPN Connect Client pada komputer Windows.
catatan
Untuk informasi selengkapnya, lihat Terhubung ke Server Akses dengan Windows
Untuk membuat koneksi VPN
-
Mulai aplikasi OpenVPN Connect Client.
-
Pada taskbar Windows, pilih Tampilkan/Sembunyikan ikon, klik kanan OpenVPN, dan pilih Impor profil.
-
Pilih Impor dari File lalu pilih file konfigurasi yang Anda terima dari administrator Client VPN Anda.
-
Untuk memulai koneksi, pilih profil koneksi.