Terjemahan disediakan oleh mesin penerjemah. Jika konten terjemahan yang diberikan bertentangan dengan versi bahasa Inggris aslinya, utamakan versi bahasa Inggris.
Bekerja dengan pesan email
Kirim, salin, pindahkan, cetak, dan hapus pesan email dari Amazon WorkMail. Jika administrator telah membuat alias untuk Anda, Anda juga dapat mengirim email menggunakan alias tersebut.
Jika Anda diberi tahu bahwa Anda telah mencapai 90 persen kuota kotak surat, Anda dapat menghapus email untuk mengosongkan ruang.
Topik
Mengirim pesan email
Anda dapat membuat dan mengirim pesan ke satu atau beberapa penerima, menyertakan lampiran, menetapkan prioritas, atau menambahkan tanda untuk menunjukkan bahwa pesan itu penting.
Untuk mengirim pesan
-
Di aplikasi WorkMail web Amazon, pilih ikon email di bilah pintasan.
-
Pada bilah menu, pilih + Item baru dan Email baru.
Tip
Anda juga dapat memilih tanda tambah (+) pada tab bar.
-
Untuk menambahkan penerima, untuk Kepada, ketik satu atau lebih nama. Amazon WorkMail menyarankan alamat email yang sebelumnya digunakan. Anda dapat menghapus saran dari daftar ini dengan memilih satu nama dan kemudian menekan Delete.
Untuk menambahkan pengguna dari buku alamat atau menambahkannya ke bidang CC atau BCC, pilih Kepada, dan pilih satu atau beberapa pengguna dari buku alamat sebagaimana mestinya.
(Opsional) Lakukan salah satu langkah berikut:
Untuk menambahkan lampiran, pilih Lampirkan. Untuk informasi lebih lanjut tentang lampiran, lihat Bekerja dengan lampiran.
Untuk menandai pesan sebagai prioritas penting atau tinggi, prioritas rendah, atau untuk tindak lanjut, pilih tanda seru (!) , panah bawah, atau ikon bendera.
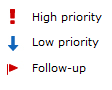
-
Untuk menandai pesan untuk ditindaklanjuti atau sebagai tugas selesai, pilih bendera atau ikon tanda centang.

-
Untuk menyimpan pesan sebagai draf di folder Draf, pilih Simpan.
-
Masukkan teks Anda di bagian bawah panel konten, lalu pilih Kirim.
Mengirim email dari alias
catatan
Untuk melihat bidang Dari pada WebMail klien, pilih Dari tombol di atas subjek.
Anda dapat mengirim dan menerima email menggunakan alias yang dikonfigurasi administrator untuk Anda. Penerima di luar organisasi Anda kemudian melihat pengirim sebagai alamat alias, bukan alamat utama. Untuk informasi tentang mengonfigurasi alias, lihat Edit Alamat Email Pengguna.
catatan
Mengirim email dari alias tidak didukung untuk klien EWS, klien IMAP/SMTP, atau perangkat seluler. ActiveSync
Jika Anda mengirim email dari alias ke seseorang di organisasi, Anda pesan tersebut masih diterima dari alamat utama.
Untuk informasi tentang mengirim email sebagai delegasi, lihat Bekerja dengan delegasi.
Mengirim email dari alias
-
Di aplikasi WorkMail web Amazon, pilih ikon email di bilah pintasan dan pilih + Item baru, Email baru.
-
Untuk Dari, ketik alias yang darinya Anda mengirim email.
Tip
Untuk menyertakan nama tampilan, gunakan format standar SMTP
Your Name <.youralias@example.com> -
Saat Anda siap mengirim email, pilih Kirim.
Mengirim email ke sub alamat
catatan
Alamat email (apa pun sebelum @) tidak boleh melebihi 64 karakter.
Anda dapat menambahkan + tag ke alamat WorkMail email Amazon Anda untuk membantu memfilter pesan email masuk Anda. Ini juga dikenal sebagai subaddressing.
Untuk mengirim email ke subalamat, tambahkan + tanda diikuti dengan string teks pilihan Anda ke bagian pertama alamat WorkMail email Amazon Anda. Contoh berikut menunjukkan cara menambahkan tag +sales ke alamat email standar (jdoe@example.com), mengubahnya menjadi sub alamat.
jdoe+sales@example.com
Pada contoh sebelumnya, penerima dapat menggunakan tag +sales untuk mem-filter pesan email yang dikirim ke sub alamat. Amazon WorkMail mengenali teks setelah + tanda pertama sebagai subalamat. Jika pengirim menambahkan tag + yang cocok dengan alamat email yang ada di organisasi Anda, pesan email tersebut dikirim ke alamat email yang ada. Amazon WorkMail mengizinkan + tanda masuk alamat email serta subalamat.
Anda tidak dapat mengirim pesan email dari sub alamat. Sebaliknya, hubungi administrator Anda untuk membuat alias untuk Anda. Untuk informasi selengkapnya, lihat Mengirim email dari alias.
Menyalin atau memindahkan pesan email
Anda dapat menyalin atau memindahkan pesan dari satu folder ke folder lainnya.
Untuk menyalin atau memindahkan pesan
-
Di aplikasi WorkMail web Amazon, pilih ikon email di bilah pintasan.
-
Lakukan salah satu dari cara berikut:
-
Untuk menyalin item, pilih pesan di panel konten dan pilih Salin /Pindahkan.
-
Untuk menyalin lebih dari satu pesan, tekan tombol Ctrl sementara Anda memilih setiap pesan di panel konten, dan kemudian pilih Salin /Pindahkan.
-
Untuk memindahkan satu pesan, seret item ke lokasi barunya.
Tip
Nama folder tepat di bawah pesan yang diseret akan disorot dan menampilkan lokasi target ketika Anda melepaskan pesan.
-
Untuk memindahkan beberapa pesan yang berurutan, tekan tombol Shift sementara Anda memilih semua pesan yang akan dipindahkan, dan kemudian seret mereka ke folder yang diinginkan.
-
Untuk memindahkan pesan yang tidak berurutan, tekan tombol Ctrl sementara Anda memilih setiap pesan untuk dipindahkan, lepaskan tombol Ctrl, dan kemudian seret mereka ke folder yang ditunjuk.
-
-
Di kotak dialog Salin/pindahkan pesan, pilih folder tujuan dan pilih Salin atau Pindahkan.
Mencetak pesan email
Jika Anda memiliki printer yang terpasang ke komputer Anda dan komputer Anda diatur untuk mencetak dokumen, Anda dapat mencetak pesan Anda.
Untuk mencetak pesan
-
Di aplikasi WorkMail web Amazon, pada bilah pintasan, pilih ikon surat.
-
Di panel navigasi, pilih folder yang berisi pesan yang akan dicetak.
-
Di panel konten, pilih pesan yang akan dicetak dan pilih Cetak pada bilah menu.
Menghapus pesan email
Bila Anda tidak lagi memerlukan suatu email, Anda dapat menghapusnya. Menghapus email yang tidak diinginkan juga membantu Anda mengosongkan ruang di kotak masuk Anda.
Untuk menghapus pesan
-
Di aplikasi WorkMail web Amazon, pilih ikon email di bilah pintasan.
-
Lakukan salah satu dari cara berikut:
-
Di panel konten, pilih pesan dan tekan tombol Delete.
-
Di panel konten, buka pesan dan pilih Delete.
-
Di tab Pesan, pilih Delete.
-
Jika Anda salah menghapus pesan, item kalender, atau kontak, Anda dapat memulihkannya. Semua email, item kalender, dan kontak yang dihapus disimpan dalam folder Item Dihapus dalam aplikasi.
catatan
Anda hanya dapat memulihkan item yang masih dalam folder Item dihapus. Jika Anda mengosongkan folder Item Dihapus, item tersebut tidak dapat dipulihkan.
Untuk memulihkan item yang dihapus
-
Di aplikasi WorkMail web Amazon, pilih ikon email di bilah pintasan.
-
Di Item yang dihapus, pilih pesan yang akan dipulihkan dan pilih Salin/Pindahkan.
Tip
Anda juga dapat memilih tanda tambah (+) pada tab bar.
-
Di kotak dialog Salin/pindahkan pesan, pilih folder tujuan dan pilih Pindahkan.