Le traduzioni sono generate tramite traduzione automatica. In caso di conflitto tra il contenuto di una traduzione e la versione originale in Inglese, quest'ultima prevarrà.
Aggiorna i driver PV sulle istanze Windows EC2
Ti consigliamo di installare i driver PV più recenti per migliorare la stabilità e le prestazioni delle tue istanze di Windows. EC2 Le istruzioni riportate in questa pagina consentono di scaricare il pacchetto di driver ed eseguire il programma di installazione.
Per verificare quale driver viene utilizzato dall'istanza Windows
Apri Device Manager e visualizza gli adattatori di rete. Verificate se il driver PV è uno dei seguenti:
-
AWS Dispositivo di rete PV
-
Scheda Ethernet Citrix PV
-
Driver NIC Red Hat PV
Requisiti di sistema
Assicurarsi di controllare il file readme.txt nel download per i requisiti di sistema.
Indice
Aggiornamento delle istanze Windows Server (aggiornamento di AWS PV) con Distributor
È possibile utilizzare Distributor, una funzionalità di AWS Systems Manager, per installare o aggiornare il pacchetto driver AWS PV. L'installazione o l'aggiornamento possono essere eseguiti una sola volta oppure è possibile installarli o aggiornarli in base a una pianificazione. L'opzione In-place update per Tipo di installazione non è supportata per questo pacchetto Distributor.
Importante
Se l'istanza è un controller di dominio, consulta Aggiornare un controller di dominio (aggiornamento PV)AWS. Il processo di aggiornamento per le istanze dei controller del dominio è diverso rispetto alle edizioni standard di Windows.
-
Si consiglia di creare un backup nel caso in cui sia necessario eseguire il rollback delle modifiche.
Suggerimento
Invece di creare l'AMI dalla EC2 console Amazon, puoi utilizzare Systems Manager Automation per creare l'AMI utilizzando il
AWS-CreateImagerunbook. Per ulteriori informazioni, consulta AWS-CreateImage nella Guida per l'utente di riferimento del runbook di automazione AWS Systems Manager .-
Quando interrompi un'istanza, i dati presenti sui volumi dell'instance store vengono cancellati. Prima di arrestare un'istanza, verificare di aver copiato tutti i dati necessari dai volumi di instance store nello storage persistente, ad esempio Amazon EBS o Amazon S3.
-
Nel riquadro di navigazione, scegliere Instances (Istanze).
-
Selezionare l'istanza che richiede l'aggiornamento del driver e scegliere Instance state (Stato istanza), Stop instance (Arresta istanza).
-
Dopo avere interrotto l'istanza, selezionare l'istanza, scegliere Actions (Operazioni), Image and templates (Immagine e modelli), quindi scegliere Create image (Crea immagine).
-
Scegli Instance state (Stato istanza), Start instance (Avvia istanza).
-
-
Collegati all'istanza tramite un'applicazione desktop remoto. Per ulteriori informazioni, consulta Connettiti alla tua istanza Windows utilizzando un client RDP.
-
Prima di eseguire questo aggiornamento, consigliamo di portare offline tutti i dischi non di sistema e di annotare le mappature delle lettere di unità ai dischi secondari in Disk Management (Gestione disco). Questo passaggio non è necessario se si esegue un aggiornamento in loco dei driver AWS PV. Consigliamo inoltre di impostare i servizi non essenziale sull'avvio Manual (Manuale) nella console Services.
-
Per le istruzioni su come installare o aggiornare il pacchetto driver AWS PV utilizzando Distributor, consultate le procedure in Installazione o aggiornamento dei pacchetti nella Guida per l'utente.AWS Systems Manager
-
Per Nome, scegli. AWSPVDriver
-
In Tipo di installazione, scegli Disinstalla e reinstalla.
-
Configura gli altri parametri per il pacchetto secondo necessità ed esegui l'installazione o l'aggiornamento utilizzando la procedura di riferimento in. Passo 4
Dopo aver eseguito il pacchetto Distributor, l'istanza si riavvia automaticamente e quindi aggiorna il driver. L'istanza non sarà disponibile per un massimo di 15 minuti.
-
Una volta completato l'aggiornamento e dopo che l'istanza ha superato entrambi i controlli di integrità nella EC2 console Amazon, verifica che il nuovo driver sia stato installato connettendoti all'istanza tramite Remote Desktop.
-
Dopo esserti connesso, esegui il seguente PowerShell comando:
Get-ItemProperty HKLM:\SOFTWARE\Amazon\PVDriver -
Verifica che la versione del driver sia la stessa dell'ultima versione elencata nella tabella della cronologia delle versioni dei driver. Per ulteriori informazioni, consulta AWS Cronologia dei pacchetti driver PV Apri Gestione disco per esaminare i volumi secondari offline e portarli online in base alle lettere di unità annotate nella Passo 3.
Se in precedenza avete disabilitato Offload TCP l'utilizzo di Netsh per i driver Citrix PV, vi consigliamo di riattivare questa funzione dopo l'aggiornamento ai driver PV. AWS I problemi di TCP Offloading con i driver Citrix non sono presenti nei driver PV. AWS Di conseguenza, TCP Offloading offre prestazioni migliori con i driver PV. AWS
Se in precedenza avete applicato un indirizzo IP statico o una configurazione DNS all'interfaccia di rete, potrebbe essere necessario riapplicare l'indirizzo IP statico o la configurazione DNS dopo l'aggiornamento dei driver PV. AWS
Aggiornamento manuale delle istanze di Windows Server (aggiornamento PV)AWS
Utilizzate la seguente procedura per eseguire un aggiornamento sul posto dei driver AWS PV o per eseguire l'aggiornamento dai driver Citrix PV ai driver AWS PV su Windows Server 2008 R2, Windows Server 2012, Windows Server 2012 R2, Windows Server 2016, Windows Server 2019 o Windows Server 2022. Questo aggiornamento non è disponibile per i driver Red Hat o per altre versioni di Windows Server.
Alcune versioni meno recenti di Windows Server non possono utilizzare i driver più recenti. Per verificare la versione del driver utilizzare per il sistema operativo, consulta la tabella delle versioni del driver nella pagina Driver paravirtuali per le istanze Windows.
Importante
Se l'istanza è un controller di dominio, consulta Aggiornare un controller di dominio (aggiornamento PV)AWS. Il processo di aggiornamento per le istanze dei controller del dominio è diverso rispetto alle edizioni standard di Windows.
Per aggiornare i driver AWS PV manualmente
-
Si consiglia di creare un backup nel caso in cui sia necessario eseguire il rollback delle modifiche.
Suggerimento
Invece di creare l'AMI dalla EC2 console Amazon, puoi utilizzare Systems Manager Automation per creare l'AMI utilizzando il
AWS-CreateImagerunbook. Per ulteriori informazioni, consulta AWS-CreateImage nella Guida per l'utente di riferimento del runbook di automazione AWS Systems Manager .-
Quando interrompi un'istanza, i dati presenti sui volumi dell'instance store vengono cancellati. Prima di arrestare un'istanza, verificare di aver copiato tutti i dati necessari dai volumi di instance store nello storage persistente, ad esempio Amazon EBS o Amazon S3.
-
Nel riquadro di navigazione, scegliere Instances (Istanze).
-
Selezionare l'istanza che richiede l'aggiornamento del driver e scegliere Instance state (Stato istanza), Stop instance (Arresta istanza).
-
Dopo avere interrotto l'istanza, selezionare l'istanza, scegliere Actions (Operazioni), Image and templates (Immagine e modelli), quindi scegliere Create image (Crea immagine).
-
Scegli Instance state (Stato istanza), Start instance (Avvia istanza).
-
-
Collegati all'istanza tramite un'applicazione desktop remoto.
-
Prima di eseguire questo aggiornamento, consigliamo di portare offline tutti i dischi non di sistema e di annotare le mappature delle lettere di unità ai dischi secondari in Disk Management (Gestione disco). Questo passaggio non è necessario se si esegue un aggiornamento in loco dei driver AWS PV. Consigliamo inoltre di impostare i servizi non essenziale sull'avvio Manual (Manuale) nella console Services.
-
Scarica i driver sulla tua istanza utilizzando una delle seguenti opzioni:
-
Browser: https://s3.amazonaws.com/ec2-windows-drivers-downloads/AWSPV/Latest/AWSPVDriver.zip
il pacchetto driver più recente per l'istanza ed estrai l'archivio zip. -
PowerShell— Esegui i seguenti comandi:
Invoke-WebRequest https://s3.amazonaws.com/ec2-windows-drivers-downloads/AWSPV/Latest/AWSPVDriver.zip -outfile $env:USERPROFILE\pv_driver.zip Expand-Archive $env:userprofile\pv_driver.zip -DestinationPath $env:userprofile\pv_driversSe ricevi un errore durante il download del file e utilizzi Windows Server 2016 o versioni precedenti, potrebbe essere necessario abilitare TLS 1.2 per il tuo PowerShell terminale. Puoi abilitare TLS 1.2 per la PowerShell sessione corrente con il seguente comando e riprovare:
[Net.ServicePointManager]::SecurityProtocol = [Net.SecurityProtocolType]::Tls12
-
-
Esegui
AWSPVDriverSetup.msi.
Dopo aver eseguito l'MSI, l'istanza si riavvia automaticamente e quindi aggiorna il driver. L'istanza non sarà disponibile per un massimo di 15 minuti. Una volta completato l'aggiornamento e dopo che l'istanza ha superato entrambi i controlli di integrità nella EC2 console Amazon, puoi verificare che il nuovo driver sia stato installato connettendoti all'istanza tramite Remote Desktop ed eseguendo il seguente PowerShell comando:
Get-ItemProperty HKLM:\SOFTWARE\Amazon\PVDriver
Verifica che la versione del driver sia la stessa dell'ultima versione elencata nella tabella della cronologia delle versioni dei driver. Per ulteriori informazioni, consulta AWS Cronologia dei pacchetti driver PV Apri Gestione disco per esaminare i volumi secondari offline e portarli online in base alle lettere di unità annotate nella Passo 3.
Se in precedenza avete disabilitato Offload TCP l'utilizzo di Netsh per i driver Citrix PV, vi consigliamo di riattivare questa funzionalità dopo l'aggiornamento ai driver PV. AWS I problemi di TCP Offloading con i driver Citrix non sono presenti nei driver PV. AWS Di conseguenza, TCP Offloading offre prestazioni migliori con i driver PV. AWS
Se in precedenza avete applicato un indirizzo IP statico o una configurazione DNS all'interfaccia di rete, potrebbe essere necessario riapplicare l'indirizzo IP statico o la configurazione DNS dopo l'aggiornamento dei driver PV. AWS
Aggiornare un controller di dominio (aggiornamento PV)AWS
Utilizzare la procedura seguente su un controller di dominio per eseguire un aggiornamento sul posto dei driver AWS PV o per eseguire l'aggiornamento dai driver Citrix PV ai driver PV. AWS Per garantire che i ruoli FSMO rimangano operativi durante l'aggiornamento, si consiglia di trasferire tali ruoli ad altri controller di dominio prima di iniziare l'aggiornamento. Per ulteriori informazioni, vedere Come visualizzare e trasferire i ruoli FSMO
Per aggiornare un controller di dominio
-
Si consiglia di creare un backup del controller di dominio nel caso in cui sia necessario eseguire il rollback delle modifiche. L'utilizzo di un'AMI come backup non è supportato. Per ulteriori informazioni, vedere Considerazioni su Backup e ripristino
nella documentazione Microsoft. -
Esegui il comando seguente per configurare Windows per l'avvio in Directory Services Restore Mode (DSRM).
avvertimento
Prima di eseguire questo comando, confermare di conoscere la password DSRM. Tale informazione è richiesta per accedere all'istanza quando l'aggiornamento è completo e l'istanza si riavvia automaticamente.
bcdedit /set {default} safeboot dsrepairPowerShell:
PS C:\> bcdedit /set "{default}" safeboot dsrepairIl sistema deve essere avviato in DSRM perché l'utilità di aggiornamento rimuove i driver di archiviazione Citrix PV in modo da poter installare i driver PV. AWS Pertanto, consigliamo di annotare le mappature delle lettere di unità e delle cartelle ai dischi secondari in Disk Management (Gestione disco). Quando i driver di archiviazione Citrix PV non sono presenti, le unità secondarie non vengono rilevate. I controller di dominio che utilizzano una cartella NTDS su unità secondarie non si avviano perché il disco secondario non sarà rilevato.
avvertimento
Una volta eseguito il comando, non riavviare manualmente il sistema. Il sistema risulterà irraggiungibile perché i driver Citrix PV non supportano DSRM.
-
Eseguire il seguente comando per aggiungere
DisableDCCheckal registro:reg add HKLM\SOFTWARE\Wow6432Node\Amazon\AWSPVDriverSetup /v DisableDCCheck /t REG_SZ /d true -
Scarica Scarica
pacchetto driver più recente per l'istanza ed estrai l'archivio zip. -
Esegui
AWSPVDriverSetup.msi.Dopo aver eseguito l'MSI, l'istanza si riavvia automaticamente e quindi aggiorna il driver. L'istanza non sarà disponibile per un massimo di 15 minuti.
-
Una volta completato l'aggiornamento e dopo che l'istanza ha superato entrambi i controlli di integrità nella EC2 console Amazon, connettiti all'istanza utilizzando Remote Desktop. Apri Disk Management (Gestione disco) per esaminare i volumi secondari offline e portarli online in base alle mappature delle lettere di unità e delle cartelle annotate in precedenza.
È necessario connettersi all'istanza specificando il nome utente nel seguente formato hostname\administrator. Ad esempio, Win2k12\ administratorTestBox.
-
Eseguire il comando riportato di seguito per rimuovere la configurazione di avvio DSRM:
bcdedit /deletevalue safeboot -
Riavviare l'istanza.
-
Per completare il processo di aggiornamento, verificare che il nuovo driver sia istallato. In Gestione dispositivi, in Storage Controllers (Controller di archiviazione), individuare PV Storage Host Adapter (Adattatore host archiviazione PV)AWS Verifica che la versione del driver sia la stessa dell'ultima versione elencata nella tabella della cronologia delle versioni dei driver. Per ulteriori informazioni, consulta AWS Cronologia dei pacchetti driver PV.
-
Eseguire il seguente comando per eliminare
DisableDCCheckdal registro:reg delete HKLM\SOFTWARE\Wow6432Node\Amazon\AWSPVDriverSetup /v DisableDCCheck
Nota
Se in precedenza avete disabilitato Offload TCP l'utilizzo di Netsh per i driver Citrix PV, vi consigliamo di riattivare questa funzione dopo l'aggiornamento a PV Drivers. AWS I problemi di TCP Offloading con i driver Citrix non sono presenti nei driver PV. AWS Di conseguenza, TCP Offloading offre prestazioni migliori con i driver PV. AWS
Aggiornamento delle istanze di Windows Server 2008 e 2008 R2 (aggiornamento da Red Hat a Citrix PV)
Prima di iniziare ad aggiornare i driver Red Hat ai driver Citrix PV, assicuratevi di fare quanto segue:
-
Installa la versione più recente del EC2 servizio Config. Per ulteriori informazioni, consulta Installa l'ultima versione di EC2 Config.
-
Verifica di avere installato Windows PowerShell 3.0. Per verificare la versione installata, esegui il seguente comando in una PowerShell finestra:
PS C:\>$PSVersionTable.PSVersionWindows PowerShell 3.0 è incluso nel pacchetto di installazione di Windows Management Framework (WMF) versione 3.0. Se è necessario installare Windows PowerShell 3.0, vedere Windows Management Framework 3.0
nell'Area download Microsoft. -
Esegui il backup delle informazioni importanti dell'istanza o crea un'AMI dall'istanza. Per ulteriori informazioni sulla creazione di un'AMI, consulta Creare un'AMI supportata da Amazon EBS.
Suggerimento
Invece di creare l'AMI dalla EC2 console Amazon, puoi utilizzare Systems Manager Automation per creare l'AMI utilizzando il
AWS-CreateImagerunbook. Per ulteriori informazioni, consulta AWS-CreateImage nella Guida per l'utente di riferimento del runbook di automazione AWS Systems Manager .Se crei un'AMI, assicurati di completare quanto segue:
-
Prendi nota della tua password.
-
Non eseguire lo strumento Sysprep manualmente o utilizzando il servizio Config. EC2
-
Imposta la scheda Ethernet in modo da ottenere automaticamente un indirizzo IP utilizzando DHCP.
-
Per aggiornare i driver Red Hat
-
Connettersi all'istanza ed eseguire l'accesso come amministratore locale. Per ulteriori informazioni sulla connessione all'istanza, consulta Connessione all'istanza Windows con il protocollo RDP.
-
Nell'istanza, scaricare
il pacchetto di aggiornamento Citrix PV. -
Estrarre il contenuto del pacchetto di aggiornamento in una ubicazione a scelta.
-
Fare doppio clic sul file Upgrade.bat. In caso di avviso di sicurezza, scegliere Run (Esegui).
-
Nella finestra di dialogo Upgrade Drivers (Aggiorna driver), rivedere le informazioni e scegliere Yes (Sì) se si è pronti ad avviare l'aggiornamento.
-
Nella finestra di dialogo di disinstallazione di Red Hat Paravirtualized Xen Drivers for Windows, scegliete Sì per rimuovere il software Red Hat. L'istanza sarà riavviata.
Nota
Se non si visualizza la finestra di dialogo del programma di disinstallazione, scegliere Red Hat Paravirtualize nella barra delle applicazioni di Windows.

-
Controllare che l'istanza si sia riavviata che sia pronta all'uso.
-
Apri la EC2 console Amazon all'indirizzo https://console.aws.amazon.com/ec2/
. -
Nella pagina Instances (Istanze) selezionare Actions (Operazioni), Monitor and troubleshoot (Monitoraggio e risoluzione dei problemi), quindi scegliere Get system log (Ottieni registro di sistema).
-
Le operazioni di aggiornamento dovrebbero aver riavviato il server 3 o 4 volte. È possibile verificarlo nel file di log in base al numero di volte in cui viene visualizzato
Windows is Ready to use.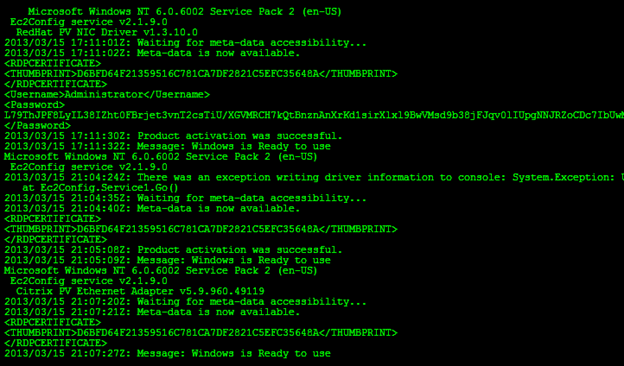
-
-
Connettersi all'istanza ed eseguire l'accesso come amministratore locale.
-
Chiudere la finestra di dialogo Red Hat Paravirtualized Xen Drivers for Windows uninstaller (Driver Xen Red Hat paravirtualizzati per il programma di disinstallazione di Windows).
-
Confermare che l'installazione è completa. Andare alla cartella
Citrix-WIN_PVestratta in precedenza, aprire il filePVUpgrade.loge cercare il testoINSTALLATION IS COMPLETE.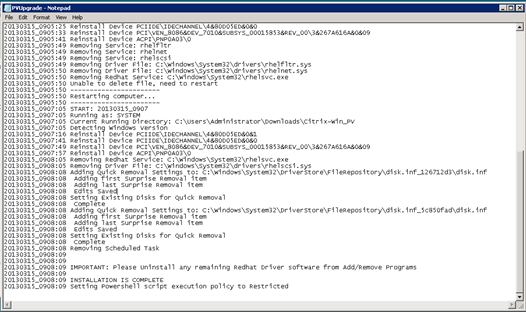
Aggiornamento del servizio di agente guest Citrix Xen
Se utilizzi driver PV Citrix Xen su Windows Server, puoi aggiornare il servizio d'agente guest Citrix Xen. Questo servizio di Windows gestisce attività come l'arresto e il riavvio di eventi dell'API. Puoi eseguire questo pacchetto di aggiornamento su qualsiasi versione di Windows Server, purché l'istanza esegua driver Citrix PV.
Importante
Per Windows Server 2008 R2 e versioni successive, si consiglia di eseguire l'aggiornamento ai driver AWS PV che includono l'aggiornamento Guest Agent.
Prima di avviare l'aggiornamento dei driver, esegui il backup delle informazioni importanti dell'istanza oppure crea un'AMI per tale istanza. Per ulteriori informazioni sulla creazione di un'AMI, consulta Creare un'AMI supportata da Amazon EBS.
Suggerimento
Invece di creare l'AMI dalla EC2 console Amazon, puoi utilizzare Systems Manager Automation per creare l'AMI utilizzando il AWS-CreateImage runbook. Per ulteriori informazioni, consulta AWS-CreateImage nella Guida per l'utente di riferimento del runbook di automazione AWS Systems Manager .
Se crei un'AMI, assicurati di completare quanto segue:
-
Non abilitare lo strumento Sysprep nel servizio Config. EC2
-
Prendi nota della tua password.
-
Imposta la scheda Ethernet su DHCP.
Per aggiornare il servizio d'agente guest Citrix Xen
-
Connettersi all'istanza ed eseguire l'accesso come amministratore locale. Per ulteriori informazioni sulla connessione all'istanza, consulta Connessione all'istanza Windows con il protocollo RDP.
-
Nell'istanza, scaricare
il pacchetto di aggiornamento Citrix. -
Estrarre il contenuto del pacchetto di aggiornamento in una ubicazione a scelta.
-
Fare doppio clic sul file Upgrade.bat. In caso di avviso di sicurezza, scegliere Run (Esegui).
-
Nella finestra di dialogo Upgrade Drivers (Aggiorna driver), rivedere le informazioni e scegliere Yes (Sì) se si è pronti ad avviare l'aggiornamento.
-
Quando l'aggiornamento è completo, si aprirà il file
PVUpgrade.logcon il testoUPGRADE IS COMPLETE. -
Riavviare l'istanza.