Le traduzioni sono generate tramite traduzione automatica. In caso di conflitto tra il contenuto di una traduzione e la versione originale in Inglese, quest'ultima prevarrà.
Configura le impostazioni di EC2 Launch v2 per le istanze Windows
Questa sezione contiene informazioni su come configurare le impostazioni per EC2 Launch v2.
Gli argomenti includono:
Modifica le impostazioni utilizzando la finestra di dialogo delle impostazioni di EC2 Launch v2
La procedura seguente descrive come utilizzare la finestra di dialogo delle impostazioni di EC2 Launch v2 per abilitare o disabilitare le impostazioni.
Nota
Se configuri in modo errato le attività personalizzate nel file agent-config.yml e tenti di aprire la finestra di dialogo delle impostazioni di Amazon EC2 Launch, riceverai un errore. Per un esempio di schema, consulta la sezione Esempio: agent-config.yml.
-
Avviare l'istanza Windows e connettersi a essa.
-
Dal menu Start, scegli Tutti i programmi, quindi vai alle impostazioni di avvio. EC2 Prima di scegliere Shutdown con Sysprep o Shutdown senza Sysprep, assicurati di salvare tutte le modifiche che desideri applicare quando esegui lo shutdown.
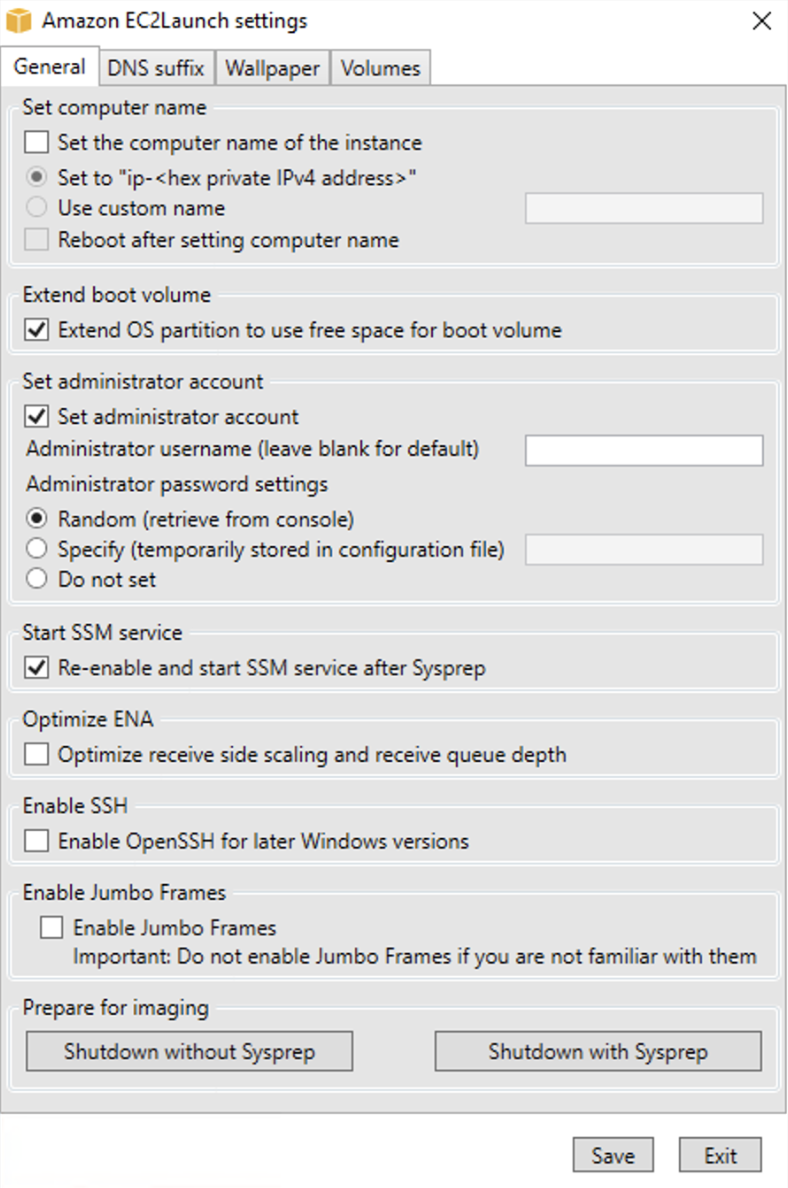
-
Nella scheda Generale della finestra di dialogo delle impostazioni di EC2 avvio, è possibile abilitare o disabilitare le seguenti impostazioni.
-
Set Computer Name (Imposta il nome del computer)
Se questa impostazione viene abilitata (per impostazione predefinita è disabilitata), il nome host attuale viene confrontato con il nome host desiderato ad ogni avvio. Se i nomi host non corrispondono, il nome host viene reimpostato e il sistema si riavvia facoltativamente per acquisire il nuovo nome host. Se non viene specificato un nome host personalizzato, viene generato utilizzando l' IPv4 indirizzo privato in formato esadecimale, ad esempio.
ip-AC1F4E6Per evitare che il nome host esistente venga modificato, non abilitare questa impostazione. -
Estendi volume di avvio
Questa impostazione estende in modo dinamico
Disk 0/Volume 0per includere qualsiasi spazio non partizionato. Ciò può essere utile quando l'istanza viene avviata da un volume dispositivo root di dimensioni personalizzate. -
Imposta account amministratore
Se abilitata, puoi impostare gli attributi di nome utente e password per l'account amministratore creato nel computer locale. Se questa caratteristica non è abilitata, non viene creato un account amministratore nel sistema dopo Sysprep. Fornire una password in
adminPasswordsolo seadminPasswordtypeèSpecify.I tipi di password sono definiti come segue:
-
RandomEC2Launch genera una password e la crittografa utilizzando la chiave dell'utente. Il sistema disattiva questa impostazione dopo l'avvio dell'istanza in modo che questa password rimanga se l'istanza viene riavviata o arrestata e avviata.
-
SpecifyEC2Launch utilizza la password specificata in
adminPassword. Se la password non soddisfa i requisiti di sistema, EC2 Launch genera invece una password casuale. La password viene memorizzata inagent-config.ymlcome testo non crittografato e viene cancellata dopo che Sysprep ha impostato la password amministratore. EC2Launch crittografa la password utilizzando la chiave dell'utente. -
Do not setEC2Launch utilizza la password specificata nel file unattend.xml. Se non specifichi una password in unattend.xml, l'account amministratore viene disabilitato.
-
-
Avvia servizio SSM
Se selezionato, il servizio Systems Manager è abilitato a iniziare a seguire Sysprep. EC2Launch v2 esegue tutte le attività descritte in precedenza e l'agente SSM elabora le richieste per le funzionalità di Systems Manager, come Run Command e State Manager.
È possibile utilizzare Run Command per aggiornare le istanze esistenti in modo da utilizzare la versione più recente del servizio EC2 Launch v2 e SSM Agent. Per ulteriori informazioni, vedere Update SSM Agent using Run Command nella AWS Systems Manager User Guide.
-
Ottimizza ENA
Se selezionate, le impostazioni ENA sono configurate per garantire che le impostazioni ENA Receive Side Scaling e Receive Queue Depth siano ottimizzate per. AWS Per ulteriori informazioni, consulta Configura l'affinità della CPU con Receive Side Scaling.
-
Abilita SSH
Questa impostazione abilita OpenSSH per consentire l'amministrazione remota del sistema per le versioni successive di Windows.
-
Abilita frame jumbo
Seleziona questa opzione per abilitare i frame jumbo. I frame jumbo possono avere effetti indesiderati sulle comunicazioni di rete, quindi assicurati di capire in che modo i frame jumbo influiscono sul tuo sistema prima di attivarli. Per ulteriori informazioni sui frame jumbo, consulta Frame jumbo (9001 MTU).
-
Preparazione per l'imaging
Seleziona se desideri che l' EC2 istanza si chiuda con o senza Sysprep. Per eseguire Sysprep con EC2 Launch v2, scegli Shutdown with Sysprep.
-
-
Nella scheda Suffisso DNS, è possibile scegliere se aggiungere un elenco di suffissi DNS per la risoluzione DNS dei server in esecuzione, senza fornire il nome di dominio completo. EC2 I suffissi DNS possono contenere le variabili
$REGIONe$AZ. All'elenco vengono aggiunti solo i suffissi che non sono già presenti.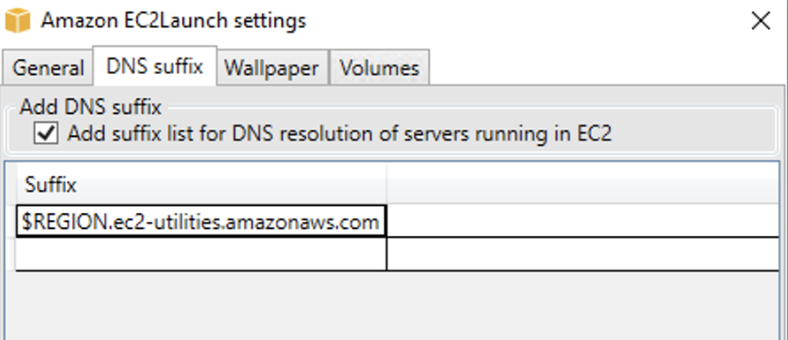
-
Nella scheda Sfondo, puoi configurare lo sfondo dell'istanza con un'immagine di sfondo e specificare i dettagli dell'istanza per lo sfondo da visualizzare. Amazon EC2 genera i dettagli ogni volta che effettui l'accesso.
È possibile configurare lo sfondo con i seguenti comandi.
-
Mostra i dettagli dell'istanza sullo sfondo: questa casella di controllo attiva o disattiva la visualizzazione dei dettagli dell'istanza sullo sfondo.
-
Percorso dell'immagine (.jpg): specifica il percorso dell'immagine da utilizzare come sfondo.
-
Seleziona gli attributi da visualizzare sullo sfondo: seleziona le caselle di controllo relative ai dettagli dell'istanza che desideri visualizzare sullo sfondo. Deseleziona le caselle di controllo dei dettagli dell'istanza selezionati in precedenza che desideri rimuovere dallo sfondo.
-
Visualizza i tag delle istanze sullo sfondo: seleziona una delle seguenti impostazioni per visualizzare i tag delle istanze sullo sfondo:
-
Nessuno: non visualizzare alcun tag delle istanze sullo sfondo.
-
Mostra tutti: visualizza tutti i tag delle istanze sullo sfondo.
-
Mostra filtrati: visualizza i tag delle istanze specificati sullo sfondo. Quando selezioni questa impostazione, puoi aggiungere i tag delle istanze che desideri visualizzare sullo sfondo nella casella del Filtro dei tag delle istanze.
Nota
È necessario abilitare i tag nei metadati per mostrare i tag sullo sfondo. Per ulteriori informazioni sui tag e metadati delle istanze, consulta Visualizza i tag per le tue EC2 istanze utilizzando i metadati delle istanze.
-
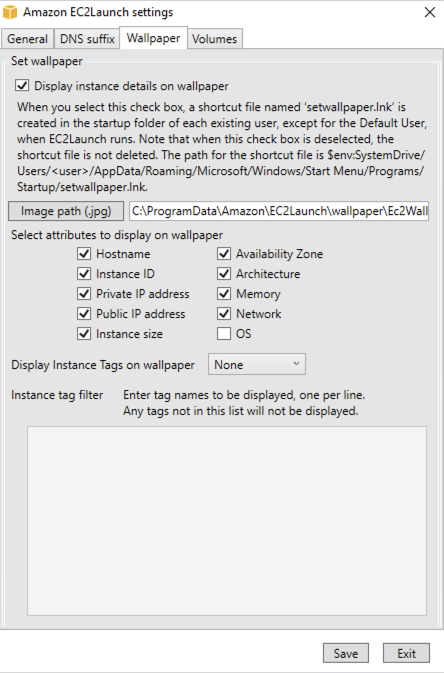
-
-
Nella scheda Volumi seleziona se vuoi inizializzare i volumi collegati all'istanza. L'abilitazione imposta le lettere di unità per eventuali volumi aggiuntivi e li estende per utilizzare lo spazio disponibile. Se si seleziona All (Tutto) vengono inizializzati tutti i volumi di archiviazione. Se selezioni Dispositivi vengono inizializzati solo i dispositivi specificati nell'elenco. Devi specificare immettere il dispositivo per ogni dispositivo da inizializzare. Utilizza i dispositivi elencati nella EC2 console, ad esempio,
xvdbo/dev/nvme0n1. Nell'elenco a discesa vengono visualizzati i volumi di archiviazione collegati all'istanza. Per immettere un dispositivo non collegato all'istanza, immetterlo nel campo di testo.Nome, Lettera e Partizione sono campi facoltativi. Se per Partizione non viene specificato alcun valore, i volumi di archiviazione superiori a 2 TB vengono inizializzati con il tipo di partizione
gpte quelli inferiori a 2 TB vengono inizializzati con il tipo di partizionembr. Se i dispositivi sono configurati e un dispositivo non NTFS contiene una tabella di partizione o i primi 4 KB del disco contengono dati, il disco viene ignorato e l'operazione viene registrata.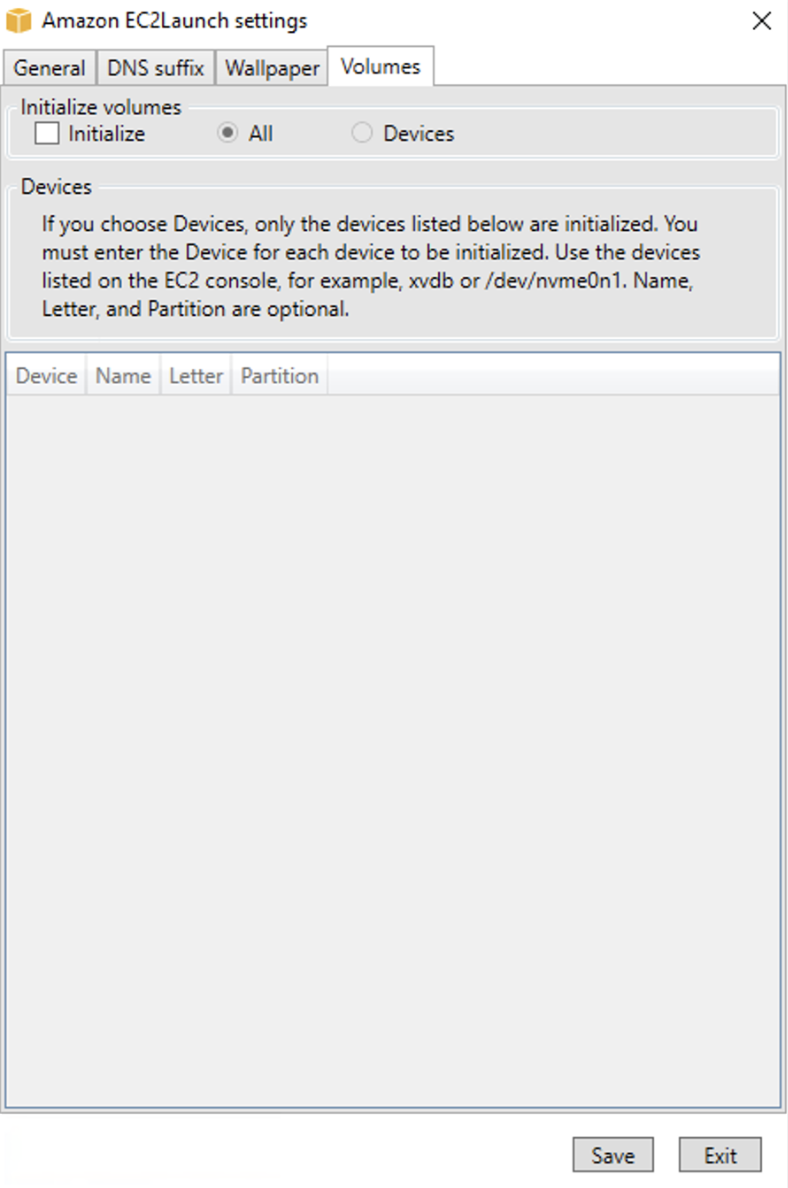
Di seguito è riportato un esempio di file YAML di configurazione creato dalle impostazioni inserite nella finestra di dialogo di EC2 avvio.
version: 1.0 config: - stage: boot tasks: - task: extendRootPartition - stage: preReady tasks: - task: activateWindows inputs: activation: type: amazon - task: setDnsSuffix inputs: suffixes: - $REGION.ec2-utilities.amazonaws.com - task: setAdminAccount inputs: password: type: random - task: setWallpaper inputs: path: C:\ProgramData\Amazon\EC2Launch\wallpaper\Ec2Wallpaper.jpg attributes: - hostName - instanceId - privateIpAddress - publicIpAddress - instanceSize - availabilityZone - architecture - memory - network - stage: postReady tasks: - task: startSsm
Configurare EC2 Launch v2 utilizzando la CLI
È possibile utilizzare l'interfaccia a riga di comando (CLI) per configurare le impostazioni di EC2 avvio e gestire il servizio. La sezione seguente contiene descrizioni e informazioni sull'utilizzo dei comandi CLI che è possibile utilizzare per gestire EC2 Launch v2.
collect-logs
Raccoglie i file di registro per EC2 Launch, comprime i file e li colloca in una directory specificata.
Esempio
ec2launch collect-logs -o C:\Mylogs.zip
Utilizzo
ec2launch collect-logs [flags]
Flag
-h, --help
aiuto per collect-logs
-o, --output string
percorso dei file di log di output compressi
get-agent-config
Stampa agent-config.yml nel formato specificato (JSON o YAML). Se non viene specificato alcun formato, agent-config.yml viene stampato nel formato specificato in precedenza.
Esempio
ec2launch get-agent-config -f json
Utilizzo
ec2launch get-agent-config [flags]
Flag
-h, --help
aiuto per get-agent-config
-f, --format string
formato di output del file agent-config: json, yaml
list-volumes
Elenca tutti i volumi di archiviazione collegati all'istanza, inclusi i volumi temporanei ed EBS.
Esempio
ec2launch list-volumes
Utilizzo
ec2launch list-volumes
Flag
-h, --help
aiuto per list-volumes
reset
L'obiettivo principale di questa attività è reimpostare l'agente per la prossima esecuzione. A tale scopo, il reset comando elimina tutti i dati sullo stato dell'agente per EC2 Launch v2 dalla EC2Launch directory locale (vedi). EC2Launch v2: struttura di directory Il ripristino elimina facoltativamente i log di servizio e Sysprep.
Il comportamento degli script dipende dalla modalità in cui l'agente esegue gli script: in linea o distaccati.
- In linea (impostazione predefinita)
-
L'agente EC2 Launch v2 esegue gli script uno alla volta ().
detach: falseSi tratta dell'impostazione di default.Nota
Quando lo script in linea emette un comando reset o sysprep, viene eseguito immediatamente e reimposta l'agente. L'attività corrente termina, quindi l'agente si spegne senza eseguire altre attività.
Ad esempio, se l'attività che emette il comando fosse stata seguita da un'attività
startSsm(inclusa per impostazione predefinita dopo l'esecuzione dei dati utente), l'attività non viene eseguita e il servizio Systems Manager non viene mai avviato. - Distaccato
-
L'agente EC2 Launch v2 esegue gli script contemporaneamente ad altre attività ().
detach: trueNota
Quando lo script distaccato emette un comando reset o sysprep, tali comandi attendono che l'agente finisca prima di procedere all'esecuzione. Le attività successive all'ExecuteScript continueranno a essere eseguite.
Esempio
ec2launch reset -c
Utilizzo
ec2launch reset [flags]
Flag
-c, --clean
pulisce i log delle istanze prima di reset
-h, --help
aiuto per reset
run
Esegue Launch v2 EC2.
Esempio
ec2launch run
Utilizzo
ec2launch run [flags]
Flag
-h, --help
aiuto per run
status
Ottiene lo stato dell'agente EC2 Launch v2. Blocca facoltativamente il processo fino al completamento dell'agente. Il codice di uscita del processo determina lo stato dell'agente:
-
0— l'agente è stato eseguito e ha avuto successo. -
1— l'agente è stato eseguito e non è andato a buon fine. -
2— l'agente è ancora in esecuzione. -
3— l'agente si trova in uno stato sconosciuto. Lo stato dell'agente non è in esecuzione o è stato interrotto. -
4— si è verificato un errore nel tentativo di recuperare lo stato dell'agente. -
5— l'agente non è in esecuzione e lo stato dell'ultima esecuzione nota è sconosciuto. Ciò può significare che:-
sia
state.jsoncheprevious-state.jsonsono stati eliminati. -
previous-state.jsonè danneggiato.
Questo è lo stato dell'agente dopo l'esecuzione del comando reset.
-
Esempio:
ec2launch status -b
Utilizzo
ec2launch status [flags]
Flag
-b,--block
blocca il processo fino al termine dell'esecuzione del'aggente
-h,--help
aiuto per status
sysprep
L'obiettivo principale di questa attività è reimpostare l'agente per la prossima esecuzione. A tale scopo, il comando sysprep reimposta lo stato dell'agente, aggiorna il file unattend.xml, disabilita RDP ed esegue Sysprep.
Il comportamento degli script dipende dalla modalità in cui l'agente esegue gli script: in linea o distaccati.
- In linea (impostazione predefinita)
-
L'agente EC2 Launch v2 esegue gli script uno alla volta ().
detach: falseSi tratta dell'impostazione di default.Nota
Quando lo script in linea emette un comando reset o sysprep, viene eseguito immediatamente e reimposta l'agente. L'attività corrente termina, quindi l'agente si spegne senza eseguire altre attività.
Ad esempio, se l'attività che emette il comando fosse stata seguita da un'attività
startSsm(inclusa per impostazione predefinita dopo l'esecuzione dei dati utente), l'attività non viene eseguita e il servizio Systems Manager non viene mai avviato. - Distaccato
-
L'agente EC2 Launch v2 esegue gli script contemporaneamente ad altre attività ().
detach: trueNota
Quando lo script distaccato emette un comando reset o sysprep, tali comandi attendono che l'agente finisca prima di procedere all'esecuzione. Le attività successive all'ExecuteScript continueranno a essere eseguite.
Esempio:
ec2launch sysprep
Utilizzo
ec2launch sysprep [flags]
Flag
-c,--clean
pulisce i log delle istanze prima di sysprep
-h,--help
aiuto per Sysprep
-s,--shutdown
arresta l'istanza dopo sysprep
validate
Convalida il file agent-config C:\ProgramData\Amazon\EC2Launch\config\agent-config.yml.
Esempio
ec2launch validate
Utilizzo
ec2launch validate [flags]
Flag
-h , --help
aiuto per validate
version
Ottiene la versione eseguibile.
Esempio
ec2launch version
Utilizzo
ec2launch version [flags]
Flag
-h, --help
aiuto per version
wallpaper
Imposta il nuovo sfondo sul percorso dello sfondo fornito (file .jpg) e visualizza i dettagli dell'istanza selezionata.
Sintassi
ec2launch wallpaper ^ --path="C:\ProgramData\Amazon\EC2Launch\wallpaper\Ec2Wallpaper.jpg" ^ --all-tags ^ --attributes=hostName,instanceId,privateIpAddress,publicIpAddress,instanceSize,availabilityZone,architecture,memory,network
Input
Parametri
- --allowed-tags [,]
tag-name-1tag-name-n -
(Facoltativo) Array JSON codificato in Base64 di nomi di tag delle istanze da visualizzare sullo sfondo. Puoi usare questo tag o
--all-tags, ma non entrambi. attribute-string-1--attributi,attribute-string-n-
(Facoltativo) Un elenco separato da virgole di stringhe di attributi
wallpaperper applicare le impostazioni allo sfondo. - [--percorso | -p]
path-string -
(Obbligatorio) Specifica il percorso del file dell'immagine di sfondo
wallpaper.
Flag
- --all-tags
-
(Facoltativo) Visualizza tutti i tag delle istanze sullo sfondo. Puoi usare questo tag o
--allowed-tags, ma non entrambi. - [--help | -h]
-
Visualizza l'assistenza per il comando wallpaper.
EC2Avvia la configurazione delle attività v2
In questa sezione sono riportati lo schema, le attività, i dettagli e gli esempi di configurazione per agent-config.yml e i dati utente.
Attività ed esempi
Schema: agent-config.yml
La struttura del file agent-config.yml è riportata di seguito. Nota che un'attività non può essere ripetuta nella stessa fase. Per le proprietà delle attività, consulta le descrizioni delle attività che seguono.
Struttura del documento: agent-config.yml
JSON
{ "version": "1.1", "config": [ { "stage": "string", "tasks": [ { "task": "string", "inputs": { ... } }, ... ] }, ... ] }
YAML
version: 1.1 config: - stage: string tasks: - task: string inputs: ... ... ...
Esempio: agent-config.yml
Nell'esempio seguente vengono illustrate le impostazioni per il file di configurazione agent-config.yml.
version: 1.1 config: - stage: boot tasks: - task: extendRootPartition - stage: preReady tasks: - task: activateWindows inputs: activation: type: amazon - task: setDnsSuffix inputs: suffixes: - $REGION.ec2-utilities.amazonaws.com - task: setAdminAccount inputs: password: type: random - task: setWallpaper inputs: path: C:\ProgramData\Amazon\EC2Launch\wallpaper\Ec2Wallpaper.jpg attributes: - hostName - instanceId - privateIpAddress - publicIpAddress - instanceSize - availabilityZone - architecture - memory - network - stage: postReady tasks: - task: startSsm
Configura gli script di dati utente di EC2 Launch v2 che vengono eseguiti durante l'avvio o il riavvio
Gli esempi JSON e YAML seguenti mostrano la struttura del documento per i dati utente. Amazon EC2 analizza ogni attività denominata nell'tasksarray specificato nel documento. Ogni attività ha il proprio set di proprietà e requisiti. Per informazioni dettagliate, consulta la Definizioni delle attività per le attività di EC2 avvio di Launch v2.
Nota
Un'attività deve essere visualizzata una sola volta nell'array di attività per i dati utente.
Struttura del documento: dati utente
JSON
{ "version": "1.1", "tasks": [ { "task": "string", "inputs": { ... }, }, ... ] }
YAML
version: 1.1 tasks: - task: string inputs: ... ...
Esempio: dati utente
Per ulteriori informazioni su questi dati utente, vedere In che modo Amazon EC2 gestisce i dati degli utenti per le istanze Windows.
Il seguente esempio di documento YAML mostra uno PowerShell script che EC2 Launch v2 esegue come dati utente per creare un file.
version: 1.1 tasks: - task: executeScript inputs: - frequency: always type: powershell runAs: localSystem content: |- New-Item -Path 'C:\PowerShellTest.txt' -ItemType File
È possibile utilizzare un formato XML per i dati utente compatibile con le versioni precedenti del Launch Agent. EC2Launch v2 esegue lo script come executeScript attività nella UserData fase. Per conformarsi al comportamento di EC2 Launch v1 e EC2 Config, lo script dei dati utente viene eseguito come processo per impostazione predefinita. attached/inline
Puoi aggiungere tag opzionali per personalizzare la modalità di esecuzione dello script. Ad esempio, per eseguire lo script dei dati utente al riavvio dell'istanza e una volta all'avvio dell'istanza, puoi utilizzare il seguente tag:
<persist>true</persist>
Esempio:
<powershell> $file = $env:SystemRoot + "\Temp" + (Get-Date).ToString("MM-dd-yy-hh-mm") New-Item $file -ItemType file </powershell> <persist>true</persist>
È possibile specificare uno o più PowerShell argomenti con il tag. <powershellArguments> Se non viene passato alcun argomento, EC2 Launch v2 aggiunge il seguente argomento per impostazione predefinita:-ExecutionPolicy Unrestricted.
Esempio:
<powershell> $file = $env:SystemRoot + "\Temp" + (Get-Date).ToString("MM-dd-yy-hh-mm") New-Item $file -ItemType file </powershell> <powershellArguments>-ExecutionPolicy Unrestricted -NoProfile -NonInteractive</powershellArguments>
Per eseguire uno script di dati utente XML come processo distaccato, aggiungi il seguente tag ai dati utente.
<detach>true</detach>
Esempio:
<powershell> $file = $env:SystemRoot + "\Temp" + (Get-Date).ToString("MM-dd-yy-hh-mm") New-Item $file -ItemType file </powershell> <detach>true</detach>
Nota
Il tag di distacco non è supportato nei precedenti agenti di avvio.
Log delle modifiche: dati utente
La tabella seguente elenca le modifiche ai dati utente, e le rimanda alla versione dell'agente EC2 Launch v2 applicabile.
| Versione dei dati utente | Informazioni | Introdotta in |
|---|---|---|
| 1.1 |
|
EC2Avvia la versione v2 2.0.1245 |
| 1.0 |
|
EC2Launch v2 versione 2.0.0 |
* Se utilizzato con il file agent-config.yml predefinito.
EC2Avvia i codici di uscita v2 e riavvia
Puoi usare EC2 Launch v2 per definire come i codici di uscita vengono gestiti dagli script. Per impostazione predefinita, il codice di uscita dell'ultimo comando eseguito in uno script viene segnalato come codice di uscita per l'intero script. Ad esempio, se uno script include tre comandi e il primo comando ha esito negativo ma quelli seguenti hanno esito positivo, lo stato di esecuzione viene segnalato come success perché il comando finale ha avuto esito positivo.
Se desideri che uno script riavvii un'istanza, devi specificarlo exit
3010 nello script, anche se il riavvio è l'ultimo passaggio dello script. exit 3010indica a EC2 Launch v2 di riavviare l'istanza e richiamare nuovamente lo script finché non restituisce un codice di uscita diverso o finché non viene 3010 raggiunto il numero massimo di riavvii. EC2Launch v2 consente un massimo di 5 riavvii per attività. Se si tenta di riavviare un'istanza da uno script utilizzando un meccanismo diverso, ad esempio Restart-Computer, lo stato di esecuzione dello script non sarà coerente. Ad esempio, potrebbe rimanere bloccato in un ciclo di riavvio o non eseguire il riavvio.
Se utilizzi un formato di dati utente XML compatibile con agenti meno recenti, i dati utente potrebbero essere eseguiti più volte di quanto desideri. Per ulteriori informazioni, consulta Il servizio esegue i dati utente più di una volta nella sezione di risoluzione dei problemi.
EC2Avvia v2 e Sysprep
Il servizio EC2 Launch v2 esegue Sysprep, uno strumento Microsoft che consente di creare un'AMI Windows personalizzata che può essere riutilizzata. Quando EC2 Launch v2 chiama Sysprep, utilizza i file per determinare le operazioni da eseguire. %ProgramData%\Amazon\EC2Launch È possibile modificare questi file indirettamente utilizzando la finestra di dialogo delle impostazioni di EC2 avvio o direttamente utilizzando un editor YAML o un editor di testo. Tuttavia, alcune impostazioni avanzate non sono disponibili nella finestra di dialogo delle impostazioni di EC2 Launch, quindi è necessario modificare direttamente tali voci.
Se crei un'AMI da un'istanza dopo l'aggiornamento delle sue impostazioni, le nuove impostazioni vengono applicate a ogni istanza lanciata dalla nuova AMI. Per informazioni sulla creazione di un'AMI, consulta Creare un'AMI supportata da Amazon EBS.