Le traduzioni sono generate tramite traduzione automatica. In caso di conflitto tra il contenuto di una traduzione e la versione originale in Inglese, quest'ultima prevarrà.
Attività 2: creazione di un database RDS e connessione automatica di questo all'istanza EC2
Obiettivo dell'attività
L'obiettivo di questa attività è creare un database RDS e usare la funzione di connessione automatica nella console RDS per configurare automaticamente la connessione tra l'istanza EC2 e il database RDS.
Procedura per creare un database RDS
Attieniti ai passaggi seguenti per creare un database RDS e connetterlo all'istanza EC2 utilizzando la funzionalità automatica nella console RDS.
Per visualizzare un'animazione di questi passaggi, consulta Visualizzazione di un'animazione: creazione un database RDS e connessione automatica di questo a un'istanza EC2.
Configurazione dell'istanza database
I passaggi di questa attività illustrano la configurazione dell'istanza database come segue:
-
Tipo di motore: MySQL
-
Modello: livello gratuito
-
DB Instance Identifier (Identificatore istanze database):
tutorial-database -
DB instance class (Classe istanza database):
db.t3.micro
Importante
In un ambiente di produzione, dovrai configurare l'istanza in base alle tue esigenze specifiche.
Creare un database RDS e connetterlo automaticamente a un'istanza EC2
Apri la console di Amazon RDS all'indirizzo https://console.aws.amazon.com/rds/
. -
Dal selettore della regione (in alto a destra), scegli l'istanza EC2 Regione AWS in cui hai creato l'istanza EC2. L'istanza EC2 e il database RDS devono trovarsi nella stessa regione.
-
Sul pannello di controllo seleziona Create database (Crea database).
-
Sotto Choose a database creation method (Seleziona metodo di creazione del database), assicurati che Standard create (Creazione standard) sia selezionato. La funzione di connessione automatica non è disponibile, se scegli Easy create (Creazione facile).
-
Sotto Engine options (Opzioni del motore) per Engine type (Tipo di motore) scegli MySQL.
-
Sotto Templates (Modelli), scegli un modello di esempio che soddisfi le tue esigenze. Per questo tutorial scegli il Free tier (Livello gratuito) in modo da creare un database RDS gratuitamente. Tuttavia tieni presente che il piano gratuito è disponibile solo se il tuo account ha meno di 12 mesi. Si applicano altre restrizioni. Puoi saperne di più selezionando il link Info (Informazioni) nel campo Free tier (Livello gratuito).
-
In Settings (Impostazioni), procedere come segue:
-
Per il DB instance identifier (Identificatore istanze database) inserire un nome per il database. Per questo tutorial, digita
tutorial-database. -
Per il Master username (Nome utente principale), lascia il nome predefinito, che è
admin. -
Come Master password (Password principale) inserisci una password per questo tutorial che riesci a ricordare quindi per Confirm password (Conferma password) inserisci nuovamente la password.
-
-
In Configurazione dell'istanza, per la classe di istanza DB, lascia il valore predefinito, che è db.t3.micro. Se il tuo account ha meno di 12 mesi, puoi utilizzare questa istanza gratuitamente. Si applicano altre restrizioni. Per ulteriori informazioni, consulta Piano gratuito di AWS
. -
Sotto Connectivity (Connettività), per Compute resource (Risorsa di calcolo), scegli Connect to an EC2 compute resource (Connetti a una risorsa di calcolo EC2). Questa è la funzione di connessione automatica della console RDS.
-
Per EC2 Instance (Istanza EC2) scegli il nome dell'istanza EC2 a cui vuoi connetterti. Ai fini di questo tutorial, puoi scegliere l'istanza che hai creato nell'attività precedente, che hai denominato
tutorial-instance, oppure scegliere un'altra istanza esistente. Se l'istanza non è visualizzata nell'elenco, scegli l'icona di aggiornamento a destra di Connectivity (Connettività).Quando utilizzi la funzione di connessione automatica, un gruppo di sicurezza viene aggiunto a questa istanza EC2 e un altro gruppo di sicurezza viene aggiunto al database RDS. I gruppi di sicurezza sono configurati automaticamente per consentire il traffico tra l'istanza EC2 e il database RDS. Nella prossima attività, verificherai che i gruppi di sicurezza siano stati creati e assegnati all'istanza EC2 e al database RDS.
-
Scegliere Crea database.
Nella schermata Databases (Database) lo Status (Stato) del nuovo database è Creating fino a quando il database non è pronto per l'uso. Quando lo stato diventa Available (Disponibile), puoi connetterti al database. A seconda della classe del database e della quantità di storage, possono trascorrere fino a 20 minuti prima che il nuovo database sia disponibile.
Per ulteriori informazioni, consulta Configurare la connettività di rete automatica con un'istanza EC2 nella Guida per l'utente di Amazon RDS.
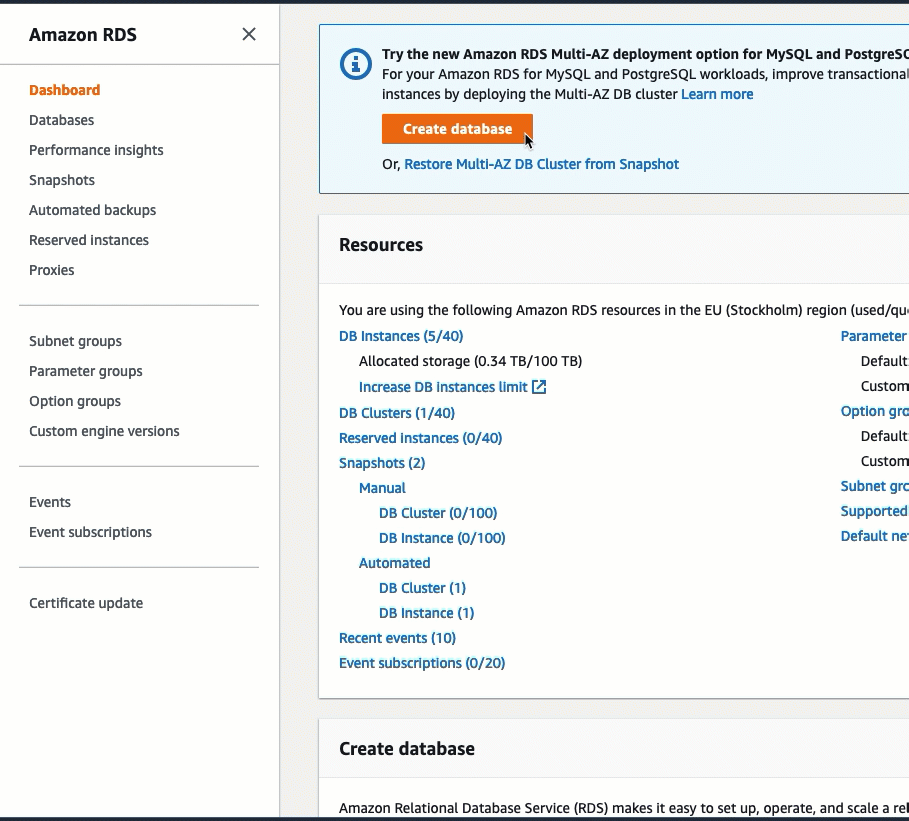
A questo punto puoi eseguire Attività 3: verifica della configurazione di connessione.