Le traduzioni sono generate tramite traduzione automatica. In caso di conflitto tra il contenuto di una traduzione e la versione originale in Inglese, quest'ultima prevarrà.
Attività 1: avvio di un'istanza EC2 (opzionale)
Nota
Il fulcro di questo tutorial non è l'avvio di un'istanza. Se già disponi di un'istanza Amazon EC2 e vorresti utilizzarla in questo tutorial, puoi ignorare questa attività.
Obiettivo dell'attività
L'obiettivo di questa attività è creare un'istanza EC2 in modo da poter completare l'Attività 3 che prevede la configurazione della connessione tra l'istanza EC2 e il database Amazon RDS.
Procedura di avvio di un'istanza EC2
Attieniti ai passaggi seguenti per avviare un'istanza EC2 per questo tutorial.
Per visualizzare un'animazione di questi passaggi, consulta Visualizzazione di un'animazione: avvio di un'istanza EC2.
Configurazione di un'istanza EC2
I passaggi di questa attività illustrano la configurazione dell'istanza EC2 come segue:
-
nome dell'istanza:
tutorial-instance -
AMI: Amazon Linux 2
-
tipo di istanza:
t2.micro -
assegnazione automatica dell'IP pubblico: abilitata
-
gruppo di sicurezza con le tre regole seguenti:
-
Consenti SSH dal tuo indirizzo IP
-
Consenti il traffico HTTPS da qualsiasi luogo
-
Consenti il traffico HTTP da qualsiasi luogo
-
Importante
In un ambiente di produzione, dovrai configurare l'istanza in base alle tue esigenze specifiche.
Per avviare un'istanza EC2
-
Dal dashboard EC2, scegli Avvia istanza.
-
Sotto Name and tags (Nome e tag), per Name (Nome) inserisci un nome per identificare l'istanza. Per questo tutorial inserisci l'istanza
tutorial-instance-manual-1. Sebbene il nome dell'istanza non sia obbligatorio, questo ti aiuterà a identificarla facilmente. -
Sotto Application and OS Images (Applicazioni e immagini del sistema operativo), scegli un'AMI che soddisfi le esigenze del tuo server web. Questo tutorial utilizza Amazon Linux.
-
Sotto Instance type(Tipo di istanza), per Instance type (Tipo di istanza), seleziona un tipo di istanza che soddisfi le esigenze del tuo server web. In questo tutorial si utilizza
t2.micro.Nota
Puoi utilizzare Amazon EC2 con il piano gratuito
a condizione che il tuo AWS account abbia meno di 12 mesi e che tu scelga un tipo di t2.microistanza (o nelle regionit3.microin cui nont2.microè disponibile). -
Sotto Key pair (login) [Coppia di chiavi (login)], per Key pair name (Nome della coppia di chiavi) scegli la tua coppia di chiavi.
-
Sotto Network settings (Impostazioni di rete) effettua le seguenti operazioni:
-
Per Nework (Rete) e Subnet (Sottorete), se non hai apportato modifiche al VPC o alle sottoreti predefiniti, puoi mantenere le impostazioni predefinite.
Se hai apportato modifiche al tuo VPC o alle sottoreti predefiniti, controlla quanto segue:
-
L'istanza deve trovarsi nella stessa VPC del database RDS. Per impostazione predefinita hai a disposizione un solo VPC.
-
Il VPC in cui stai avviando l'istanza deve avere un gateway Internet collegato ad esso in modo da poter accedere al tuo server web da Internet. Il tuo VPC predefinito viene configurato automaticamente con un gateway Internet.
-
Per assicurarti che l'istanza riceva un indirizzo IP pubblico, in Auto-assign public IP (Assegnazione automatica IP pubblico) verifica che l'opzione Enable (Abilita) sia selezionata. Se è selezionato Disable (Disabilita), scegli Edit (Modifica) a destra di Network settings (Impostazioni di rete); quindi, per Auto-assign public IP (Assegnazione automatica IP pubblico), scegli Enable (Abilita).
-
-
Per connettersi all'istanza tramite SSH, è necessaria una regola del gruppo di sicurezza che autorizzi il traffico SSH (Linux) o RDP (Windows) dall'indirizzo IPv4 pubblico del computer. Per impostazione predefinita, quando si avvia un'istanza, viene creato un nuovo gruppo di sicurezza con una regola che consente il traffico SSH in entrata da qualsiasi luogo.
Per assicurarti che solo il tuo indirizzo IP possa connettersi alla tua istanza, sotto Firewall (security groups) [Firewall (gruppi di sicurezza)], dall'elenco a discesa accanto al casella di controllo Allow SSH traffic from (Consenti traffico SSH da), scegli My IP (Il mio IP).
-
Per consentire il traffico da Internet alla tua istanza, seleziona le caselle di controllo seguenti:
-
Allow HTTPs traffic from the internet (Autorizzare il traffico HTTPS da Internet)
-
Allow HTTP traffic from the internet (Autorizzare il traffico HTTP da Internet)
-
-
-
Nel pannello Summary (Riepilogo), verifica la configurazione dell'istanza, quindi scegli Launch instance (Avvia istanza).
-
Scegli View Instances (Visualizza istanze) per chiudere la pagina di conferma e tornare alla console. La tua istanza sarà prima in uno stato
pendinge poi passerà allo statorunning.Se l'istanza non riesce ad avviarsi o lo stato passa immediatamente a
terminatedanzichérunning, consultare Risoluzione dei problemi di avvio delle istanze.
Per ulteriori informazioni sull'avvio di un'istanza, consulta Avvio di un'istanza tramite la procedura guidata di avvio istanza.
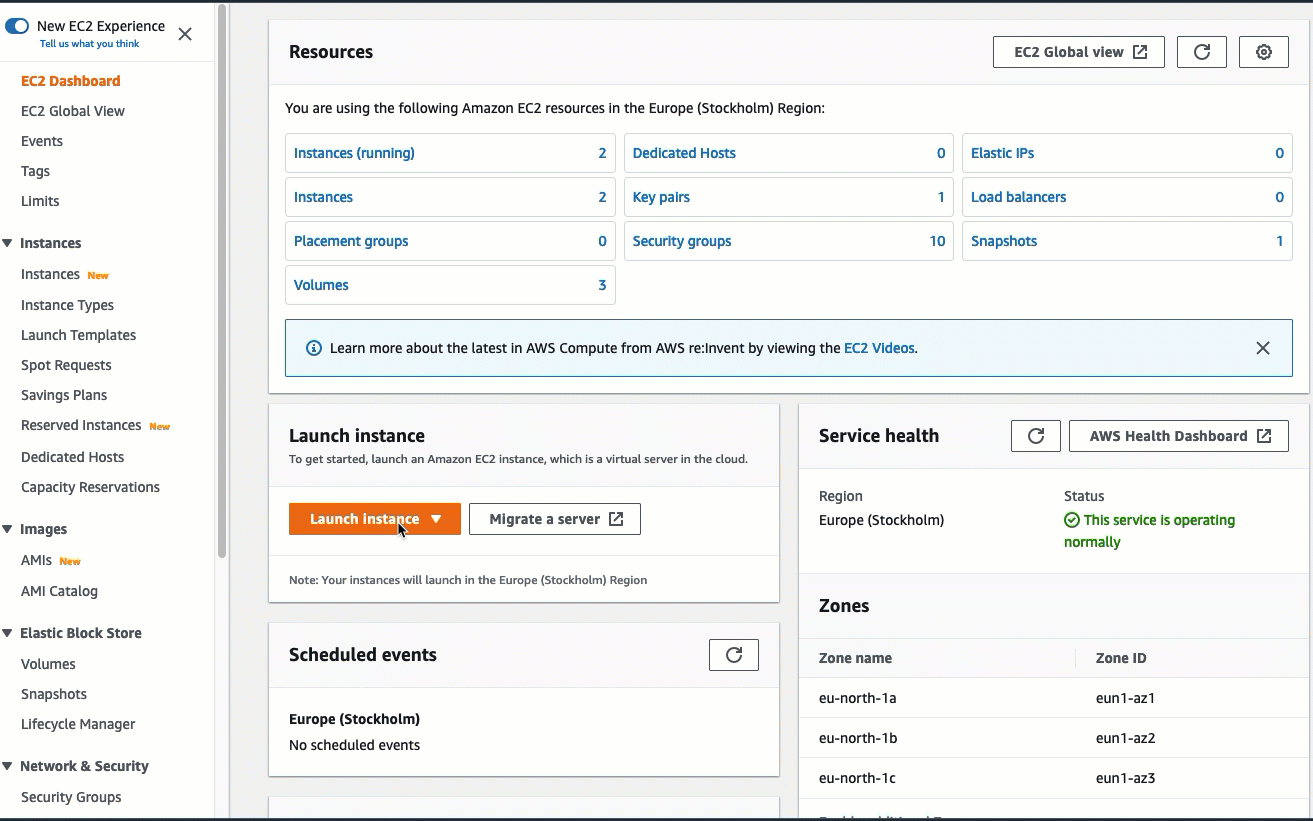
A questo punto puoi eseguire Attività 2: creazione di un database RDS (opzionale).