Le traduzioni sono generate tramite traduzione automatica. In caso di conflitto tra il contenuto di una traduzione e la versione originale in Inglese, quest'ultima prevarrà.
Risoluzione dei problemi del driver dell'Adattatore elastico di rete per Windows
L'Adattatore elastico di rete (ENA) è progettato per migliorare lo stato del sistema operativo e ridurre le possibilità di interruzione a causa di un comportamento inatteso dell'hardware e/o di guasti che può alterare il funzionamento dell'istanza Windows. La struttura dell'ENA rende i guasti dei dispositivi o dei driver il più chiari possibile al sistema operativo.
Raccogliere informazioni diagnostiche sull'istanza
I passaggi per aprire gli strumenti del sistema operativo Windows (OS) variano a seconda della versione del sistema operativo installata nell'istanza. Nelle seguenti sezioni, utilizziamo la finestra di dialogo Esegui per aprire gli strumenti, che funziona allo stesso modo in tutte le versioni del sistema operativo. Tuttavia, è possibile accedere a questi strumenti utilizzando qualsiasi metodo si preferisca.
Accesso alla finestra di dialogo Esegui
-
Utilizzando la combinazione di tasti logo Windows:
Windows+R -
Utilizzando la barra di ricerca:
-
Inserire
runnella barra di ricerca. -
Selezionare l'applicazione Esegui dai risultati di ricerca.
-
Alcuni passaggi richiedono che il menu contestuale acceda alle proprietà o alle azioni sensibili al contesto. Esistono diversi modi per eseguire questa operazione, a seconda della versione del sistema operativo e dell'hardware.
Accesso al menu contestuale
-
Utilizzando il mouse: fare clic con il pulsante destro del mouse su un elemento per visualizzare il menu contestuale.
-
Utilizzando la tastiera:
-
A seconda della versione del sistema operativo, utilizzare
Shift+F10, oppureCtrl+Shift+F10. -
Se la tastiera presenta il tasto contestuale (tre linee orizzontali in una casella), seleziona l'elemento desiderato e premi il tasto contestuale.
-
Se è possibile connettersi all'istanza, utilizzare le seguenti tecniche per raccogliere informazioni diagnostiche per la risoluzione dei problemi.
Controllo dello stato del dispositivo ENA
Per controllare lo stato del driver ENA per Windows utilizzando Gestione dispositivi in Windows, attenersi alla seguente procedura:
-
Aprire la finestra di dialogo Esegui utilizzando uno dei metodi descritti nella sezione precedente.
-
Per aprire Gestione dispositivi in Windows, inserire
devmgmt.mscnel campo Esegui. -
Scegli OK. Viene visualizzata la finestra Gestione dispositivi.
-
Selezionare la freccia visualizzata a sinistra di Schede di rete per espandere l'elenco.
-
Scegliere il nome o aprire il menu contestuale per Adattatore elastico di rete Amazon e quindi Proprietà. In questo modo si apre la finestra di dialogo Proprietà di Amazon Elastic Network Adapter.
-
Verificare che il messaggio nella scheda Generale mostri "Questo dispositivo funziona correttamente".
Indagare sui messaggi di evento del driver
Per esaminare i registri degli eventi del driver ENA per Windows utilizzando il Visualizzatore eventi di Windows, attenersi alla seguente procedura:
-
Aprire la finestra di dialogo Esegui utilizzando uno dei metodi descritti nella sezione precedente.
-
Per aprire Visualizzatore eventi in Windows, inserire
eventvwr.mscnel campo Esegui. -
Scegli OK. Viene visualizzata la finestra del Visualizzatore eventi di Windows.
-
Espandere il menu Eventi di Windows, quindi scegliere Sistema.
-
In Operazioni, nel pannello in alto a destra, scegliere Filtra log corrente. Viene visualizzata la finestra di dialogo di filtro.
-
Nel campo Origine eventi, inserire
ena. Ciò limita i risultati agli eventi generati dal driver ENA per Windows. -
Scegli OK. Ciò mostra i risultati del log degli eventi filtrati nelle sezioni di dettaglio della finestra.
-
Per espandere i dettagli, selezionare un messaggio di evento dall'elenco.
L'esempio seguente mostra un evento driver ENA nell'elenco degli eventi di sistema del Visualizzatore eventi di Windows:

Sintesi del messaggio di evento
La tabella seguente mostra i messaggi di evento generati dal driver ENA per Windows.
| ID evento | Descrizione dell'evento del driver ENA | Tipo |
|---|---|---|
5001 |
Le risorse del hardware sono esaurite | Errore |
5002 |
L'adattatore ha rilevato un errore hardware | Errore |
5005 |
Il timeout impostato sull'adattatore per un'operazione NDIS non completata in modo tempestivo è scaduto. | Errore |
5032 |
Impossibile ripristinare il dispositivo | Errore |
5200 |
L'adattatore è stato inizializzato | Messaggio informativo |
5201 |
L'adattatore è stato arrestato | Messaggio informativo |
5202 |
L'adattatore è stato sospeso | Messaggio informativo |
5203 |
L'adattatore è stato riavviato | Messaggio informativo |
5204 |
L'adattatore è stato spento | Messaggio informativo |
5205 |
L'adattatore è stato ripristinato | Errore |
5206 |
L'adattatore è stato rimosso inaspettatamente | Errore |
5208 |
La routine di inizializzazione dell'adattatore non è riuscita | Errore |
5210 |
L'adattatore ha riscontrato e risolto con successo un problema interno | Errore |
Visualizzazione dei parametri relativi alle prestazioni
Il driver ENA per Windows pubblica i parametri delle prestazioni di rete dalle istanze in cui sono attivati. È possibile visualizzare e abilitare le metriche sull'istanza utilizzando l'applicazione nativa Performance Monitor (Monitor di sistema). Per ulteriori informazioni sui parametri prodotti dal driver ENA per Windows, consultare Monitora le prestazioni di rete per le impostazioni ENA sulla tua EC2 istanza.
Nei casi in cui le metriche ENA sono abilitate e CloudWatch l'agente Amazon è installato, CloudWatch raccoglie le metriche associate ai contatori in Windows Performance Monitor, nonché alcune metriche avanzate per ENA. Queste metriche vengono raccolte in aggiunta alle metriche abilitate di default sulle istanze. EC2 Per ulteriori informazioni sulle metriche, consulta Metriche raccolte dall' CloudWatch agente nella Amazon CloudWatch User Guide.
Nota
I parametri delle prestazioni sono disponibili per le versioni 2.4.0 e successive dei driver ENA (anche per la versione 2.2.3). La versione 2.2.4 del driver ENA è stata ripristinata a causa del potenziale peggioramento delle prestazioni sulle istanze di sesta generazione. EC2 Si consiglia di eseguire l'aggiornamento alla versione corrente del driver per assicurarsi di disporre degli aggiornamenti più recenti.
Alcuni dei modi in cui è possibile utilizzare i parametri delle prestazioni includono:
-
Risoluzione dei problemi di prestazioni delle istanze.
-
Scegliere la dimensione dell'istanza corretta per un dato carico di lavoro.
-
Pianificare in modo proattivo le attività di dimensionamento.
-
Applicazioni di benchmark per determinare se le prestazioni sono massimizzate sono disponibili su un'istanza.
Frequenza di aggiornamento
Per impostazione predefinita, il driver aggiorna i parametri utilizzando un intervallo di 1 secondo. Tuttavia, l'applicazione che raccoglie i parametri potrebbe utilizzare un intervallo diverso per il polling. È possibile modificare l'intervallo di aggiornamento in Gestione dispositivi, utilizzando le proprietà avanzate per il driver.
Per modificare l'intervallo di aggiornamento dei parametri per il driver ENA per Windows, attenersi alla seguente procedura:
-
Aprire la finestra di dialogo Esegui utilizzando uno dei metodi descritti nella sezione precedente.
-
Per aprire Gestione dispositivi in Windows, inserire
devmgmt.mscnel campo Esegui. -
Scegli OK. Viene visualizzata la finestra Gestione dispositivi.
-
Selezionare la freccia visualizzata a sinistra di Schede di rete per espandere l'elenco.
-
Scegliere il nome o aprire il menu contestuale per Adattatore elastico di rete Amazon e quindi Proprietà. In questo modo si apre la finestra di dialogo Proprietà di Amazon Elastic Network Adapter.
-
Apertura della scheda Avanzate nella finestra popup.
-
Dalla Proprietà, scegliere Intervallo di aggiornamento dei parametri per modificare il valore.
-
Al termine, scegliere OK.
Analizzare le notifiche di configurazione non ottimali
Il dispositivo ENA rileva le impostazioni di configurazione non ottimali nel driver che è possibile modificare. Il dispositivo notifica il driver ENA e registra una notifica di evento. Esaminare gli eventi non ottimali in Visualizzatore eventi di Windows
-
Aprire la finestra di dialogo Esegui utilizzando uno dei metodi descritti nella sezione precedente.
-
Per aprire Visualizzatore eventi in Windows, inserire
eventvwr.mscnel campo Esegui. -
Scegli OK. Viene visualizzata la finestra del Visualizzatore eventi di Windows.
-
Espandere il menu Eventi di Windows, quindi scegliere Sistema.
-
In Operazioni, nel pannello in alto a destra, scegliere Filtra log corrente. Viene visualizzata la finestra di dialogo di filtro.
-
Nel campo Origine eventi, inserire
ena. Ciò limita i risultati agli eventi generati dal driver ENA per Windows. -
Scegli OK. Ciò mostra i risultati del log degli eventi filtrati nelle sezioni di dettaglio della finestra.
Gli eventi con ID 59000 notificano all'utente esiti di configurazione non ottimali. Fare clic con il pulsante destro del mouse su un evento e scegliere Proprietà evento per aprire una visualizzazione dettagliata oppure selezionare Riquadro di anteprima dal menu Visualizza per vedere gli stessi dettagli.
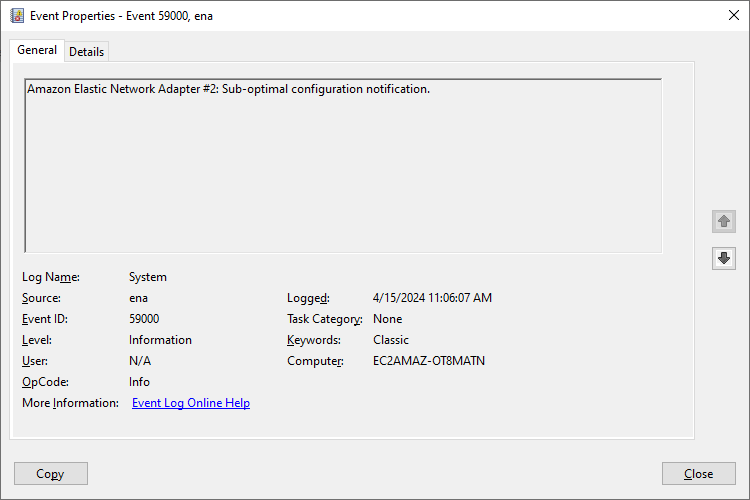
Aprire la scheda Dettagli per visualizzare il codice dell'evento. Nella sezione Dati binari: in parole, l'ultima parola è il codice.

L'elenco seguente mostra i dettagli del codice di notifica e le operazioni consigliate per gli esiti di configurazione non ottimali.
-
Codice
1: non è consigliato utilizzare ENA Express con la configurazione LLQ estesaENA Express ENI è configurato con LLQ esteso. Questa configurazione non è ottimale e potrebbe influire sulle prestazioni di ENA Express. Si consiglia di disabilitare le impostazioni LLQ estese quando si utilizza ENA Express come segue. ENIs
-
Per aprire Gestione dispositivi in Windows, inserire
devmgmt.mscnel campo Esegui. -
Scegli OK. Viene visualizzata la finestra Gestione dispositivi.
-
Selezionare la freccia visualizzata a sinistra di Schede di rete per espandere l'elenco.
-
Aprire le proprietà del dispositivo per
Amazon Elastic Network Adapter. -
Per apportare le modifiche, aprire la scheda Avanzate.
-
Selezionare la proprietà Policy relativa alla dimensione dell'intestazione LLQ e impostare il valore su
Normal (128 Bytes). -
Scegliere OK per salvare le modifiche.
-
-
Codice
2: ENI ENA Express con una profondità di coda Tx non ottimale non è consigliatoENI ENA Express è configurato con una profondità di coda Tx non ottimale. Questa configurazione potrebbe influire sulle prestazioni di ENA Express. Si consiglia di allargare tutte le code Tx al valore massimo per l'interfaccia di rete quando si utilizza ENA Express come segue. ENIs
Attenersi alla seguente procedura per estendere le code Tx alla profondità massima:
-
Per aprire Gestione dispositivi in Windows, inserire
devmgmt.mscnel campo Esegui. -
Scegli OK. Viene visualizzata la finestra Gestione dispositivi.
-
Selezionare la freccia visualizzata a sinistra di Schede di rete per espandere l'elenco.
-
Aprire le proprietà del dispositivo per
Amazon Elastic Network Adapter. -
Per apportare le modifiche, aprire la scheda Avanzate.
-
Selezionare la proprietà Trasmetti Buffer e impostarne il valore sul valore massimo supportato.
-
Scegliere OK per salvare le modifiche.
-
Ripristino dell'adattatore ENA
Il processo di ripristino viene avviato quando il driver ENA per Windows rileva un errore su una scheda di rete e contrassegna l'adattatore come non integro. Il driver non può ripristinarsi da solo, quindi dipende dal sistema operativo controllare lo stato di integrità dell'adattatore e invocare il gestore di ripristino per il driver ENA per Windows. Il processo di ripristino potrebbe comportare un breve periodo di tempo in cui si verifica una perdita di traffico. Tuttavia, le connessioni TCP dovrebbero essere in grado di essere ripristinate.
L'adattatore ENA potrebbe anche richiedere indirettamente una procedura di ripristino del dispositivo, in caso di mancato invio di una notifica keep-alive. Ad esempio, se l'adattatore ENA raggiunge uno stato non riconosciuto dopo aver caricato una configurazione non ripristinabile, potrebbe interrompere l'invio di notifiche keep-alive.
Cause comuni del ripristino dell'adattatore ENA
-
Messaggi keep-alive mancanti
L'adattatore ENA segnala gli eventi keep-alive con una frequenza fissa (di solito una volta al secondo). Il driver ENA per Windows è dotato di un meccanismo watchdog che controlla periodicamente la presenza di questi messaggi keep-alive. Se uno o più nuovi messaggi vengono rilevati dall'ultima volta in cui sono stati controllati, registra un risultato positivo. In caso contrario, il driver conclude che il dispositivo ha riscontrato un utilizzo fuori limite e avvia una sequenza di ripristino.
-
Pacchetti bloccati nelle code di trasmissione
L'adattatore ENA verifica che i pacchetti scorrano attraverso le code di trasmissione come previsto. Il driver ENA per Windows rileva se i pacchetti si bloccano e avvia una sequenza di ripristino, nel caso in cui questo si verifichi.
-
Timeout di lettura per registri Memory Mapped I/O (MMIO)
Per limitare le operazioni di lettura degli I/O mappati in memoria (MMIO), il driver ENA per Windows accede ai registri MMIO solo durante i processi di inizializzazione e ripristino. Se il driver rileva un timeout, richiede una delle seguenti azioni, a seconda del processo in esecuzione:
-
Se viene rilevato un timeout durante l'inizializzazione, il flusso viene interrotto, il che comporta la visualizzazione di un punto esclamativo giallo accanto all'adattatore ENA in Gestione dispositivi di Windows.
-
Se viene rilevato un timeout durante il ripristino, il flusso viene interrotto. Il sistema operativo avvia quindi una rimozione inaspettata dell'adattatore ENA e lo ripristina arrestando e avviando l'adattatore che è stato rimosso. Per ulteriori informazioni sulla rimozione inaspettata di una scheda di interfaccia di rete (NIC), consultare Gestione della rimozione inaspettata di una NIC
nella documentazione Sviluppatore hardware di Microsoft Windows.
-
Scenari per la risoluzione dei problemi
Gli scenari seguenti possono essere utili per risolvere i problemi che possono verificarsi con il driver ENA per Windows. Si consiglia di iniziare con l'aggiornamento del driver ENA, se non si dispone della versione più recente. Per trovare il driver più recente per la versione del sistema operativo Windows, consultare Traccia rilasci della versione del driver ENA Windows.
Descrizione
Dopo aver eseguito i passaggi per installare una versione specifica del driver ENA, Windows Device Manager mostra che Windows ha installato una versione diversa del driver ENA.
Causa
Quando si esegue l'installazione di un pacchetto driver, Windows classifica tutti i pacchetti driver validi per il dispositivo specificato nel Archivio driver
Soluzione
Segui questi passaggi per aggiornare il driver ENA:
-
Connettersi all'istanza ed eseguire l'accesso come amministratore locale.
-
Aprire la finestra delle proprietà Gestione dispositivi, come descritto nella sezione Controllo dello stato del dispositivo ENA. In questo modo si apre la scheda Generale della finestra Proprietà di Amazon Elastic Network Adapter.
-
Apertura della scheda Driver.
-
Scegliere Update Driver (Aggiorna driver). Si apre la finestra di dialogo Aggiornamento del software del driver — Amazon Elastic Network Adapter.
-
Nella pagina Modalità di ricerca software driver?, scegli Cerca driver nel computer.
-
Nella pagina Cerca il software dei driver sul computer, scegli Fammi scegliere da un elenco di driver di periferica sul mio computer, situato sotto la barra di ricerca.
-
Nella pagina Seleziona il driver del dispositivo che desideri installare per questo hardware, scegli Disco... .
-
Nella finestra Installa da disco, scegli Cerca... , accanto alla posizione di file dall'elenco discesa
-
Accedere alla posizione in cui è stato scaricato il pacchetto driver ENA di destinazione. Scegli il file
ena.infe seleziona Apri. -
Per avviare l'installazione, scegli OK, quindi scegli Avanti.
-
-
Se il programma di installazione non riavvia automaticamente l'istanza, esegui il cmdlet. Restart-Computer PowerShell
PS C:\>Restart-Computer
Descrizione
L'icona dell'adattatore ENA in Gestione dispositivi nella sezione Schede di rete visualizza un segnale di avviso (un triangolo giallo con un punto esclamativo all'interno).
L'esempio seguente mostra un adattatore ENA con l'icona di avviso in Gestione dispositivi di Windows:

Causa
Questo avviso del dispositivo è comunemente causato da problemi di ambiente, che potrebbero richiedere ulteriori ricerche e spesso richiedono un procedimento per esclusione per determinare la causa sottostante. Per un elenco completo degli errori del dispositivo, vedi Messaggi di errore di Device Manager
Soluzione
La soluzione per questo avviso del dispositivo dipende dalla causa principale. Il procedimento per esclusione qui descritto include alcuni passaggi fondamentali per aiutare a identificare e risolvere i problemi più comuni che potrebbero avere una soluzione semplice. Un'ulteriore analisi della causa principale è necessaria quando questi passaggi non risolvono il problema.
Seguire questi passaggi per identificare e risolvere i problemi più comuni:
-
Avviare e arrestare il dispositivo
Aprire la finestra delle proprietà Gestione dispositivi, come descritto nella sezione Controllo dello stato del dispositivo ENA. In questo modo si apre la scheda Generale della finestra Proprietà di Amazon Elastic Network Adapter, dove lo Stato del dispositivo visualizza il codice di errore e un breve messaggio.
-
Apertura della scheda Driver.
-
Scegliere Disabilitare il dispositivo e selezionare Sì al messaggio di avviso visualizzato.
-
Scegliere Abilitare dispositivo.
-
-
Arresta e avvia l' EC2 istanza
Se l'adattatore mostra ancora l'icona di avviso in Gestione dispositivi, il passaggio successivo consiste nell'arrestare e avviare l' EC2 istanza. Questo passo rilancia l'istanza su un hardware diverso nella maggior parte dei casi.
-
Indagare il possibile problema delle risorse dell'istanza
Se l' EC2 istanza è stata interrotta e avviata e il problema persiste, ciò potrebbe indicare un problema di risorse sull'istanza, ad esempio memoria insufficiente.
Descrizione
Il visualizzatore eventi di Windows mostra il timeout dell'adattatore e gli eventi di ripristino verificati in combinazione per gli adattatori ENA. I messaggi sono simili ai seguenti esempi:
-
ID evento 5007: Adattatore Amazon Elastic Network: timeout scaduto durante un'operazione.
-
ID evento 5205: Adattatore Amazon Elastic Network: il ripristino dell'adattatore è stato avviato.
I ripristini dell'adattatore causano un'interruzione minima del traffico. Anche quando ci sono più ripristini, sarebbe insolito causare gravi interruzioni della rete.
Causa
Questa sequenza di eventi indica che il driver ENA per Windows ha avviato un ripristino per una scheda ENA che non rispondeva. Tuttavia, il meccanismo utilizzato dal driver del dispositivo per rilevare questo problema è soggetto a falsi positivi derivanti dalla starvation della CPU 0.
Soluzione
Se questa combinazione di errori si verifica frequentemente, controllare le allocazioni delle risorse per vedere dove potrebbero essere utile effettuare degli aggiustamenti.
-
Aprire la finestra di dialogo Esegui utilizzando uno dei metodi descritti nella sezione precedente.
-
Per aprire il Resource Monitor di Windows, inserire
resmonnel campo Esegui. -
Scegli OK. Viene visualizzata la finestra di Resource Monitor.
-
Apertura della scheda CPU. I grafici di utilizzo per CPU sono mostrati sul lato destro della finestra di Resource Monitor.
-
Controllare i livelli di utilizzo della CPU 0 per vedere se sono troppo alti.
Si consiglia di configurare RSS per escludere la CPU 0 per l'adattatore ENA su tipi di istanza più grandi (più di 16 vCPU). Per i tipi di istanza più piccoli, la configurazione di RSS potrebbe migliorare l'esperienza, ma a causa del minor numero di core disponibili, è necessario eseguire test per garantire che il vincolo dei core della CPU non influisca negativamente sulle prestazioni.
Utilizzare il comando Set-NetAdapterRss per configurare RSS per l'adattatore ENA, come illustrato nell'esempio seguente.
Set-NetAdapterRss -name (Get-NetAdapter | Where-Object {$_.InterfaceDescription -like "*Elastic*"}).Name -Baseprocessorgroup 0 -BaseProcessorNumber 1
Descrizione
Se esegui la migrazione a un' EC2 istanza di sesta generazione, potresti riscontrare prestazioni ridotte o errori negli allegati ENA se non hai aggiornato la versione del driver ENA Windows.
Causa
I tipi di EC2 istanza di sesta generazione richiedono la seguente versione minima del driver ENA Windows, in base al sistema operativo (OS) dell'istanza.
| Versione di Windows Server | Versione driver ENA |
|---|---|
|
Windows Server 2008 R2 |
2.2.3 o 2.4.0 |
|
Windows Server 2012 e versioni successive |
Versione 2.2.3 e successive |
|
Workstation Windows |
Versione 2.2.3 e successive |
Soluzione
Prima di eseguire l'aggiornamento a un' EC2 istanza di sesta generazione, assicurati che l'AMI da cui avvii disponga di driver compatibili basati sul sistema operativo dell'istanza, come mostrato nella tabella precedente. Per ulteriori informazioni, vedi Cosa devo fare prima di migrare la mia EC2 istanza a un'istanza di sesta generazione per assicurarmi di ottenere le massime prestazioni di rete
Descrizione
L'interfaccia ENA non funziona come previsto.
Causa
L'analisi della causa principale per i problemi di prestazioni è un procedimento per esclusione. Ci sono troppe variabili coinvolte per identificare una causa comune.
Soluzione
Il primo passo nell'analisi della causa principale consiste nell'esaminare le informazioni diagnostiche per l'istanza che non funziona come previsto, per determinare se ci sono errori che potrebbero causare il problema. Per ulteriori informazioni, consulta la sezione Raccogliere informazioni diagnostiche sull'istanza.
Per ottenere le massime prestazioni di rete sulle istanze con reti avanzate, potrebbe essere necessario modificare la configurazione del sistema operativo predefinita. Alcune ottimizzazioni, come l'attivazione dell'offloading con checksum e l'attivazione di RSS, sono configurate per impostazione predefinita in Windows ufficiale. AMIs Per altre ottimizzazioni che è possibile applicare all'adattatore ENA, vedere le regolazioni delle prestazioni mostrate in Regolazione delle prestazioni dell'adattatore ENA.
Si consiglia di procedere con cautela e di limitare le regolazioni delle proprietà del dispositivo a quelle elencate in questa sezione o a modifiche specifiche consigliate dal team di supporto. AWS
Per modificare le proprietà dell'adattatore ENA, attenersi alla seguente procedura:
-
Aprire la finestra di dialogo Esegui utilizzando uno dei metodi descritti nella sezione precedente.
-
Per aprire Gestione dispositivi in Windows, inserire
devmgmt.mscnel campo Esegui. -
Scegli OK. Viene visualizzata la finestra Gestione dispositivi.
-
Selezionare la freccia visualizzata a sinistra di Schede di rete per espandere l'elenco.
-
Scegliere il nome o aprire il menu contestuale per Adattatore elastico di rete Amazon e quindi Proprietà. In questo modo si apre la finestra di dialogo Proprietà di Amazon Elastic Network Adapter.
-
Per apportare le modifiche, apri la scheda Avanzate.
-
Al termine, scegli OK per salvare le modifiche.
L'esempio seguente mostra una proprietà dell'adattatore ENA in Gestione dispositivi di Windows:
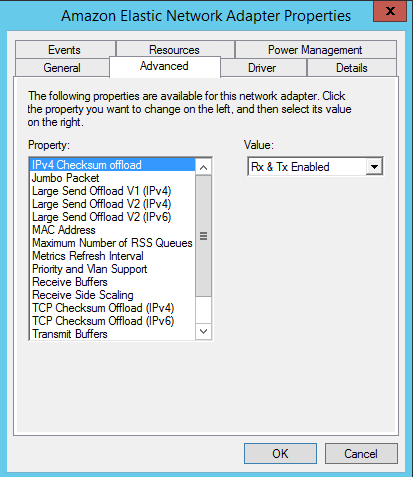
Regolazione delle prestazioni dell'adattatore ENA
La tabella seguente include le proprietà che possono essere regolate per migliorare le prestazioni dell'interfaccia ENA.
| Proprietà | Descrizione | Valore predefinito | Regolazione |
|---|---|---|---|
|
Buffer di ricezione |
Controlla il numero di voci nelle code di ricezione del software. |
1.024 |
Questa quota può essere aumentata fino a un massimo di 8192. |
|
Receive Side Scaling (RSS) |
Consente la distribuzione efficiente dell'elaborazione della ricezione CPUs in rete su più sistemi multiprocessore. |
Abilitato |
È possibile distribuire il carico su più processori. Per ulteriori informazioni, consulta Ottimizzazione delle prestazioni di rete sulle istanze EC2 Windows. |
|
Numero massimo di code RSS |
Imposta il numero massimo di code RSS consentite quando |
32 |
Il numero di code RSS viene determinato durante l'inizializzazione del driver e include, tra le altre, le seguenti limitazioni:
È possibile impostare il valore da 1 a 32, a seconda dei limiti di generazione dell'istanza e dell'hardware. Per ulteriori informazioni, consulta Ottimizzazione delle prestazioni di rete sulle istanze EC2 Windows. |
|
Pacchetti Jumbo |
Consente l'utilizzo di frame jumbo ethernet (oltre 1500 byte di payload). |
Disabilitato (questo limita il payload a 1500 byte o meno) |
Il valore può essere impostato su |
Considerazioni sull'utilizzo dei frame jumbo ethernet
I frame jumbo consentono più di 1500 byte di dati aumentando la dimensione di payload per pacchetto, aumentando quindi la percentuale del pacchetto che non suppone un sovraccarico del pacchetto. È quindi necessario un numero minore di pacchetti per inviare la stessa quantità di dati utilizzabili. Tuttavia, il traffico è limitato a un MTU massimo di 1500 nei seguenti casi:
-
Traffico al di fuori di una determinata regione per Classic AWS . EC2
-
Traffico esterno a un singolo VPC.
-
Traffico su una connessione di peering VPC tra regioni.
-
Traffico su connessioni VPN.
-
Traffico su un gateway Internet.
Nota
I pacchetti superiori a 1500 byte sono frammentati. Se hai flag Don't Fragment è impostato nell'intestazione IP, questi pacchetti vengono eliminati.
I frame jumbo devono essere utilizzati con cautela per il traffico vincolato a Internet o qualsiasi traffico che esca da un VPC. I pacchetti vengono frammentati da sistemi intermedi, i quali rallentano tale traffico. Per utilizzare i frame jumbo all'interno di un VPC senza influire sul traffico in uscita dal VPC, provare una delle seguenti opzioni:
-
Configurare la dimensione MTU per routing.
-
Puoi usare più interfacce di rete con dimensioni MTU diverse e instradamenti diversi.
Casi d'uso consigliati per frame jumbo
I jumbo frame possono essere utili per il traffico interno e VPCs intermedio. Si consiglia di utilizzare i frame jumbo per i seguenti casi d'uso:
-
Per le istanze collocate in un gruppo di posizionamento cluster, i frame jumbo aiutano a raggiungere il massimo throughput della rete possibile. Per ulteriori informazioni, consulta Gruppi di posizionamento per le tue EC2 istanze Amazon.
-
Puoi utilizzare i jumbo frame per il traffico tra la tua rete VPCs e quella locale. AWS Direct ConnectPer ulteriori informazioni sull'utilizzo e la verifica della funzionalità jumbo frame AWS Direct Connect, consulta MTU per interfacce virtuali private o interfacce virtuali di transito nella Guida per l'utente.AWS Direct Connect
-
Per ulteriori informazioni sulle dimensioni MTU supportate per i Transit Gateway, consultare Quote per Transit Gateway in Amazon VPC Transit Gateway.