Le traduzioni sono generate tramite traduzione automatica. In caso di conflitto tra il contenuto di una traduzione e la versione originale in Inglese, quest'ultima prevarrà.
Opzione 2: Connetti automaticamente un'istanza a un RDS database utilizzando la RDS console
L'obiettivo dell'opzione 2 è esplorare la funzionalità di connessione automatica nella RDS console che configura automaticamente la connessione tra l'EC2istanza e il RDS database per consentire il traffico dall'EC2istanza al RDS database. Nell'opzione 3 imparerai come configurare manualmente la connessione.
Attività
Prima di iniziare
Per completare questo tutorial, avrai bisogno di quanto segue:
-
Un'EC2istanza che si trova nella VPC stessa cartella del RDS database. È possibile utilizzare un'EC2istanza esistente o seguire i passaggi del Task 1 per creare una nuova istanza.
-
Autorizzazioni per effettuare le seguenti operazioni:
-
ec2:AssociateRouteTable -
ec2:AuthorizeSecurityGroupEgress -
ec2:CreateRouteTable -
ec2:CreateSecurityGroup -
ec2:CreateSubnet -
ec2:DescribeInstances -
ec2:DescribeNetworkInterfaces -
ec2:DescribeRouteTables -
ec2:DescribeSecurityGroups -
ec2:DescribeSubnets -
ec2:ModifyNetworkInterfaceAttribute -
ec2:RevokeSecurityGroupEgress
-
Attività 1 (facoltativa): avviare un'EC2istanza
Nota
Il fulcro di questo tutorial non è l'avvio di un'istanza. Se hai già un'EC2istanza Amazon e desideri utilizzarla in questo tutorial, puoi saltare questa attività.
L'obiettivo di questa attività è avviare un'EC2istanza in modo da poter completare l'Attività 2 in cui configurare la connessione tra l'EC2istanza e il RDS database Amazon. I passaggi di questa attività configurano l'EC2istanza come segue:
-
nome dell'istanza:
tutorial-instance-2 -
AMI: Amazon Linux 2
-
tipo di istanza:
t2.micro -
assegnazione automatica dell'IP pubblico: abilitata
-
gruppo di sicurezza con le tre regole seguenti:
-
Consenti SSH dal tuo indirizzo IP
-
Consenti HTTPS il traffico da qualsiasi luogo
-
Consenti HTTP il traffico da qualsiasi luogo
-
Importante
In un ambiente di produzione, dovrai configurare l'istanza in base alle tue esigenze specifiche.
Per avviare un'istanza EC2
Apri la EC2 console Amazon all'indirizzo https://console.aws.amazon.com/ec2/
. -
Nella EC2dashboard, scegli Launch instance.
-
Sotto Name and tags (Nome e tag), per Name (Nome) inserisci un nome per identificare l'istanza. Per questo tutorial inserisci l'istanza
tutorial-instance-2. Sebbene il nome dell'istanza non sia obbligatorio, quando selezioni l'istanza nella RDS console, il nome ti aiuterà a identificarla facilmente. -
In Immagini dell'applicazione e del sistema operativo, scegli AMI quella che soddisfa le esigenze del tuo server web. Questo tutorial utilizza Amazon Linux.
-
Sotto Instance type(Tipo di istanza), per Instance type (Tipo di istanza), seleziona un tipo di istanza che soddisfi le esigenze del tuo server web. In questo tutorial si utilizza
t2.micro.Nota
Puoi utilizzare Amazon EC2 con il piano gratuito a
condizione che il tuo AWS account abbia meno di 12 mesi e scelga un tipo di t2.microistanza ot3.micronelle regioni in cui nont2.microè disponibile. Tieni presente che quando avvii un'istanza t3.micro, l'impostazione predefinita è la modalità Unlimited, che potrebbe comportare costi aggiuntivi in base all'utilizzo. CPU -
Sotto Key pair (login) [Coppia di chiavi (login)], per Key pair name (Nome della coppia di chiavi) scegli la tua coppia di chiavi.
-
Sotto Network settings (Impostazioni di rete) effettua le seguenti operazioni:
-
Per Rete e sottorete, se non hai apportato modifiche alle tue reti predefinite VPC o alle sottoreti, puoi mantenere le impostazioni predefinite.
Se hai apportato modifiche alle tue sottoreti predefinite VPC o alle sottoreti, controlla quanto segue:
-
L'istanza deve trovarsi nella VPC stessa del RDS database per utilizzare la configurazione automatica della connessione. Per impostazione predefinita, ne hai solo unaVPC.
-
L'istanza su VPC cui stai lanciando l'istanza deve avere un gateway Internet collegato in modo da poter accedere al tuo server web da Internet. L'impostazione predefinita VPC è impostata automaticamente con un gateway Internet.
-
Per assicurarti che l'istanza riceva un indirizzo IP pubblico, in Auto-assign public IP (Assegnazione automatica IP pubblico) verifica che l'opzione Enable (Abilita) sia selezionata. Se è selezionato Disable (Disabilita), scegli Edit (Modifica) a destra di Network settings (Impostazioni di rete); quindi, per Auto-assign public IP (Assegnazione automatica IP pubblico), scegli Enable (Abilita).
-
-
Per connetterti alla tua istanza utilizzandoSSH, hai bisogno di una regola del gruppo di sicurezza che autorizzi il traffico SSH (Linux) o RDP (Windows) dall'IPv4indirizzo pubblico del tuo computer. Per impostazione predefinita, quando avvii un'istanza, viene creato un nuovo gruppo di sicurezza con una regola che consente il SSH traffico in entrata da qualsiasi luogo.
Per assicurarti che solo il tuo indirizzo IP possa connettersi all'istanza, in Firewall (gruppi di sicurezza), dall'elenco a discesa accanto alla casella di controllo Consenti SSH traffico da, scegli Il mio IP.
-
Per consentire il traffico da Internet alla tua istanza, seleziona le caselle di controllo seguenti:
-
Consenti HTTPs il traffico proveniente da Internet
-
Consenti HTTP il traffico proveniente da Internet
-
-
-
Nel pannello Summary (Riepilogo), verifica la configurazione dell'istanza, quindi scegli Launch instance (Avvia istanza).
-
Scegli View Instances (Visualizza istanze) per chiudere la pagina di conferma e tornare alla console. La tua istanza sarà prima in uno stato
pendinge poi passerà allo statorunning.Se l'istanza non riesce ad avviarsi o lo stato passa immediatamente a
terminatedanzichérunning, consultare Risolvi i problemi di avvio delle EC2 istanze Amazon.
Per ulteriori informazioni sull'avvio di un'istanza, consulta Avvia un'EC2istanza utilizzando la procedura guidata di avvio dell'istanza nella console.
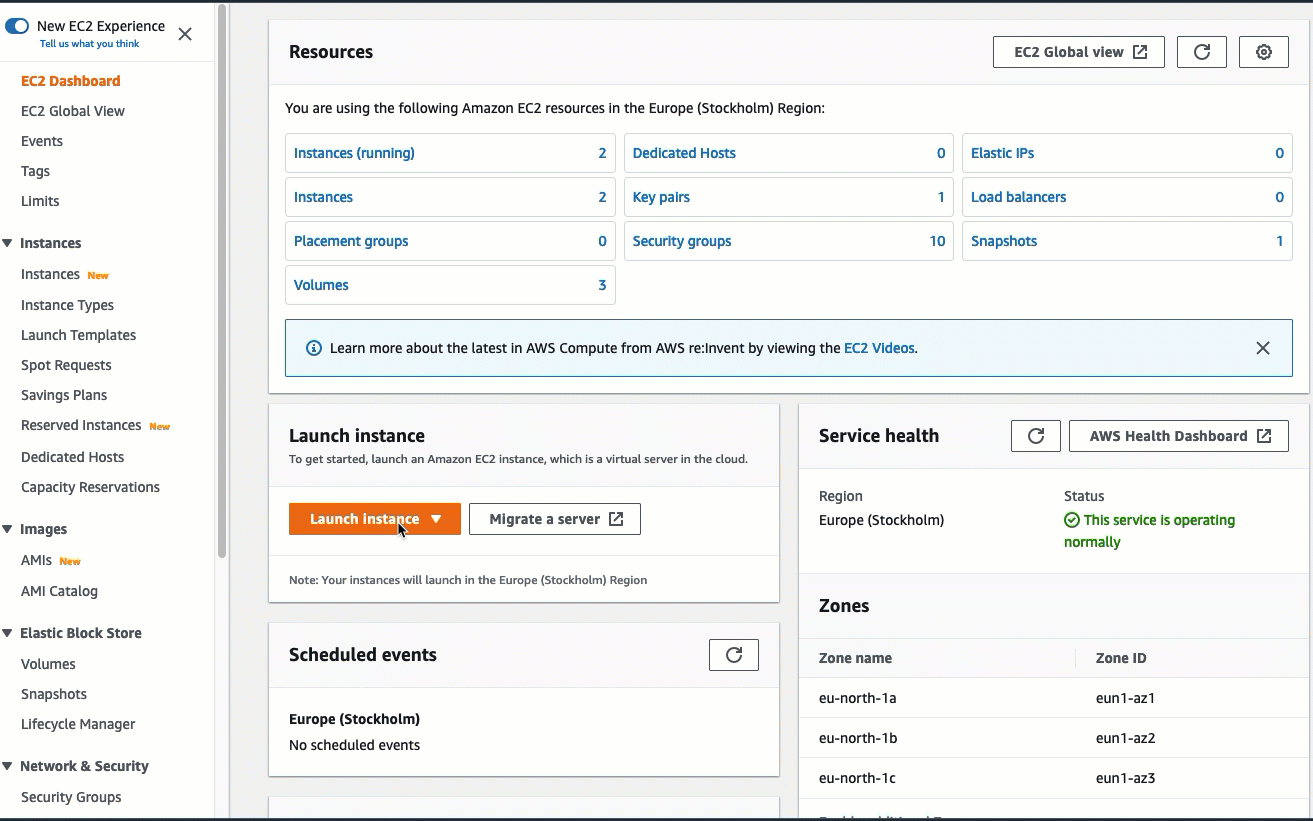
Attività 2: creare un RDS database e collegarlo automaticamente all'EC2istanza
L'obiettivo di questa attività è creare un RDS database e utilizzare la funzionalità di connessione automatica nella RDS console per configurare automaticamente la connessione tra l'EC2istanza e il RDS database. I passaggi di questa attività illustrano la configurazione dell'istanza database come segue:
-
Tipo di motore: My SQL
-
Modello: livello gratuito
-
DB Instance Identifier (Identificatore istanze database):
tutorial-database -
DB instance class (Classe istanza database):
db.t3.micro
Importante
In un ambiente di produzione, dovrai configurare l'istanza in base alle tue esigenze specifiche.
Per creare un RDS database e connetterlo automaticamente a un'EC2istanza
Apri la RDS console Amazon all'indirizzo https://console.aws.amazon.com/rds/
. -
Dal selettore della regione (in alto a destra), scegli l'area Regione AWS in cui hai creato l'EC2istanza. L'EC2istanza e il RDS database devono trovarsi nella stessa regione.
-
Sul pannello di controllo seleziona Create database (Crea database).
-
Sotto Choose a database creation method (Seleziona metodo di creazione del database), assicurati che Standard create (Creazione standard) sia selezionato. La funzione di connessione automatica non è disponibile, se scegli Easy create (Creazione facile).
-
In Opzioni del motore, per Tipo di motore, scegli Mio SQL.
-
Sotto Templates (Modelli), scegli un modello di esempio che soddisfi le tue esigenze. Per questo tutorial, scegli il livello gratuito per creare un RDS database gratuitamente. Tuttavia tieni presente che il piano gratuito è disponibile solo se il tuo account ha meno di 12 mesi. Si applicano altre restrizioni. Puoi saperne di più selezionando il link Info (Informazioni) nel campo Free tier (Livello gratuito).
-
In Settings (Impostazioni), procedere come segue:
-
Per il DB instance identifier (Identificatore istanze database) inserire un nome per il database. Per questo tutorial, digita
tutorial-database. -
Per il Master username (Nome utente principale), lascia il nome predefinito, che è
admin. -
Come Master password (Password principale) inserisci una password per questo tutorial che riesci a ricordare quindi per Confirm password (Conferma password) inserisci nuovamente la password.
-
-
In Configurazione dell'istanza, per la classe di istanza DB, lascia il valore predefinito, che è db.t3.micro. Se il tuo account ha meno di 12 mesi, puoi utilizzare questa istanza gratuitamente. Si applicano altre restrizioni. Per ulteriori informazioni, consulta Piano gratuito di AWS
. -
In Connettività, per Risorsa di calcolo, scegli Connetti a una risorsa di EC2 calcolo. Questa è la funzionalità di connessione automatica nella RDS console.
-
Ad EC2esempio, scegli l'EC2istanza a cui desideri connetterti. Ai fini di questo tutorial, puoi scegliere l'istanza che hai creato nell'attività precedente, che hai denominato
tutorial-instance, oppure scegliere un'altra istanza esistente. Se l'istanza non è visualizzata nell'elenco, scegli l'icona di aggiornamento a destra di Connectivity (Connettività).Quando si utilizza la funzionalità di connessione automatica, viene aggiunto un gruppo di sicurezza a questa EC2 istanza e un altro gruppo di sicurezza viene aggiunto al RDS database. I gruppi di sicurezza vengono configurati automaticamente per consentire il traffico tra l'EC2istanza e il RDS database. Nell'attività successiva, verificherai che i gruppi di sicurezza siano stati creati e assegnati all'EC2istanza e al RDS database.
-
Scegliere Crea database.
Nella schermata Databases (Database) lo Status (Stato) del nuovo database è Creating fino a quando il database non è pronto per l'uso. Quando lo stato diventa Available (Disponibile), puoi connetterti al database. A seconda della classe del database e della quantità di storage, possono trascorrere fino a 20 minuti prima che il nuovo database sia disponibile.
Per ulteriori informazioni, consulta Configurare la connettività di rete automatica con un'EC2istanza nella Amazon RDS User Guide.
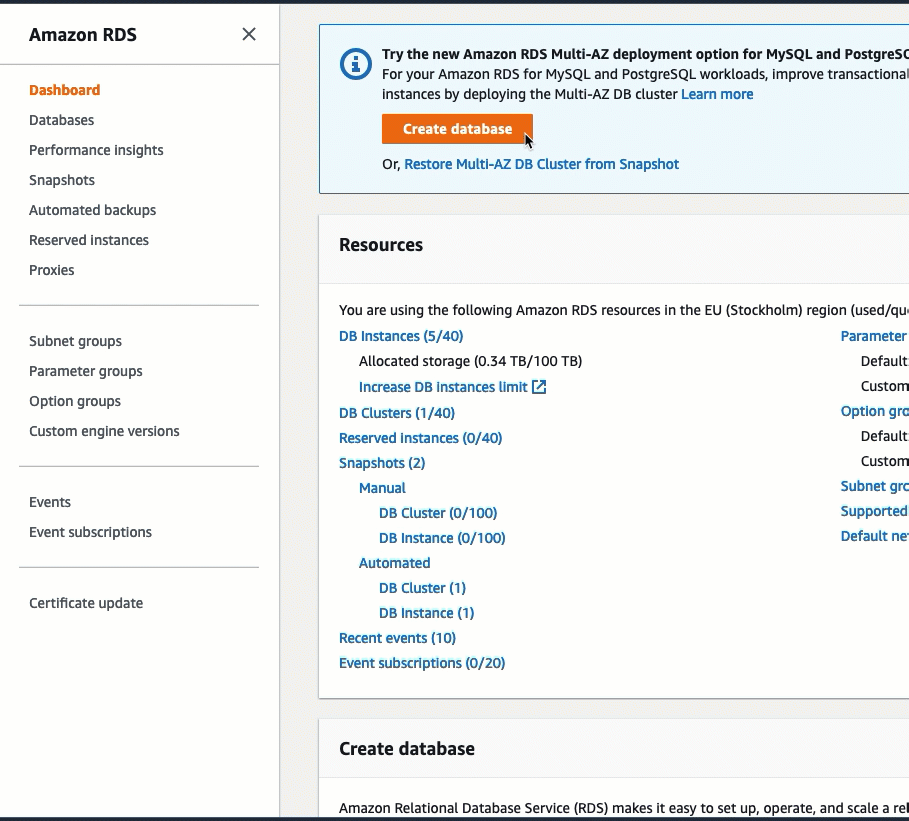
Attività 3: verifica della configurazione di connessione
L'obiettivo di questa attività è verificare che i due gruppi di sicurezza siano stati creati e assegnati all'istanza e al database.
Quando si utilizza la funzionalità di connessione automatica nella console per configurare la connettività, i gruppi di sicurezza vengono creati e assegnati automaticamente all'istanza e al database, come segue:
-
Gruppo di sicurezza rds-ec2-
xviene creato e aggiunto al database. RDS Ha una regola in entrata che fa riferimento a ec2-rds-xgruppo di sicurezza come fonte. Ciò consente il traffico proveniente dall'EC2istanza con ec2-rds-xgruppo di sicurezza per raggiungere il database. RDS -
Gruppo di sicurezza ec2-rds-
xviene creato e aggiunto all'istanza. EC2 Ha una regola in uscita che fa riferimento a rds-ec2-xgruppo di sicurezza come destinazione. Ciò consente al traffico proveniente dall'EC2istanza di raggiungere il RDS database con rds-ec2-xgruppo di sicurezza.
Verifica della configurazione della connessione tramite la console
Apri la RDS console Amazon all'indirizzo https://console.aws.amazon.com/rds/
. -
Nel riquadro di navigazione scegli Databases (Database).
-
Scegli il RDS database che hai creato per questo tutorial.
-
Nella scheda Connettività e sicurezza, in Sicurezza, gruppi di VPC sicurezza, verifica che sia presente un gruppo di sicurezza chiamato rds-ec2-
xviene visualizzato. -
Scegliete rds-ec2-
xgruppo di sicurezza. Si apre la schermata Security Groups nella EC2 console. -
Scegli rds-ec2-
xgruppo di sicurezza per aprirlo. -
Selezionare la scheda Inbound Rules (Regole in entrata).
-
Verifica che esista la seguente regola del gruppo di sicurezza, come illustrato di seguito:
-
Tipo: MYSQL/Aurora
-
Intervallo porte: 3306
-
Origine:
sg-0987654321example/ec2-rds-x— Questo è il gruppo di sicurezza assegnato all'EC2istanza verificata nei passaggi precedenti. -
Descrizione: Regola per consentire le connessioni da EC2 istanze con
sg-1234567890exampleallegato
-
Apri la EC2 console Amazon all'indirizzo https://console.aws.amazon.com/ec2/
. -
Nel pannello di navigazione, seleziona Instances (Istanze).
-
Scegli l'EC2istanza che hai selezionato per la connessione al RDS database nell'attività precedente e scegli la scheda Sicurezza.
-
In Dettagli di sicurezza, Gruppi di sicurezza, verifica che esista un gruppo di sicurezza chiamato ec2-rds-
xè nell'elenco.xè un numero. -
Scegli ec2-rds-
xgruppo di sicurezza per aprirlo. -
Scegli la scheda Outbound rules (Regole in uscita).
-
Verifica che esista la seguente regola del gruppo di sicurezza, come illustrato di seguito:
-
Tipo: MYSQL/Aurora
-
Intervallo porte: 3306
-
Destinazione:
sg-1234567890example/rds-ec2-x -
Descrizione: Regola per consentire le connessioni a
database-tutorialda qualsiasi istanza a cui è collegato questo gruppo di sicurezza
-
Verificando che questi gruppi di sicurezza e le relative regole esistano e che siano assegnati al RDS database e all'EC2istanza come descritto in questa procedura, è possibile verificare che la connessione sia stata configurata automaticamente utilizzando la funzionalità di connessione automatica.
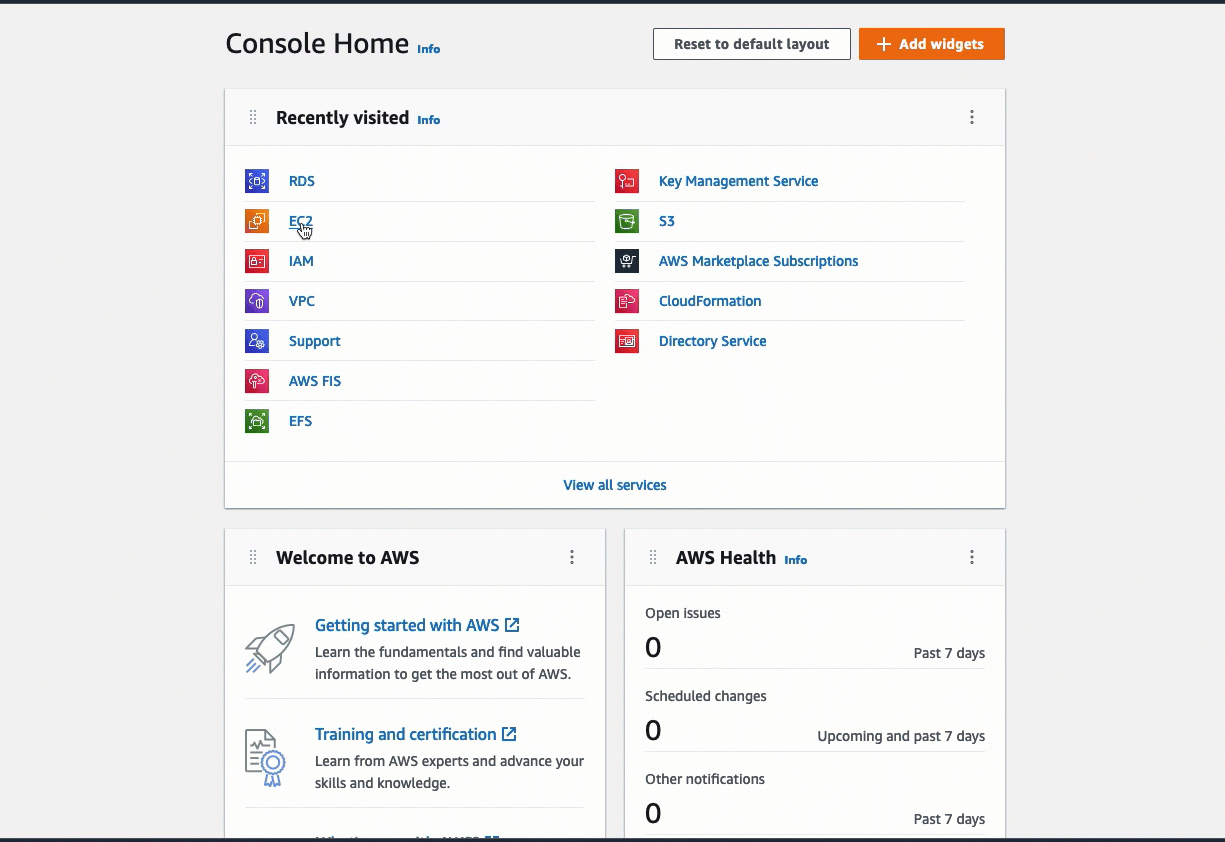
Hai completato l'Opzione 2 di questo tutorial. Ora puoi completare l'Opzione 3, che ti spiega come configurare manualmente i gruppi di sicurezza creati automaticamente nell'Opzione 2.
Attività 4 (facoltativa): Pulizia
Ora che hai completato il tutorial, è buona norma ripulire (eliminare) tutte le risorse che non desideri più utilizzare. La pulizia AWS delle risorse impedisce al tuo account di incorrere in ulteriori addebiti.
Se hai avviato un'EC2istanza appositamente per questo tutorial, puoi chiuderla per evitare di incorrere in eventuali addebiti ad essa associati.
Per interrompere un'istanza utilizzando la console
Apri la EC2 console Amazon all'indirizzo https://console.aws.amazon.com/ec2/
. -
Nel pannello di navigazione, seleziona Instances (Istanze).
-
Seleziona l'istanza creata per questo tutorial, quindi scegli Instance state (Stato istanza), Terminate instance (Termina istanza).
-
Quando viene richiesta la conferma, seleziona Terminate (Interrompi).
Se hai creato un RDS database appositamente per questo tutorial, puoi eliminarlo per evitare di incorrere in eventuali addebiti ad esso associati.
Per eliminare un RDS database utilizzando la console
Apri la RDS console Amazon all'indirizzo https://console.aws.amazon.com/rds/
. -
Nel riquadro di navigazione, scegli Databases (Database).
-
Seleziona il RDS database che hai creato per questo tutorial e scegli Azioni, Elimina.
-
Inserisci
delete menella casella e scegli Delete (Elimina).